Top 6 redenen waarom KeePass mijn favoriete wachtwoordbeheerder is

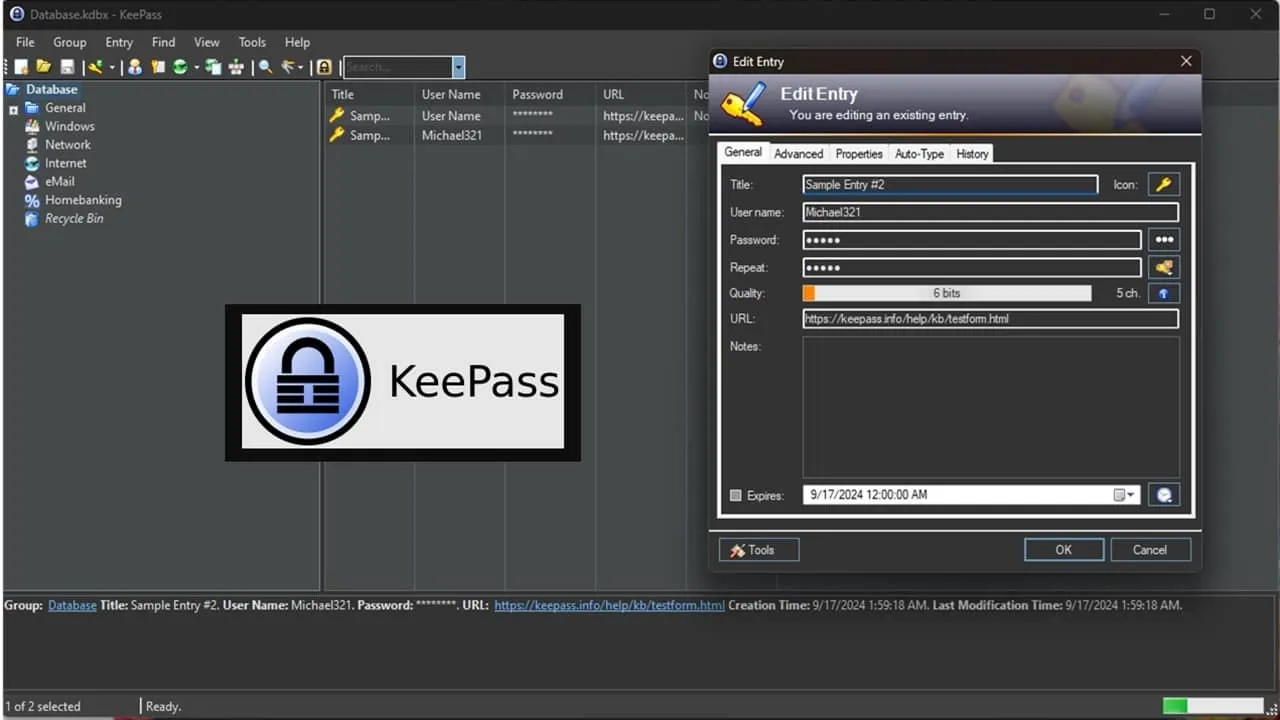
Vroeger vertrouwde ik op één wachtwoord voor mijn verschillende accounts, maar nu ben ik overgestapt op verschillende wachtwoorden voor honderden accounts. Om deze veelheid aan wachtwoorden effectief te beheren, kies ik KeePass Password Manager boven andere wachtwoordbeheeroplossingen, en dit is waarom.
[inhoudsopgave]
1. Draagbare app zonder installatie
Ik heb een voorkeur voor draagbare applicaties. Ze zijn extreem gebruiksvriendelijk en vereisen minimale ruimte, waardoor ze perfect zijn voor USB-drives of oudere computers. Met KeePass is er geen installatie vereist op mijn systeem; ik kan mijn KeePass-map en databasebestand eenvoudig meenemen naar een nieuw apparaat wanneer dat nodig is.
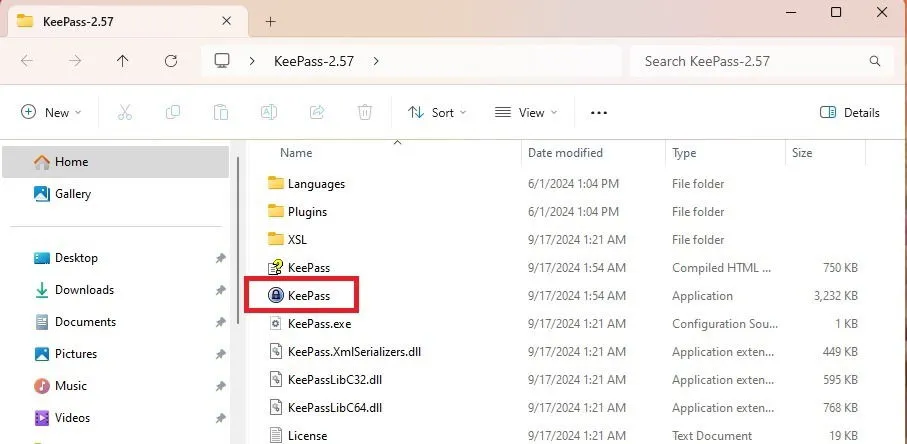
Het beste is dat ik het als draagbare app niet eens op mijn pc hoef te installeren. Het wordt lastig voor potentiële hackers om toegang te krijgen tot mijn wachtwoorden als ze niet op mijn computer staan. In plaats daarvan bewaar ik ze op een USB-stick (die ik kan versleutelen) en ik heb zeker back-ups voor extra beveiliging.
KeePass is voornamelijk beschikbaar voor Windows, maar verschillende projecten op basis van de broncode breiden de compatibiliteit uit naar Android, iOS, Linux en macOS.
2. Alles lokaal opgeslagen voor volledige controle
Ik begrijp de scepsis rondom lokale opslag, maar dat is nou juist het voordeel voor mij. Zelfs hoog aangeschreven diensten als LastPass zijn gecompromitteerd, wat niet bepaald vertrouwen wekt in hun beveiliging voor mijn wachtwoorden.
Met KeePass wordt mijn wachtwoorddatabase alleen op mijn lokale apparaat opgeslagen. Het is slechts één klein databasebestand met alle sleutels tot mijn accounts. Hoewel het misschien onhandig voelt om geen auto-fill-functie of toegang tot wachtwoorden op verschillende apparaten te hebben, vind ik het de paar extra seconden die het kost om KeePass te openen en mijn informatie op te halen, waard.
Zodra KeePass is geopend, is het eenvoudig om met de rechtermuisknop op een item te klikken om de site te bezoeken, of snel de gebruikersnaam en het wachtwoord te kopiëren. Een extra beveiligingsmaatregel is dat alle gekopieerde informatie na 10 seconden verloopt. Beveiliging is van het grootste belang in dit scenario.
Dit gevoel van controle is van onschatbare waarde. Misschien ben ik een beetje controlerend, maar gezien de beperkte controle over online data, stelt KeePass mij in staat om een deel van die macht terug te winnen.
3. Robuuste aanpasbare beveiliging
Ten eerste is elk stukje informatie volledig versleuteld, niet alleen de wachtwoorden. KeePass gebruikt AES en Twofish of ChaCha20 (afhankelijk van de gebruikte versie) om uw gegevens te beschermen.
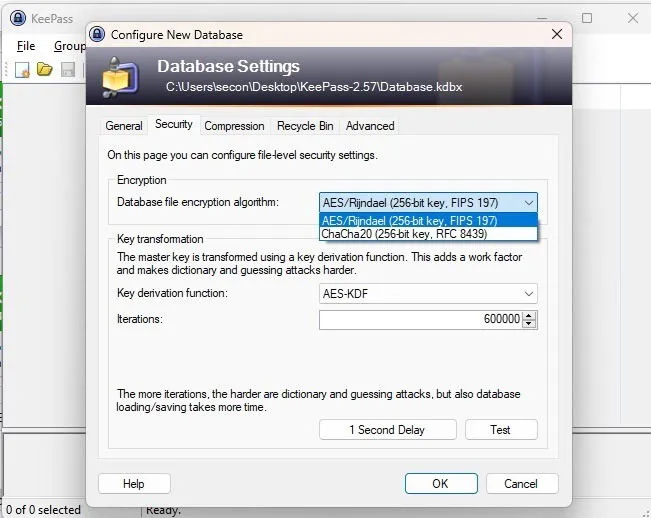
Ik waardeer het dat ik de beveiligingsattributen van mijn wachtwoordbeheerder kan aanpassen. Persoonlijk kies ik voor AES, omdat ik me daar het prettigst bij voel, en ik verhoog iteraties om het voor hackers moeilijker te maken om brute-force-aanvallen op mijn wachtwoorden uit te voeren. Het laden kan een paar seconden duren, maar het is een kleine prijs voor verbeterde beveiliging.
Bovendien hecht ik waarde aan meerdere inlogmethoden. Het is niet alleen een simpele wachtwoordinvoer; ik heb opties om uit te kiezen:
- Hoofdwachtwoord
- Windows-gebruikersaccount
- Sleutelbestand op een extern apparaat
- Alle methoden gecombineerd
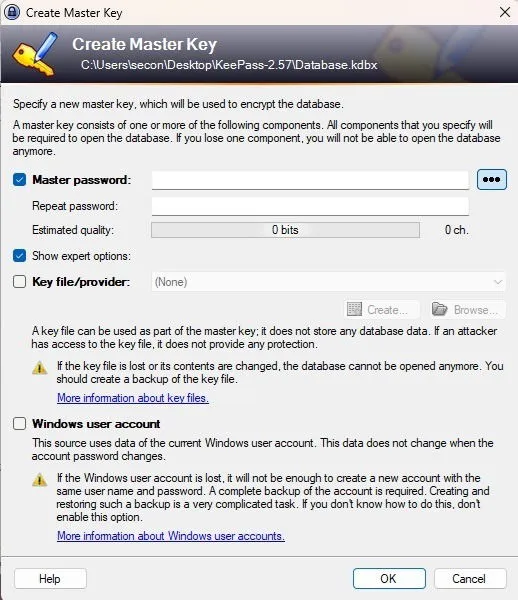
Zonder de juiste inloggegevens wordt toegang geweigerd. Zelfs als hackers erin slagen mijn databasebestand te bemachtigen, hebben ze niet het wachtwoord of sleutelbestand dat nodig is om het te misbruiken.
In tegenstelling tot veel softwaretoepassingen die na het sluiten op de achtergrond bronnen blijven verbruiken, wordt KeePass Password Manager volledig afgesloten. Wanneer ik op de sluitknop klik, wordt KeePass automatisch afgesloten en wordt de database vergrendeld.
4. Een schat aan nuttige KeePass-plug-ins
Ik heb KeePass meer dan een jaar gebruikt voordat ik de enorme selectie aan beschikbare plugins ontdekte . Hoewel ik al tevreden was met KeePass in de basisvorm, zijn deze extra functies een geweldige bonus – iets dat ik niet in andere wachtwoordmanagers vond.
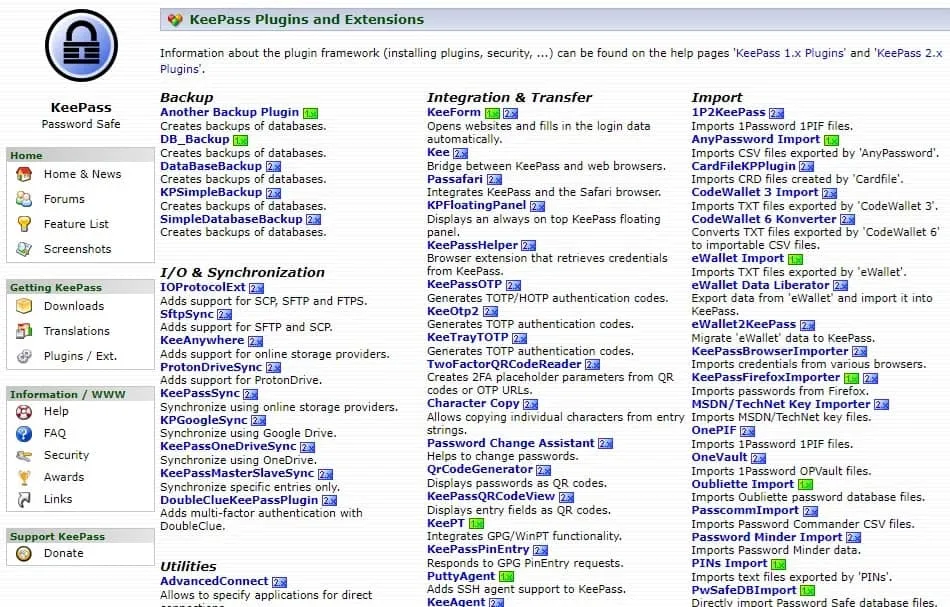
Nadat ik talloze KeePass-plug-ins heb getest, zijn dit mijn huidige favorieten:
- Kee , werkt met KeePass RPC – Dit zorgt ervoor dat KeePass kan communiceren met mijn browser voor login-automatisering. Hoewel het niet zo snel is als veel andere toonaangevende wachtwoordmanagers, biedt het gemak en behoudt het de beveiliging.
- Breach/Leak Checkers – Hoewel er verschillende sites zijn om te controleren of accounts zijn gecompromitteerd, voert deze handige plugin controles uit om te zien of er inloggegevens zijn blootgesteld die zijn opgeslagen in KeePass.
- KeeTheme – Als een liefhebber van aanpassingen vind ik het leuk om beelden te tweaken. Hoewel KeePass een aantal basisopties voor aanpassingen biedt, biedt KeeTheme extra thema’s en kan ik zelfs mijn eigen thema’s maken. Ik heb bijvoorbeeld een donker thema ontwikkeld dat onafhankelijk is van de instellingen van mijn Windows-systeem.
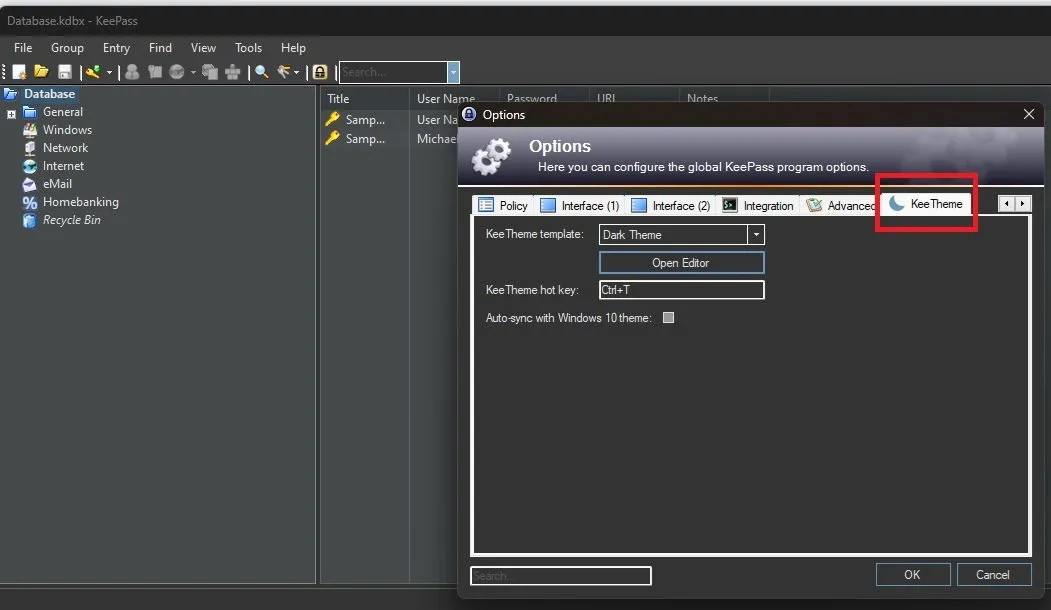
Het installeren van plug-ins is ook eenvoudig. Ik download de vereiste bestanden, plaats ze in de map KeePass Plugins , start de applicatie opnieuw op en ik kan aan de slag.
KeePass biedt standaard een verscheidenheid aan import-/exportopties, aangevuld met plug-ins voor vrijwel elk bestandstype.
5. Notities en wachtwoordaanpassing
Omdat ik regelmatig verschillende apps, services en producten test, heb ik vaak een groot aantal accounts om te beheren. Met KeePass kan ik niet alleen een titel, gebruikersnaam en wachtwoord toevoegen, maar ook gedetailleerde notities en URL’s. Ik kan zelfs vervalherinneringen instellen om me te vragen wachtwoorden te wijzigen of accounts te verwijderen wanneer dat nodig is.
Omdat ik van personalisatie houd, kan ik invoerpictogrammen, voor- en achtergrondkleuren aanpassen en extra velden toevoegen om relevante informatie vast te leggen.
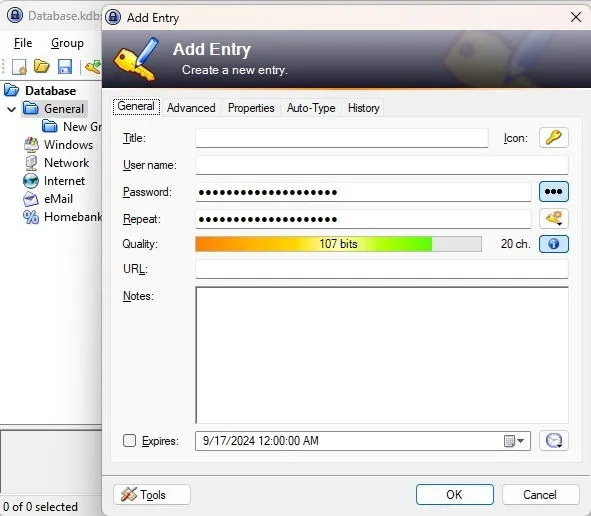
Terwijl alle wachtwoordmanagers de generatie van sterke, unieke wachtwoorden toestaan, gaat KeePass verder. Ik kan een willekeurige reeks tekens afleiden, evolueren van een bestaand wachtwoord (wat perfect is voor memorabele credentials), of de geïntegreerde wachtwoordgenerator gebruiken.
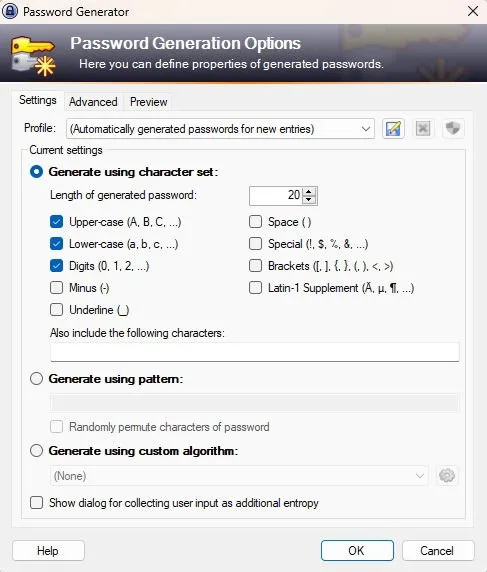
Hierdoor kan ik specifieke wachtwoordprofielen maken voor verschillende accounttypen, vergelijkbare tekens verwijderen (bijvoorbeeld door @ te vervangen door a) en zelfs mijn eigen generatiealgoritme ontwikkelen.
6. Nostalgische en gebruiksvriendelijke interface
Sommigen noemen mij ouderwets, maar ik waardeer de klassieke Windows 2000-stijl interface van KeePass. Terwijl sommigen het ouderwets noemen, vind ik het ontwerp mooier en vind ik het makkelijker te navigeren vergeleken met veel modernere wachtwoordmanagers.
Het is belangrijk om te vermelden dat KeePass Password Manager niet de enige wachtwoordbeheeroplossing is die beschikbaar is. Alternatieven zoals Samsung Wallet stellen u in staat om creditcards, ID’s en wachtwoorden allemaal op één handige locatie te beheren. Bovendien kunt u altijd overwegen om over te stappen op wachtwoorden om het gebruik van traditionele wachtwoorden te elimineren.
Beeldmateriaal: Alle afbeeldingen door Crystal Crowder



Geef een reactie