Top 4 oplossingen om de gitaarfout in Destiny 2 op te lossen

Als je de Gitaar-foutmelding krijgt wanneer je Destiny 2 start of speelt, kan dit komen doordat je te weinig items oppakt tijdens activiteiten zoals Gambit.
Om dit probleem op te lossen, moet je ervoor zorgen dat je de volgende items van de grond verzamelt tijdens het spelen: Orbs of Power, Ammo (Primary, Special, Heavy), Glimmer, Destination Materials en Engrams (Rare, Legendary, Powerful, etc.). Als het oppakken van deze items het probleem niet oplost, start je apparaat dan opnieuw op, controleer je internetverbinding en probeer de onderstaande stappen.
Hoe de gitaarfout in Destiny 2 op te lossen
1. Controleer de serverstatus
- Open uw favoriete webbrowser en ga naar Bungie Help .
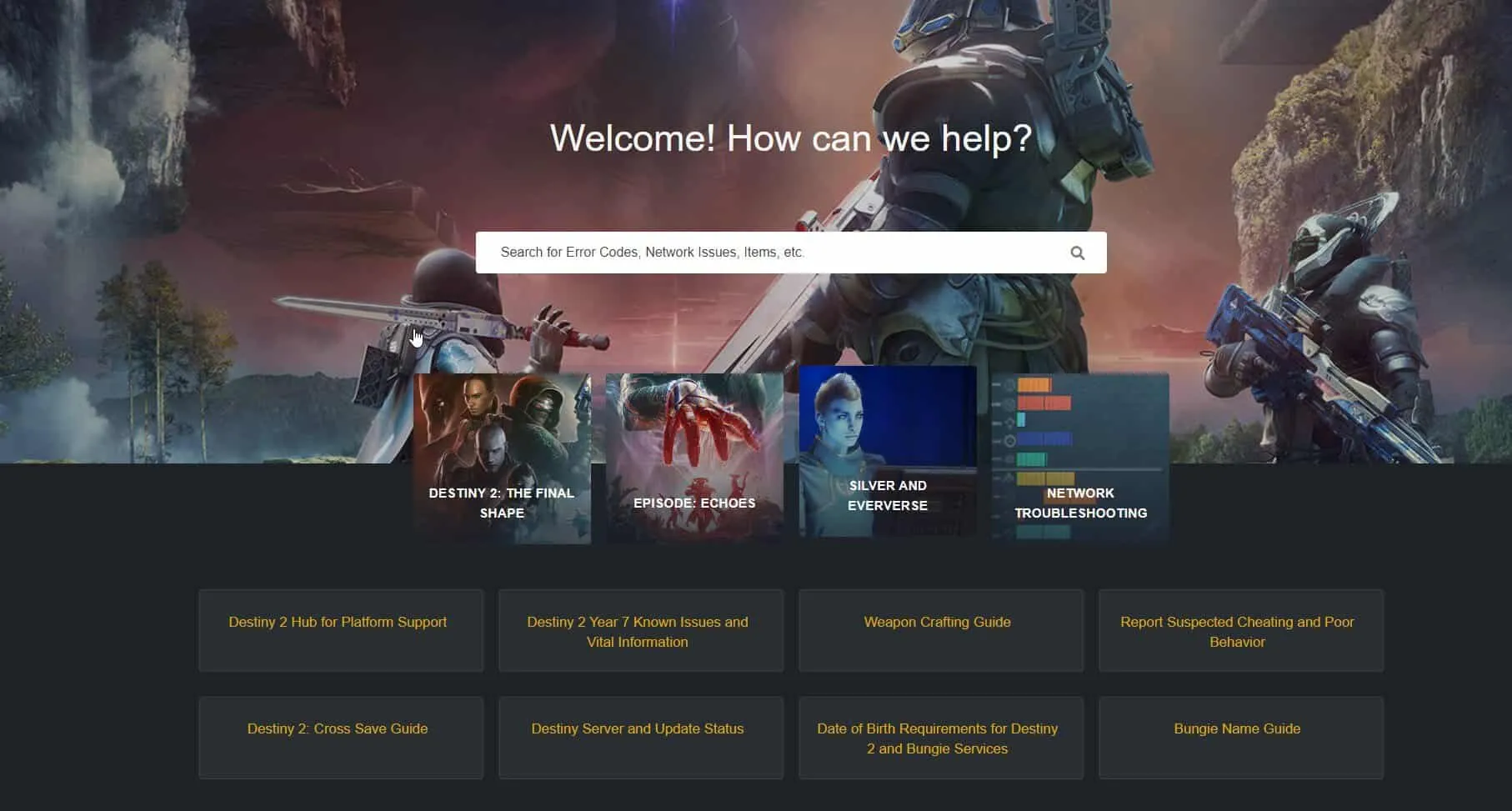
- Let op aankondigingen over serveronderhoud of -storingen.
2. Wis de cache
Voor consolegebruikers
- Schakel de console uit en wacht tot deze volledig is uitgeschakeld.
- Haal de stekker uit het stopcontact en wacht ongeveer 5 minuten voordat u de stekker weer in het stopcontact steekt.
- Sluit de kabel weer aan, zet de console aan en start Destiny 2 opnieuw.
Voor Steam-gebruikers
- Druk op de Windows toets, typ ‘steam’ in het zoekveld en klik op Openen.
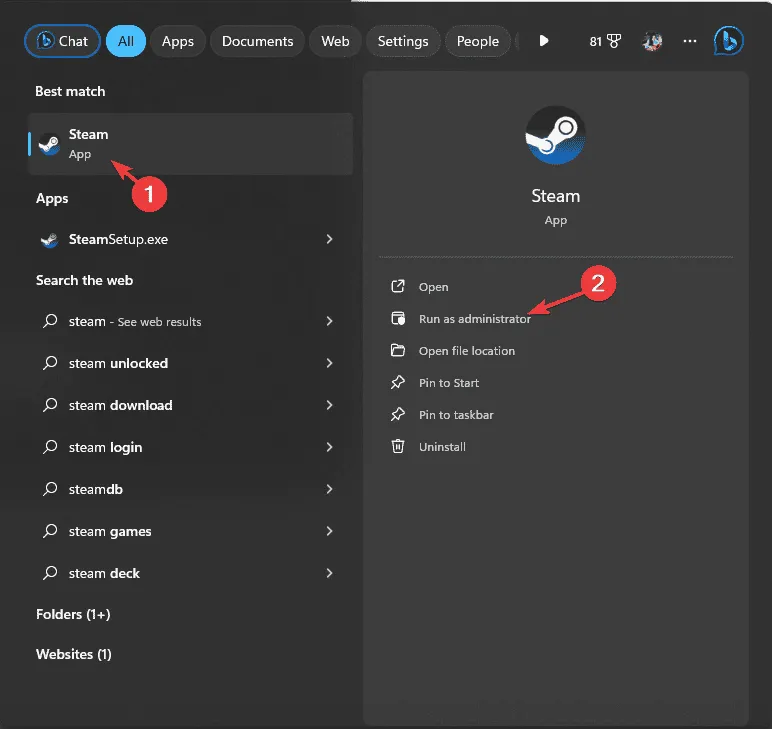
- Selecteer Steam in het menu bovenaan en kies Instellingen in de vervolgkeuzelijst.
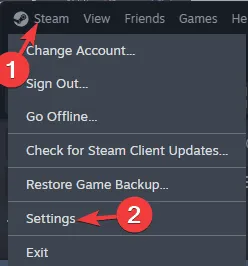
- Navigeer in het paneel Instellingen naar het tabblad Downloads en zoek naar Downloadcache wissen .
- Klik op de knop Cache wissen.
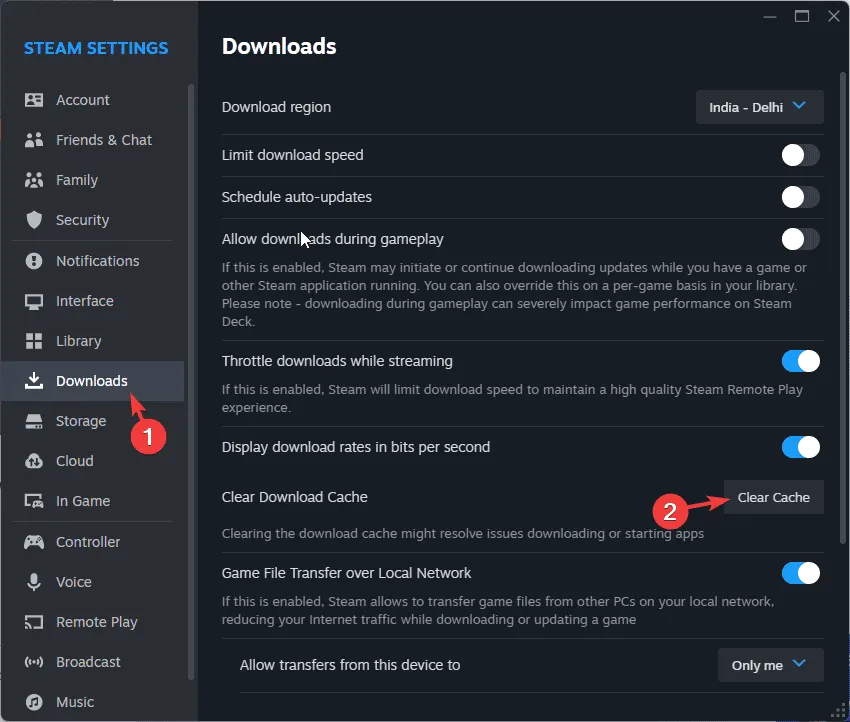
Voor Epic Games Launcher-gebruikers
- Zoek en klik op de pijl in de rechterbenedenhoek van de Epic Games Launcher.
- Klik met de rechtermuisknop op het pictogram van Epic Games Launcher en selecteer Afsluiten .
- Druk op Windows + R om het dialoogvenster Uitvoeren te openen .
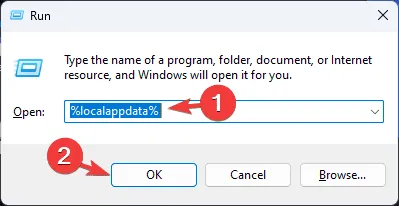
- Voer %localappdata% in en klik op OK om toegang te krijgen tot de map Lokale app-gegevens.
- Zoek in de bestandsverkenner naar de map EpicGamesLauncher .
- Dubbelklik op de map Opgeslagen.
- Zoek de volgende bestanden en klik op de knop Verwijderen om ze te verwijderen:
- webcachewebcache_4147webcache_4430
Het wissen van de cache van de toepassing kan ook helpen bij het oplossen van problemen die ontstaan als u vastloopt op het initialisatiescherm in Destiny 2. Raadpleeg onze gids voor aanvullende oplossingen.
3. Controleer de poortdoorstuurinstellingen
Voor PlayStation-gebruikers
- Ga naar het menu Instellingen op uw console.
- Ga naar Netwerk en selecteer vervolgens Verbindingsstatus weergeven.
- Let op het IP-adres dat in het menu Verbindingsstatus wordt weergegeven.
Voor Xbox-gebruikers
- Druk op de Xboxknop om de gids te openen en ga vervolgens naar Instellingen.
- Ga naar Netwerk en selecteer Netwerkinstellingen .
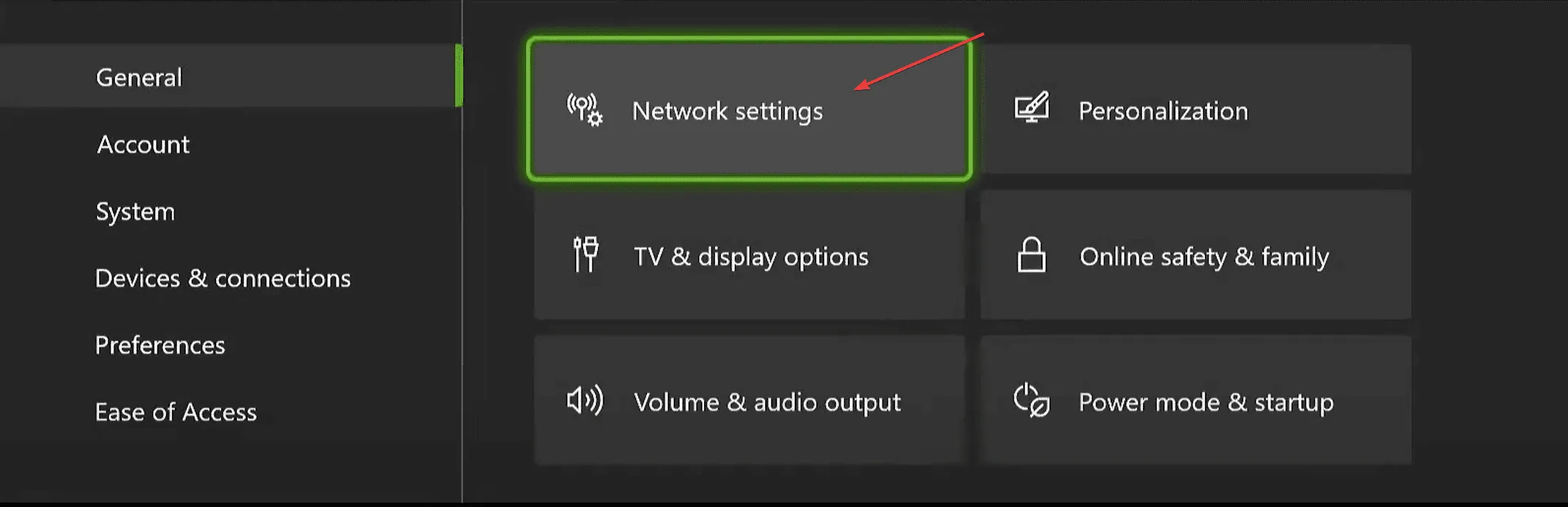
- Selecteer Geavanceerde instellingen en noteer het IP-adres.
Voor pc-gebruikers
- Druk op de Windows toets, typ cmd in het zoekvak en klik op Openen.
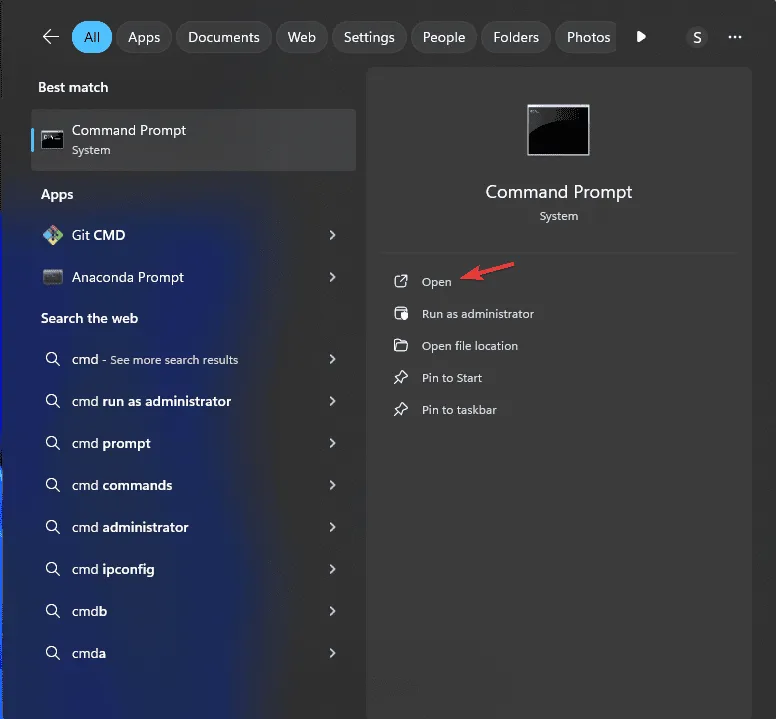
- Typ de opdracht
ipconfigen druk op Enter.
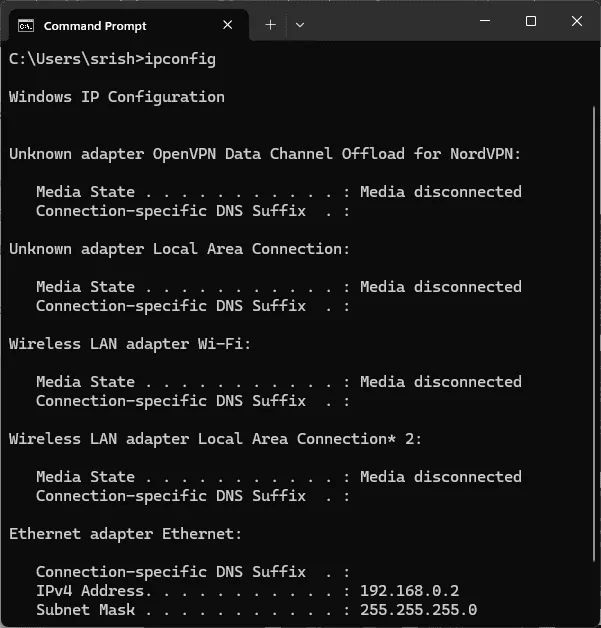
- Zoek de optie Ethernet-adapter voor bekabelde verbindingen of de optie Draadloze LAN- adapter voor Wi-Fi en noteer het IPv4-adres.
Ga vervolgens naar de instellingen van uw router op uw pc en voer de volgende stappen uit:
- Open een webbrowser en voer het IP-adres van uw router in de adresbalk in. Meestal is dit 192.168.1.1. Meld u aan met de inloggegevens die u op de router zelf vindt.
- Zoek de volgende opties in het hoofdmenu of de zijbalk: Poortdoorsturing , Toepassingen of Gaming .
- Maak voor elke poort die u nodig hebt een doorstuurregel en noem deze Destiny 2.
- Selecteer het protocol (TCP, UDP of beide , afhankelijk van de poort).
- Voeg het externe poortnummer toe:
TCP : 1935, 3074, 3097 en voer dezelfde nummers in voor de UDP- of internetpoort. - Voer het lokale IP-adres in dat u eerder van uw console of pc hebt genoteerd.
- Klik op OK of Opslaan om de wijzigingen toe te passen.
- Start uw router opnieuw op om de wijzigingen door te voeren.
Het aanpassen van de routerinstellingen kan ook helpen bij het oplossen van pakketverlies tijdens het spelen van Destiny 2. Raadpleeg onze gids voor meer informatie.
4. DNS-instellingen wijzigen
Voor PlayStation-gebruikers
- Ga naar het menu Instellingen op uw console.
- Ga naar Netwerk.
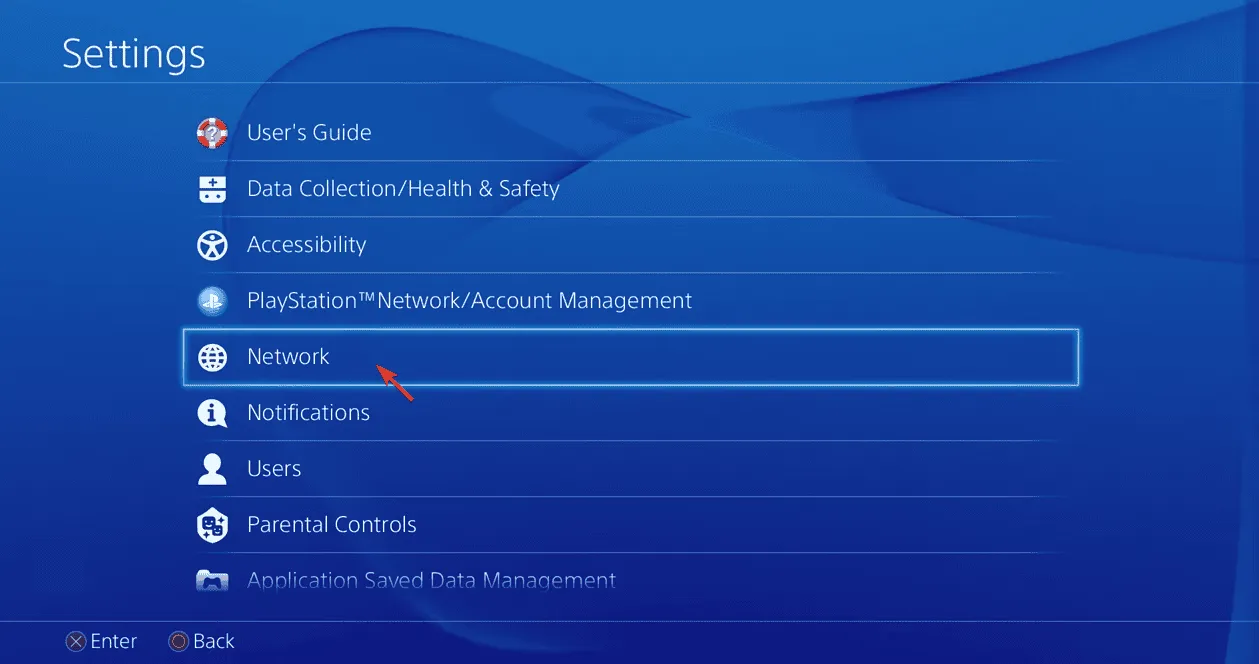
- Selecteer Internetverbinding instellen .
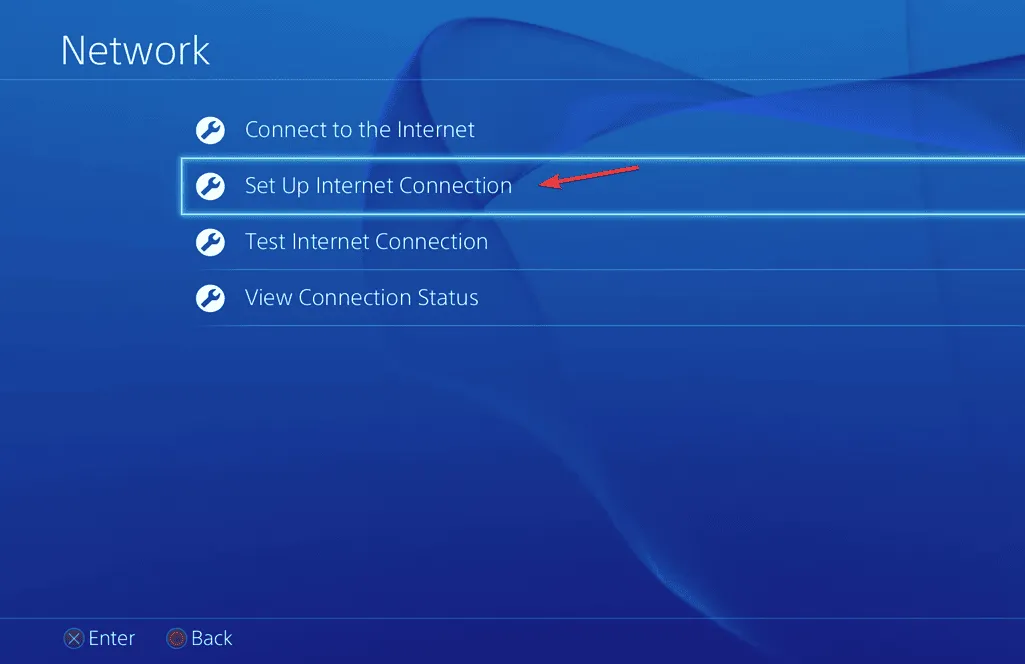
- Kies, afhankelijk van uw netwerk, voor Wi-Fi of LAN en selecteer Aangepast .
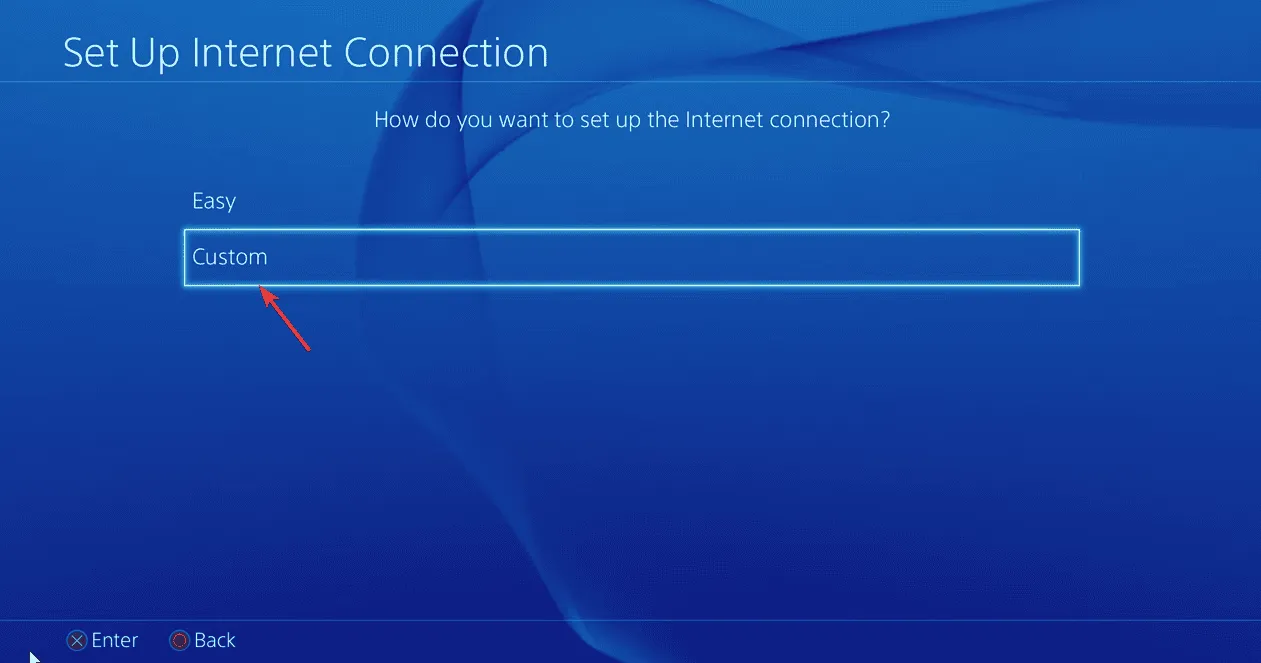
- Voor primaire DNS : voer 8.8.8.8 in en voor secundaire DNS : voer 8.8.4.4 in.
- Klik op Opslaan of OK om te bevestigen.
Voor Xbox-gebruikers
- Ga naar Instellingen op je console.
- Navigeer naar Netwerk en vervolgens naar Netwerkinstellingen.
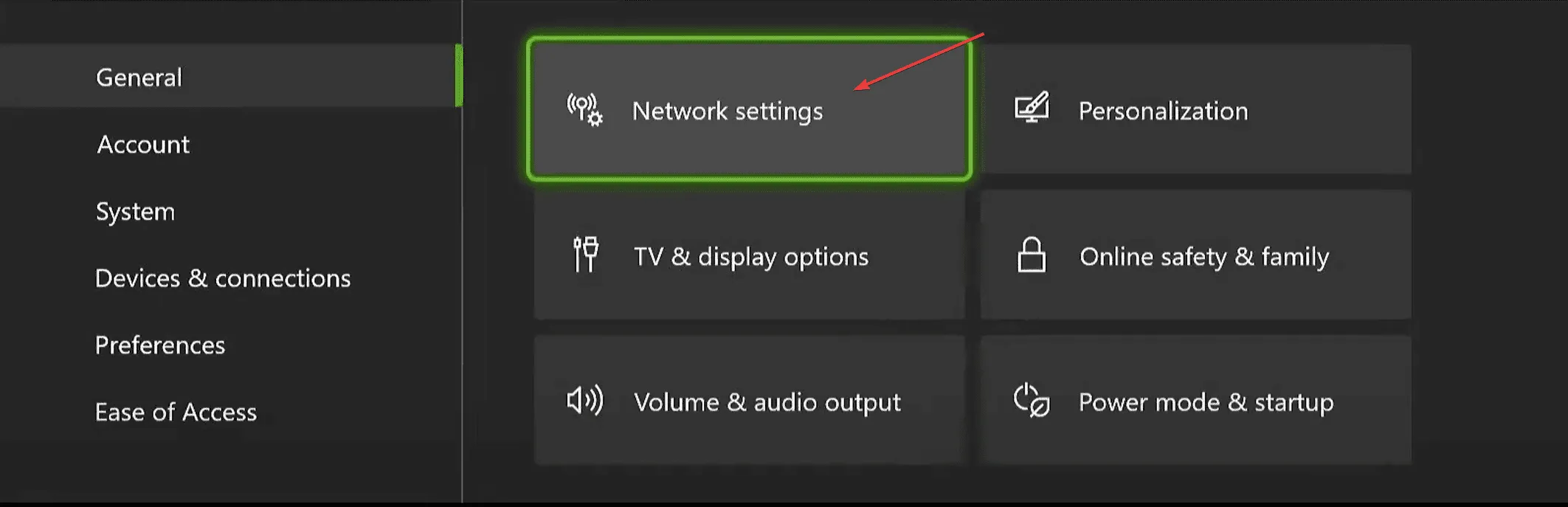
- Selecteer Geavanceerde instellingen en ga vervolgens naar DNS-instellingen.
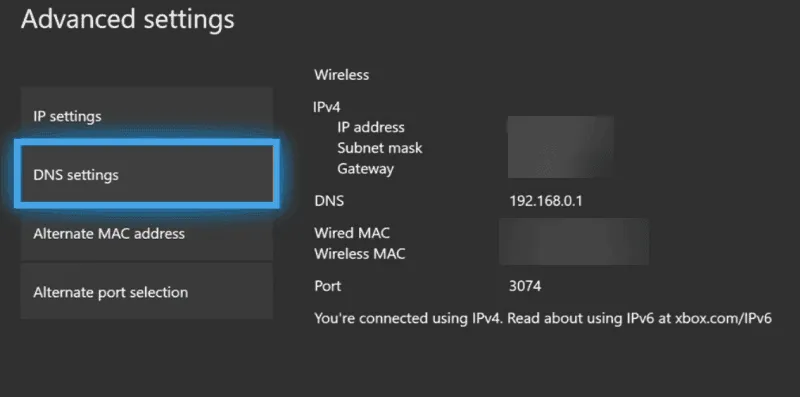
- Kies Handmatig en voer Primaire DNS : 8.8.8.8 en Secundaire DNS : 8.8.4.4 in.
- Druk op OK om de wijzigingen op te slaan.
Voor pc-gebruikers
- Druk op Windows + R om het dialoogvenster Uitvoeren te openen .
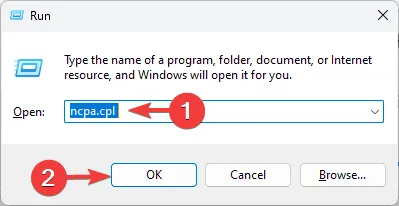
- Voer ncpa.cpl in en klik op OK om het venster Netwerkverbindingen te openen.
- Klik met de rechtermuisknop op de actieve verbinding en selecteer Eigenschappen .
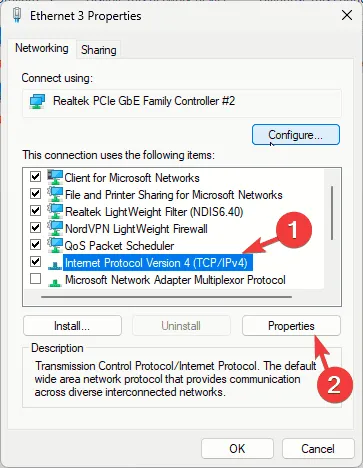
- Selecteer Internet Protocol versie 4 (TCP/IPv4) en klik op de knop Eigenschappen.
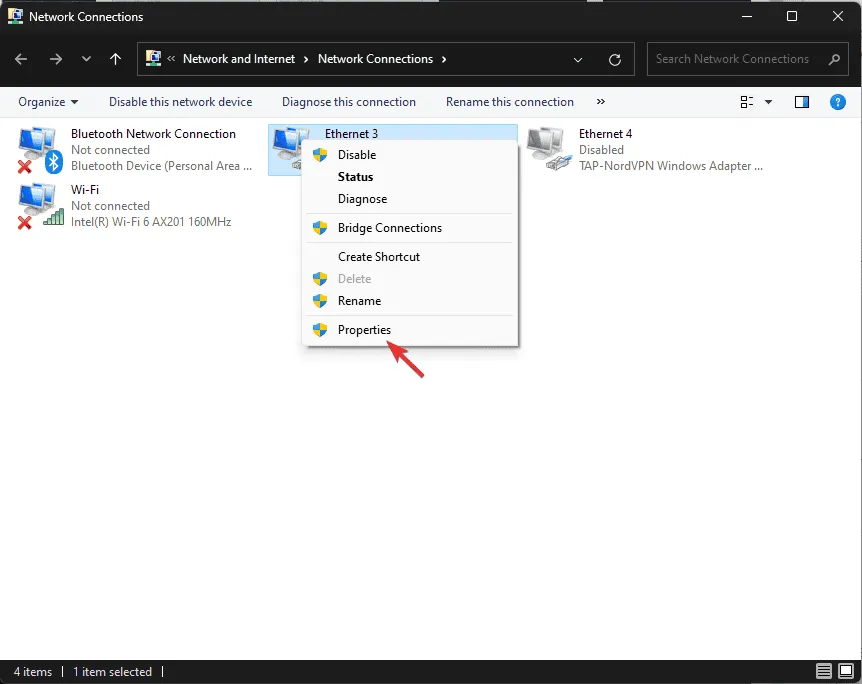
- Selecteer Gebruik de volgende DNS-serveradressen , voer 8.8.8.8 in voor Voorkeurs-DNS-server en 8.8.4.4 voor Alternatieve DNS-server en klik op OK.
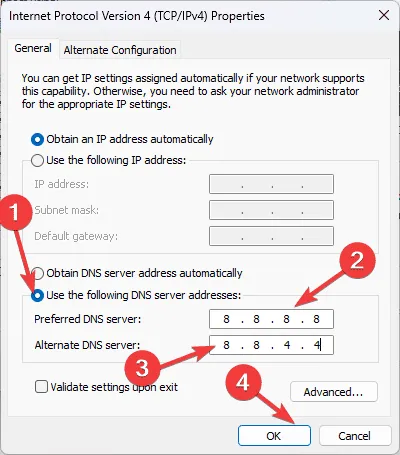
- Klik ten slotte op OK .
Om samen te vatten, het aanpakken van de Guitar-fout in Destiny 2 begint met het verzekeren van een stabiele internetverbinding en het controleren van de serverstatus. Probeer daarna de cache van uw apparaat te wissen.
Als u nog suggesties of vragen hebt over de gitaarfout in Destiny 2, laat dan uw mening achter in het onderstaande commentaargedeelte.



Geef een reactie