Top 3 oplossingen om het probleem met het grijze scherm van Discord op te lossen

Een grijs scherm op Discord kan uw toegang tot chats en communities belemmeren. Dit probleem wordt vaak veroorzaakt door problemen met uw grafische driver, cachebestanden of softwarecompatibiliteit. Gelukkig zijn er verschillende effectieve methoden om deze situatie te verhelpen.
Voordat u zich in complexere oplossingen stort, kunt u de onderstaande snelle oplossingen proberen:
- Pas uw schermgrootte aan. Minimaliseer en maximaliseer vervolgens de venstergrootte door de randen te verslepen.
- Werk de Discord-applicatie bij of start deze opnieuw op. Gebruik Ctrl + Shift + Esc > Discord > Taak beëindigen > Discord opnieuw opstarten, wat automatisch controleert op updates en deze installeert.
- Installeer de Discord-app opnieuw. Druk op Windows + X > Apps en onderdelen > Kies Discord > Verwijderen > Ga naar de Discord-website om de app opnieuw te installeren.
- Ververs het scherm. Druk op Ctrl + R om het venster te vernieuwen of F5 om het hele scherm te vernieuwen.
Als deze snelle oplossingen het probleem niet verhelpen, bekijk dan de meer gedetailleerde oplossingen hieronder.
3 oplossingen voor Discord grijs scherm
Volg deze instructies om het probleem op te lossen:
Werk uw grafische driver bij
Discord is sterk afhankelijk van je GPU voor rendering. Een verouderde driver kan leiden tot weergaveproblemen, waaronder het grijze scherm. Zo kun je het updaten:
- Druk op Windows + X en selecteer Apparaatbeheer .
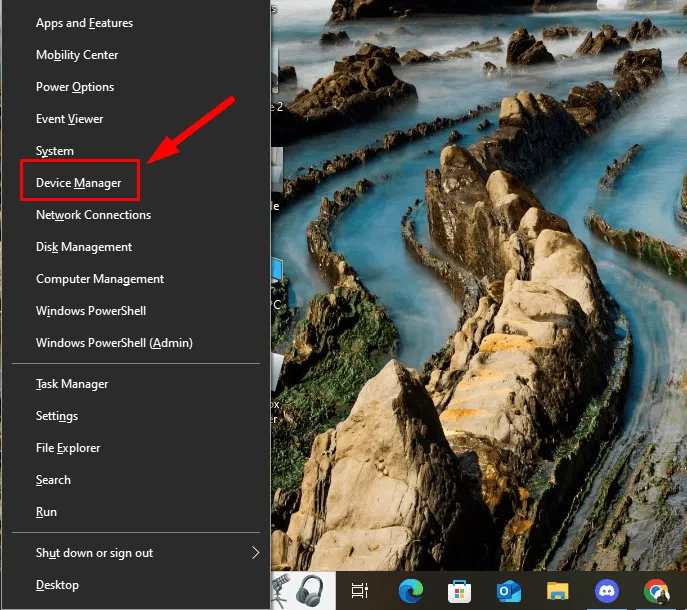
- Vouw Beeldschermadapters uit , klik met de rechtermuisknop op uw grafische kaart en kies Stuurprogramma bijwerken .
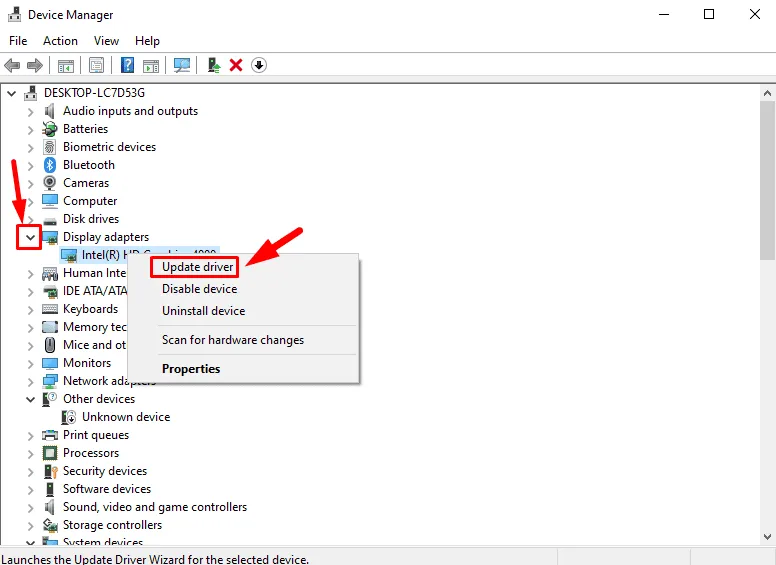
- Selecteer Automatisch naar drivers zoeken ; Windows zoekt naar beschikbare updates en installeert deze.
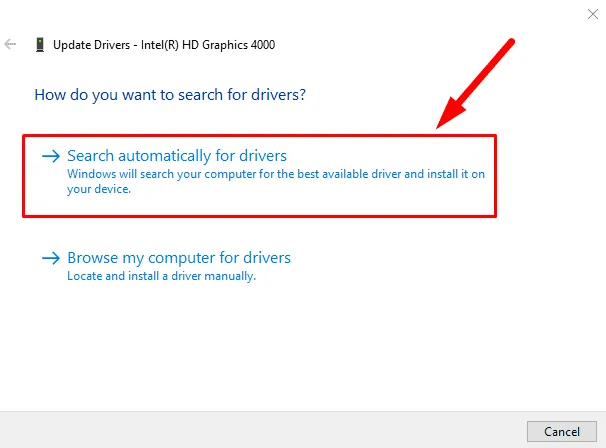
Start uw computer opnieuw op en controleer of het probleem zich blijft voordoen.
Wis Discord-cache
Discord slaat cachebestanden op om de laadsnelheid van apps te verbeteren. Beschadigde of overbelaste cachebestanden kunnen echter bijdragen aan problemen zoals het grijze scherm. Volg deze stappen om ze te wissen:
- Sluit Discord volledig af door met de rechtermuisknop op het pictogram in het systeemvak te klikken en Discord afsluiten te selecteren .
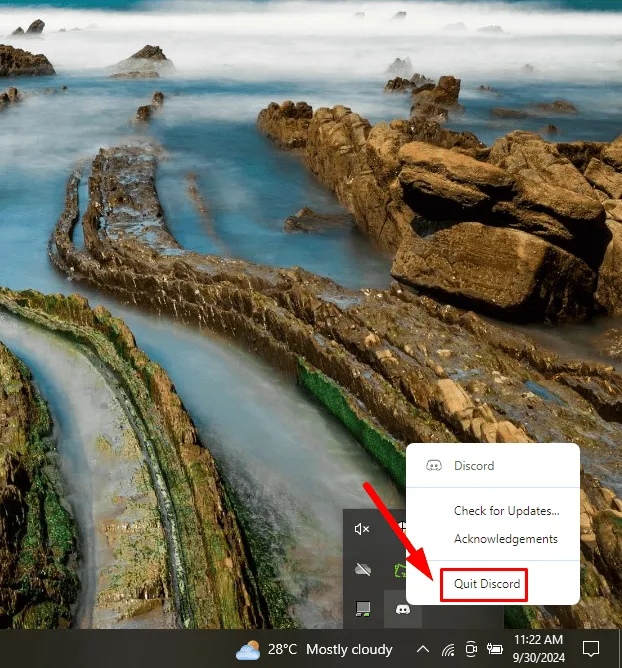
- Druk op Windows + R om het dialoogvenster Uitvoeren te openen, typ %appdata%/discord en druk op Enter .
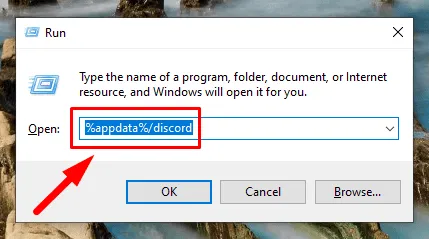
- Zoek de mappen Cache , Code Cache en GPUCache en verwijder de inhoud ervan.
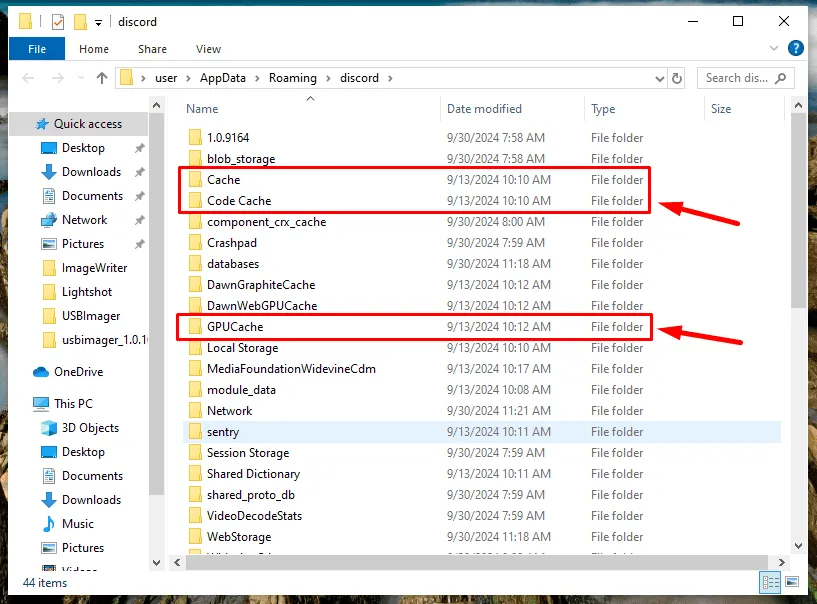
Start daarna uw computer en Discord opnieuw op en controleer of het probleem is opgelost.
Discord uitvoeren in compatibiliteitsmodus
Als je een oudere versie van het besturingssysteem gebruikt, kan Discord compatibiliteitsproblemen ondervinden. Het uitvoeren van de app in de compatibiliteitsmodus kan helpen:
- Klik met de rechtermuisknop op de Discord-snelkoppeling of het uitvoerbare bestand en selecteer Eigenschappen .
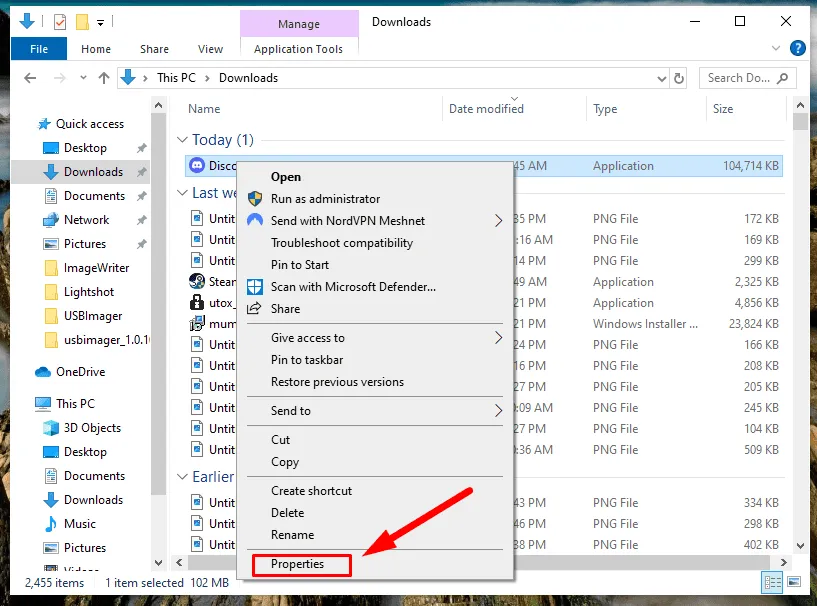
- Klik op het tabblad Compatibiliteit , vink het vakje Dit programma in compatibiliteitsmodus uitvoeren voor aan en selecteer een compatibel besturingssysteem (zoals Windows 8 of Windows 7 ) in het vervolgkeuzemenu.
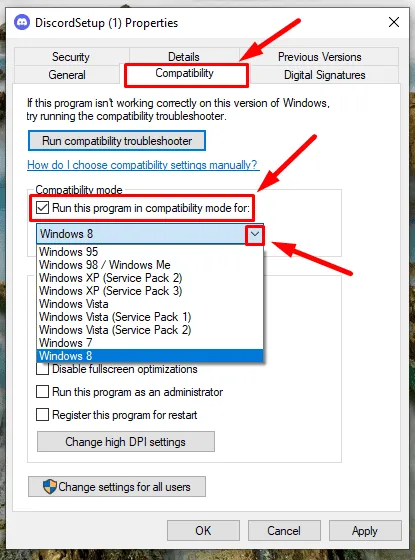
- Klik op Toepassen en vervolgens op OK .
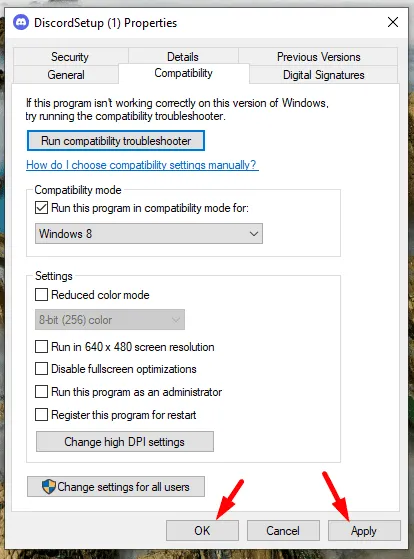
Start daarna de app opnieuw.
Het oplossen van het probleem met het grijze scherm van Discord is eenvoudig als u de juiste methoden voor probleemoplossing volgt. De hierboven gegeven oplossingen zouden u in staat moeten stellen om Discord zonder onderbrekingen te blijven gebruiken.
Ontdek ook hoe u problemen kunt oplossen, zoals video’s die niet worden afgespeeld, apps die vastlopen of zwarte schermen tijdens het delen van het scherm.



Geef een reactie