Tips & Trucs voor het navigeren door de ASUS ROG Ally


De ASUS ROG Ally is een draagbare gaming-pc die zich onderscheidt van andere spelers in het veld vanwege zijn krachtige hardware en draagbaarheid. Omdat de ROG Ally Windows 11 draait, fungeert het apparaat bovendien ook als compacte computeroplossing. Ongeacht of je onderweg een premium game-ervaring hebt of de Ally gebruikt om cijfers in Excel te verwerken, er zijn enkele knikken die moeten worden gladgestreken. Windows 11 is verre van bugvrij, en zonder traditionele invoer zoals een toetsenbord of muis kan het navigeren door de ASUS ROG Ally tot een groot aantal ergernissen leiden.
1. Voeg handmatig games en apps toe aan Armory Crate
Armory Crate is een one-stop-shop waar de Ally al je geïnstalleerde games organiseert, ongeacht van welk platform de game afkomstig is. Wanneer u een game installeert, voegt Armory Crate automatisch de titel toe, samen met de bijbehorende bannerafbeeldingen, zodat u gemakkelijk aan uw games kunt beginnen. Je kunt ook handmatig een game, of welk programma dan ook, toevoegen aan Armory Crate.
Om een game of app toe te voegen, klik je op de knop Toevoegen rechtsboven in het scherm in Armory Crate. Hierdoor wordt een lijst met games en apps geopend. Zoek degene die u wilt toevoegen en druk op de knop A.
Als u uw Ally gebruikt voor productiviteit, kunt u ook programma’s als Word of een internetbrowser toevoegen. Hiermee kun je vrijwel alles vanuit de Armory Crate-app starten.
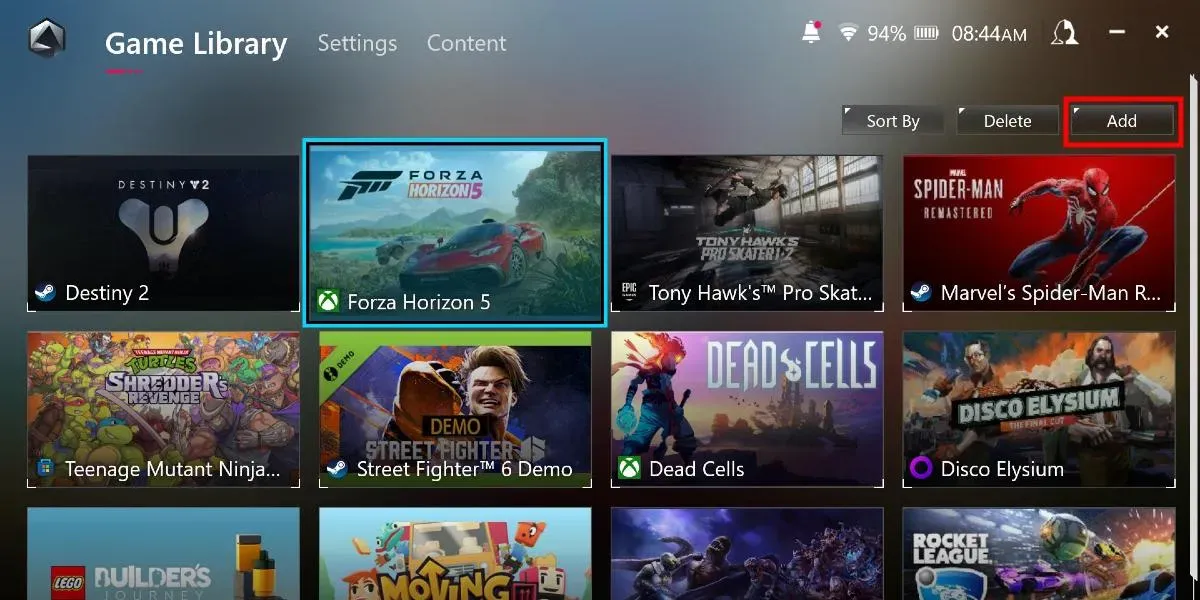
Je kunt elke game of app uit Armory Crate verwijderen door op de knop Verwijderen te tikken naast de knop Toevoegen knop. Houd er rekening mee dat hiermee de game of app niet van uw apparaat wordt verwijderd, maar alleen uit Armory Crate. Ten slotte sorteert Armory Crate je games op basis van de laatst gespeelde games. Je kunt de volgorde waarin je games worden weergegeven wijzigen door op de knop Sorteren op te tikken.
2. Gebruik de controllerknoppen om door Windows te navigeren
Hoewel het 120 Hz-aanraakscherm van de ASUS ROG Ally er geweldig uitziet tijdens het spelen van games, kan het lastig zijn om met je vingers door Windows te navigeren. Het proberen van basisfuncties, zoals klikken met de rechtermuisknop en slepen en neerzetten, kan irritant zijn.
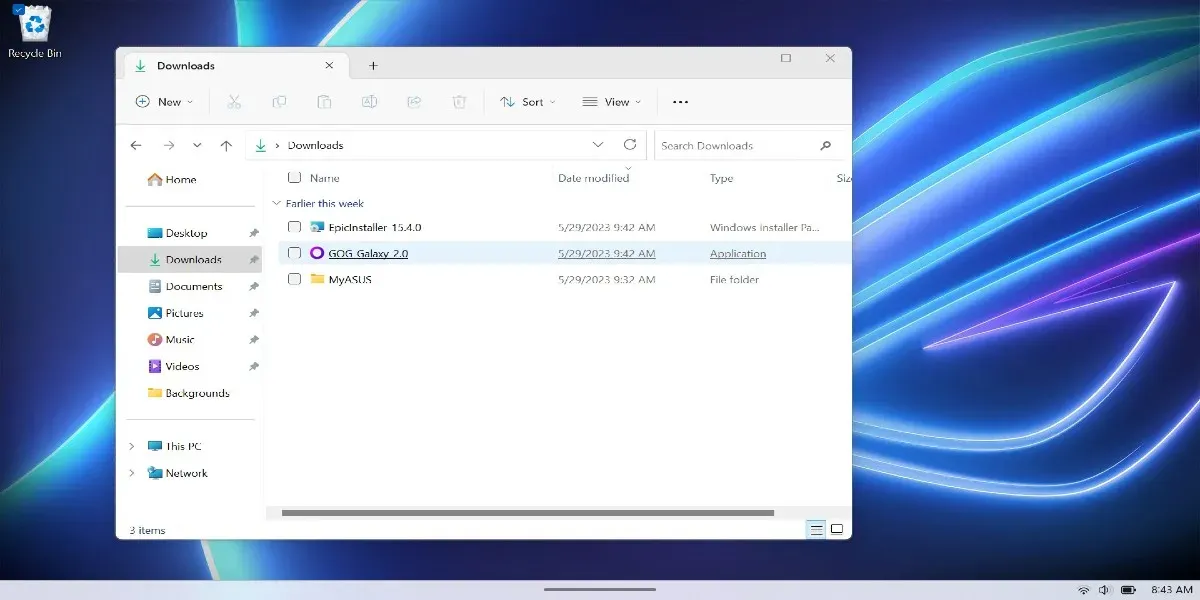
Gelukkig had ASUS het voorgevoel om muisbedieningen te emuleren met behulp van de bestaande knoppen van de ROG Ally. De standaardbindingen worden hieronder vermeld:
- Rechter joystick verplaatst de cursor
- Druk op de rechterknop om met de linkermuisknop te klikken
- Druk op de rechter triggerknop om met de rechtermuisknop te klikken
- Druk op de A-knop voor Enter
- Druk op de B-knop voor Escape
3. Sneltoetssnelkoppelingen
Als u de Macroknop als sneltoets gebruikt, zijn er een aantal vooraf ingestelde snelkoppelingen. Hier is de volledige lijst:
- Macroknop 1 of 2 + D-pad omhoog: Toetsenbord weergeven
- Macroknop 1 of 2 + D-pad omlaag: Taakbeheer
- Macroknop 1 of 2 + D-pad links: Bureaublad weergeven
- Macroknop 1 of 2 + D-pad rechts: Taakviewer
- Macroknop 1 of 2 + A: Maak screenshot
- Macroknop 1 of 2 + B: Windows Berichtencentrum weergeven
- Macroknop 1 of 2 + X: Projectiemodus
- Macroknop 1 of 2 + Y: Start opname
Je kunt op elk moment een volledige lijst met vooraf ingestelde snelkoppelingen bekijken door lang op de Armory Crate-knop te drukken. Je kunt ook aangepaste toetsenbordkaarten maken in Armory Crate.
4. Controllerknoppen opnieuw toewijzen
Nu we het toch over knoppen hebben, kun je alle controllerknoppen opnieuw toewijzen. Wanneer je een game speelt die controllerondersteuning heeft, zou de ROG Ally zonder problemen moeten werken. Als je wilt veranderen wat de knoppen doen, ga dan naar Arsenaalkrat -> Instellingen -> Controlemodus -> Configureer.

Voordat u knoppen opnieuw toewijst, moet u kiezen op welk scenario u de nieuwe bindingen wilt toepassen. Kies Gamepad voor games die controllers ondersteunen of Bureaubladmodus voor Windows en games die geen controllers ondersteunen. Selecteer de knop die je wilt wijzigen en wijs deze vervolgens opnieuw toe aan een andere knop of laat hem een actie voltooien.
Met aangepaste spelprofielen in Armory Crate kun je knoppen opnieuw toewijzen aan een specifiek spel. Je kunt Armory Crate zelfs vertellen om het bedrijfsprofiel van de Ally te wijzigen wanneer een specifieke game wordt gelanceerd. Raadpleeg voor meer informatie ASUS’s uitgebreide handleiding over het opnieuw toewijzen van knoppen en het maken van gameprofielen.
5. Kalibreer triggers, analoge sticks en trillingen
Terwijl je knoppen opnieuw toewijst, kun je ook de triggerknoppen, analoge sticks en het trillingsniveau in het gedeelte van Armory Crate kalibreren. Pas de gevoeligheid van de analoge sticks en de triggers aan door Kalibreren te selecteren onder Controlemodus en volg de instructies op het scherm. Als u bovendien de kracht van de haptische feedback te intens vindt, selecteert u de Trilling
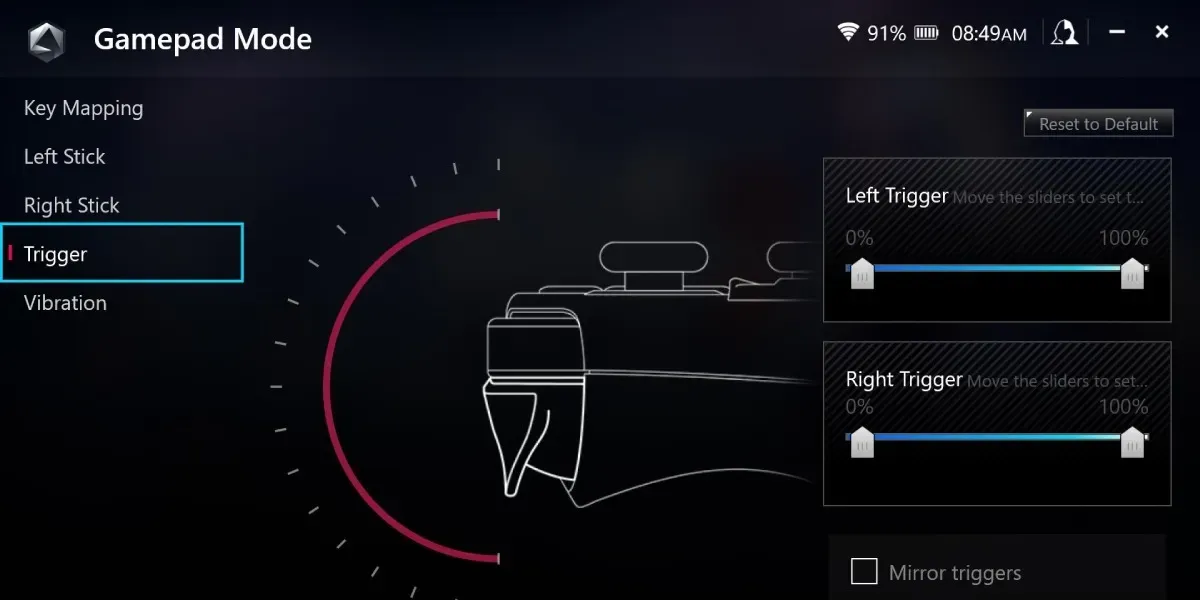
6. Houd de Command Center-knop ingedrukt voor Ctrl + Alt + Delete
De meeste ROG Ally-gebruikers zullen het grootste deel van hun tijd in Armory Crate doorbrengen. Tenzij u uw Ally als een traditionele pc gebruikt, is er weinig reden om Armory Crate ooit te verlaten.
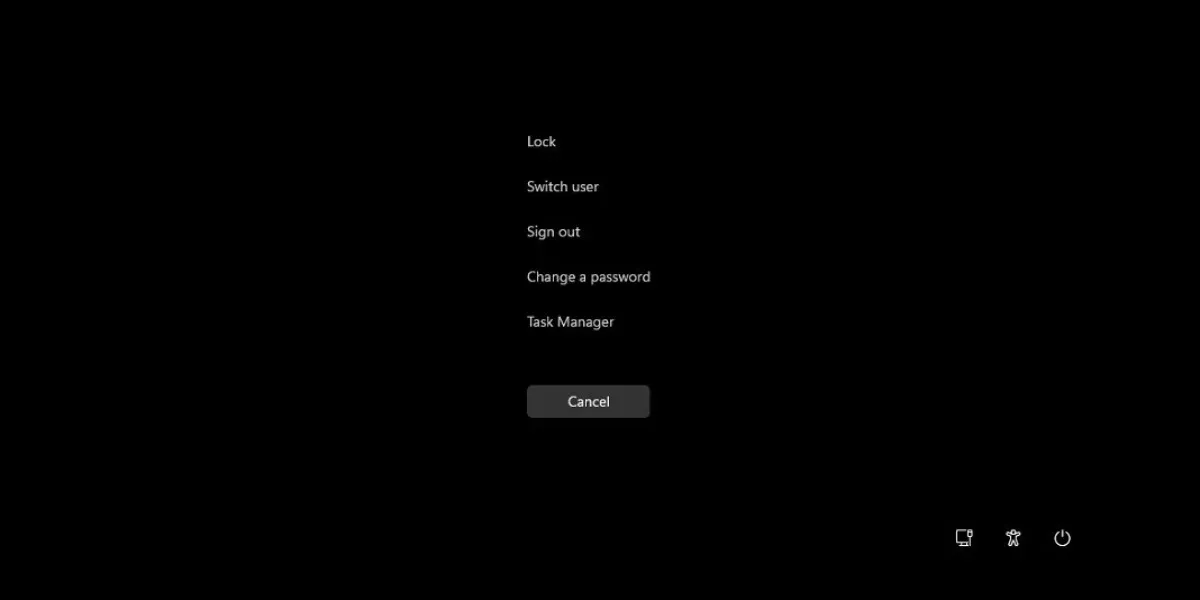
Als je snel wilt afsluiten, van gebruiker wilt wisselen of een app wilt beëindigen, minimaliseer je normaal gesproken Armory Crate. Als u echter de Command Center-knop aan de linkerkant van het scherm ingedrukt houdt, verschijnt de melding Ctrl + Alt + Delete scherm dat verschijnt. U kunt afsluiten, van gebruiker wisselen en Taakbeheer starten.
7. Snelle toegang tot het schermtoetsenbord
Zoals eerder vermeld, is het navigeren door Windows met het aanraakscherm lastig. Dit geldt vooral als het gaat om het invoeren van iets met het schermtoetsenbord. In onze tests zorgt het plaatsen van de cursor in een tekstvak er niet altijd voor dat het schermtoetsenbord verschijnt, waardoor de gebruiker geen tekst kan invoeren.
Gelukkig kun je het toetsenbord op twee manieren forceren om handmatig te starten. Druk op de Command Center knop aan de linkerkant van het scherm en tik vervolgens op de toetsenbordstartknop. Het toetsenbord verschijnt. U kunt ook op een van de toewijsbare macroknoppen op de achterkant en Omhoog drukken -knop op het D-Pad zorgt er ook voor dat het toetsenbord verschijnt.
8. Maak een screenshot of schermopname
Of je nu alleen maar een foto maakt van de actie of een epische overwinningsreeks vastlegt, het opnemen van je gamesessies is een natuurlijke impuls, ongeacht of je Twitch. Y. Om een opname te starten, houdt u een van de macroknoppen ingedrukt en drukt u op de knop A sterrendom of niet. Gelukkig is beide doen met de ROG Ally een fluitje van een cent. Om een screenshot te maken, houdt u de linker of rechter macroknop op de achterkant van de Ally ingedrukt en drukt u op de knop
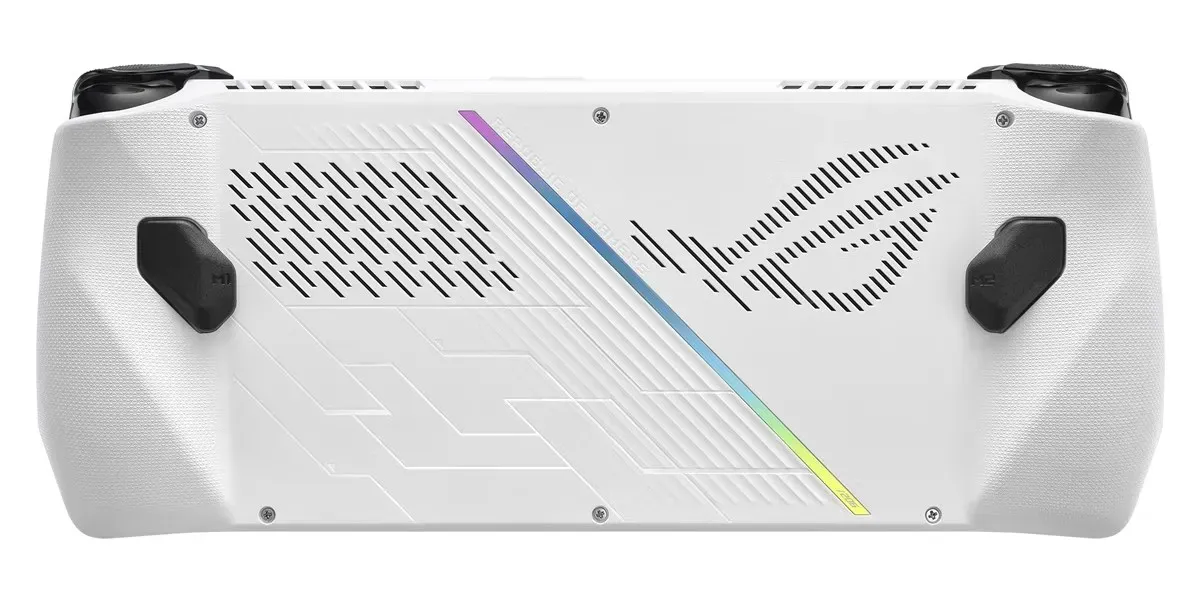
U kunt uw schermafbeeldingen en video-opnamen vinden door naar het Windows-bureaublad te navigeren, een Verkenner-venster te openen en dit pad te volgen: Thuismap -> Video’s -> Opnames.
9. Bind de Ally vast aan een telefoon om onderweg online te gamen
Als je voornamelijk multiplayer-titels speelt, wordt de draagbaarheid van de ROG Ally een hit, omdat je verbonden moet zijn met een Wi-Fi-verbinding om in de game te blijven. Gelukkig is dit eenvoudig te verhelpen, op voorwaarde dat u een mobiele telefoon heeft die is aangesloten op een mobiel netwerk. Gebruik gewoon uw telefoon als Wi-Fi-hotspot. Ga naar de instellingen van je telefoon (hoe je dit moet doen, hangt af van je telefoonmodel) en schakel de tetheringmodus in. Terug op uw ROG Ally opent u de Wi-Fi-instellingen en zoekt u het netwerk dat door uw telefoon is gemaakt. Door verbinding te maken met dit netwerk kan de Ally de mobiele data van uw telefoon gebruiken.
Houd er rekening mee dat als u een datalimiet op uw telefoon heeft, u mogelijk uw datagebruik wilt controleren. Over het algemeen verbruikt online gamen niet zoveel data, maar denk twee keer na voordat je een game van Steam downloadt.
De ROG Ally is een indrukwekkende machine die verre van perfect is. De beslissing van ASUS om Windows op de Ally te draaien zorgt voor een meer vertrouwde pc-game-ervaring – compleet met alle bugs en ergernissen die verband houden met het Windows-besturingssysteem.
De ROG Ally heeft veel opties als het gaat om mogelijke oplossingen. Bijna allemaal vergen ze heel weinig inspanning en dragen ze veel bij aan het verbeteren van de eindgebruikerservaring. Ontdek hoe de ROG Ally zich verhoudt tot het Steam Deck.
Afbeelding tegoed: ASUS



Geef een reactie