Thunderbolt detecteert geen weergave in Windows 11

In dit artikel zullen we de mogelijke oplossingen zien als Thunderbolt het beeldscherm op Windows 11 niet detecteert . Als uw laptop een Thunderbolt-poort heeft, kunt u deze gebruiken om een extern beeldscherm aan te sluiten met behulp van een dockingstation, of u kunt het externe beeldscherm ook rechtstreeks aansluiten met behulp van een Thunderbolt-compatibele USB C naar HDMI-converterkabel. Als uw externe beeldscherm niets weergeeft nadat u het met Thunderbolt op uw laptop hebt aangesloten, gebruikt u de hier geboden oplossingen.

Thunderbolt detecteert geen weergave in Windows 11
- Controleer uw kabel
- Voer een stroomcyclus uit
- Draai het stuurprogramma van uw grafische kaart terug
- Update het Thunderbolt-controllerstuurprogramma
- Pas een registerfix toe
- Update uw systeem-BIOS
Laten we al deze oplossingen in detail bekijken.
1] Controleer uw kabel
Het eerste dat u moet doen, is uw Thunderbolt-kabel controleren. Zorg ervoor dat u een compatibele kabel gebruikt en dat de kabel niet beschadigd is. Als uw laptop meerdere Thunderbolt-poorten heeft, sluit u uw externe beeldscherm één voor één aan op al deze poorten en kijkt u of dit helpt.
2] Voer een stroomcyclus uit
Voer een stroomcyclus uit op al uw apparaten, inclusief uw computer, externe beeldscherm en het dockingstation (indien van toepassing). De stappen voor het uitvoeren van een Power Cycle zijn als volgt:

- Schakel uw apparaten uit.
- Koppel het netsnoer en alle randapparatuur los die op uw apparaten is aangesloten.
- Wacht een paar minuten.
- Sluit het netsnoer aan en schakel de schakelaar in om apparaten van stroom te voorzien.
- Zet je apparaten aan en verbind het beeldscherm via de Thunderbolt-kabel met je laptop.
3] Draai het stuurprogramma van uw grafische kaart terug
U kunt ook proberen het stuurprogramma van uw grafische kaart terug te draaien . Met dit proces wordt de vorige versie van het stuurprogramma van uw grafische kaart geïnstalleerd. Als uw beeldscherm voorheen prima werkte met de Thunderbolt-kabel, kan het terugdraaien van de grafische kaartduiker helpen. Hieronder vindt u de stappen om het stuurprogramma van uw grafische kaart terug te draaien:
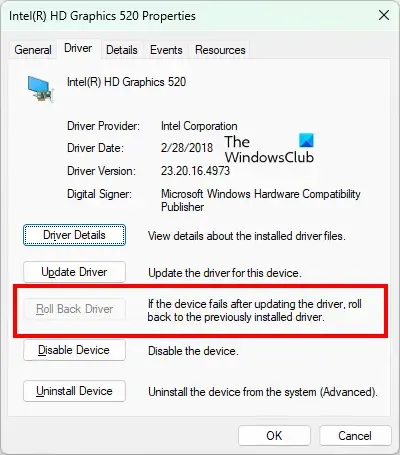
- Open Apparaatbeheer.
- Vouw de vertakking Beeldschermadapters uit .
- U zult meerdere beeldschermstuurprogramma’s zien (de ene is van uw laptop en de andere is uw externe beeldscherm). Klik met de rechtermuisknop op het stuurprogramma van de grafische kaart dat aan uw externe beeldscherm is gekoppeld en selecteer Eigenschappen .
- Ga in het venster Eigenschappen naar het tabblad Stuurprogramma .
- Klik op Stuurprogramma terugdraaien (als de optie beschikbaar is).
- Volg de instructies op het scherm om het stuurprogramma van uw grafische kaart terug te draaien.
U kunt ook de vorige versie van het stuurprogramma voor uw grafische kaart downloaden van de officiële website van de fabrikant en deze vervolgens handmatig installeren.
4] Update het Thunderbolt-controllerstuurprogramma
Daarnaast moet u ook het Thunderbolt-controllerstuurprogramma op uw systeem bijwerken vanaf intel.com .
5] Pas een registerfix toe
Het wijzigen van de registerwaarde voor de grafische kaart werkte voor sommige gebruikers. Dit moet je ook eens proberen. Het kan uw probleem oplossen. Voordat u doorgaat, raden wij u aan een systeemherstelpunt te maken en een back-up van uw register te maken , zodat u uw systeem kunt herstellen als er zich een probleem voordoet.
Om deze oplossing toe te passen, moet u de GUID van uw grafische kaart kennen. De volgende instructies helpen u hierbij:
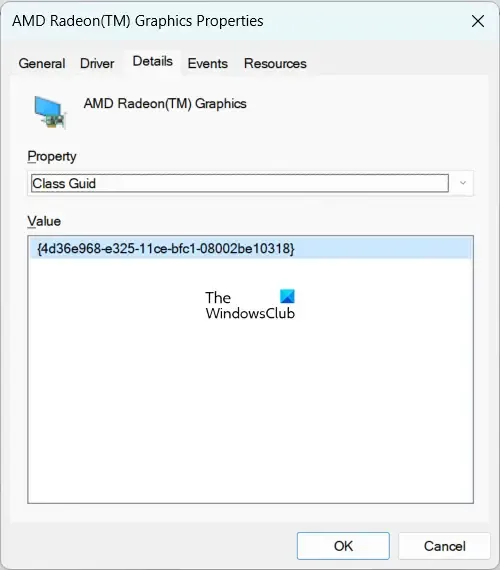
- Open Apparaatbeheer .
- Vouw de vertakking Beeldschermadapters uit .
- Selecteer het stuurprogramma voor de grafische kaart dat aan uw beeldscherm is gekoppeld.
- Klik met de rechtermuisknop op het stuurprogramma van de grafische kaart en selecteer Eigenschappen .
- Ga naar het tabblad Details .
- Selecteer Klasse Guid in de vervolgkeuzelijst Eigenschap .
- U ziet de GUID van uw grafische kaart in het vak Waarde .
Klik met de rechtermuisknop op de GUID en selecteer Kopiëren . Open Kladblok en plak deze GUID daar. U hebt deze GUID later nodig.
Open nu de Register-editor . Kopieer het volgende pad en plak het in de adresbalk van de Register-editor. Druk daarna op Enter .
HKEY_LOCAL_MACHINE\SYSTEM\ControlSet001\Control\Class\
Vouw de map Klasse uit door te dubbelklikken. Zoek de GUID die u naar Kladblok hebt gekopieerd. Als alternatief kunt u die GUID ook als volgt in de adresbalk van de Register-editor plakken:
HKEY_LOCAL_MACHINE\SYSTEM\ControlSet001\Control\Class\{GUID}
Vervang de GUID door de juiste GUID in het bovenstaande pad en druk op Enter. Zorg ervoor dat de juiste GUID is geselecteerd in de Register-editor. Vouw die map uit met de GUID van uw grafische kaart. Je zult daar verschillende submappen zien. Selecteer de submap 0002. Als het er niet is, kunt u het handmatig aanmaken. Klik met de rechtermuisknop op de map waarin de GUID van uw GPU wordt weergegeven en ga naar Nieuw > Sleutel . Geef de naam 0002 aan deze nieuw gemaakte sleutel.
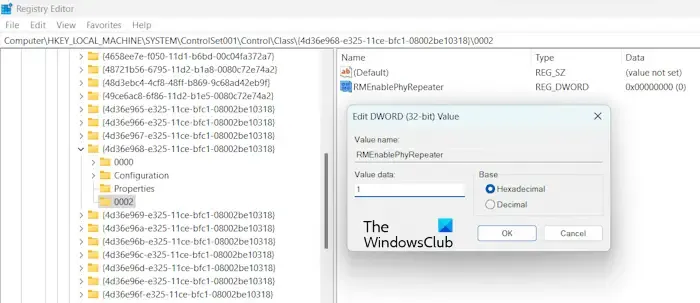
Selecteer de sleutel 0002 en zoek naar de RMEnablePhyRepeater- waarde aan de rechterkant. Als de waarde niet bestaat, maakt u deze handmatig. Klik hiervoor met de rechtermuisknop in de lege ruimte aan de rechterkant en ga naar Nieuw > DWORD (32-bit) Waarde . Geef deze waarde de naam RMEnablePhyRepeater.
Klik nu met de rechtermuisknop op de waarde RMEnablePhyRepeater en selecteer Modify . Schrijf 1 in de Waardegegevens . Klik op OK om de wijzigingen op te slaan.
Start uw systeem opnieuw op.
6] Update uw systeem-BIOS
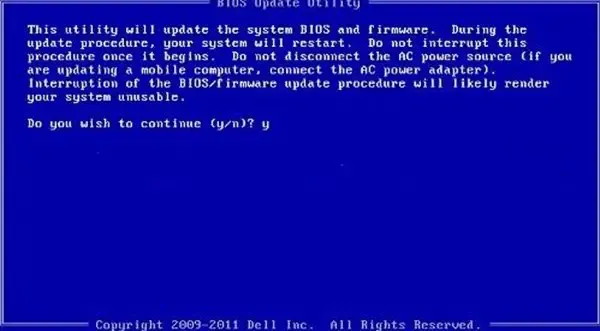
Sommige gebruikers meldden dat het probleem was opgelost na het updaten van hun systeem-BIOS. Je kunt dit ook proberen. Update uw BIOS en kijk of het helpt.
Is Thunderbolt compatibel met Windows 11?
Ja, Thunderbolt is compatibel met Windows 11. Als uw laptop een Thunderbolt-poort heeft, kunt u deze gebruiken om verschillende apparaten aan te sluiten, zoals een externe Thunderbolt-monitor, op voorwaarde dat u over een compatibele Thunderbolt-kabel beschikt.
Waarom herkent mijn Thunderbolt mijn monitor niet?
Er kunnen veel redenen zijn waarom uw Thunderbolt uw monitor niet herkent, zoals een incompatibele kabel, een kapotte of beschadigde kabel, verouderde firmware van uw Thunderbolt-controller, een beschadigd beeldschermstuurprogramma, enz.



Geef een reactie