Drie eenvoudige manieren om Windows 10-foutcode 0xc0000034 te repareren
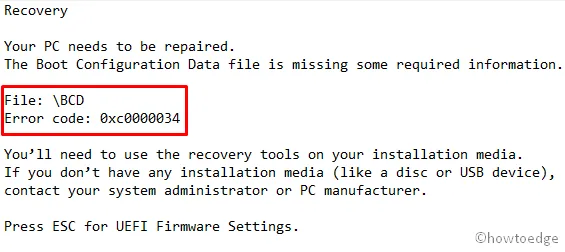
Onlangs meldden sommige gebruikers BCD-fout 0xc0000034 op verschillende versies van Windows 10. Deze BSOD-fout (Blue Screen Of Death) komt veel voor en verschijnt met willekeurige tussenpozen zonder duidelijke oorzaak.
Het blijkt dat deze opstartconfiguratiefout verschillende oorzaken kan hebben, zoals slechte sectoren op de harde schijf, een beschadigde Windows-installatie, ontbrekende opstartbestanden en compatibiliteitsproblemen.
Deze bug gaat gepaard met een bericht dat er precies zo uitziet als in de onderstaande schermafbeelding:
Wat veroorzaakt foutcode 0xc0000034?
Deze fout kan optreden wanneer uw apparaat aan een of meer van de volgende voorwaarden voldoet:
- De opstartbestanden waren waarschijnlijk verdwenen of op de een of andere manier beschadigd.
- De aanwezigheid van slechte sectoren op de harde schijf kan ook resulteren in BCD-foutcodes.
- U hebt een defecte toepassing geïnstalleerd die dit probleem op uw Windows-pc veroorzaakt.
Nu u weet wat de mogelijke oorzaak van dit probleem kan zijn, kunt u de oplossingen bekijken en toepassen.
Hoe Windows 10-foutcode 0xc0000034 te repareren
Om Windows 10-foutcode 0xc0000034 te verhelpen, kunt u de onderstaande suggesties proberen:
1. Voer Windows automatisch herstel uit
Als u ooit een dergelijk probleem tegenkomt, moet u eerst de automatische reparatietool van Windows proberen. De tool gebruikt Windows-installatiemedia om het probleem op te lossen. Hier zijn de stappen die u kunt gebruiken om de instructies te volgen:
- Plaats eerst de schijf of USB- stick en start de pc opnieuw op.
- Start uw computer op met behulp van de Windows-installatiemedia in plaats van een harde schijf.
- Klik op Volgende > Uw computer herstellen.
- Kies Problemen oplossen > Automatisch herstellen.
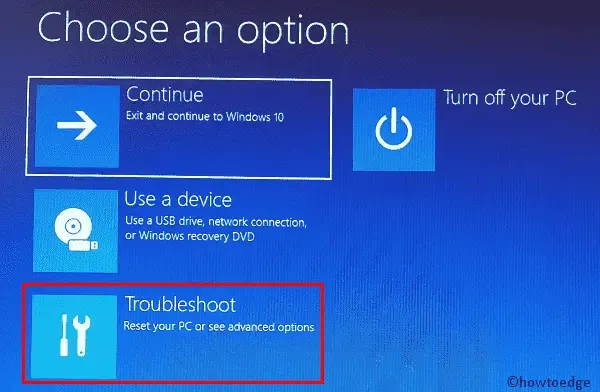
- Selecteer uit de lijst met beschikbare besturingssystemen het besturingssysteem dat u momenteel gebruikt.
- Het reparatieproces start met het onderzoeken van het probleem en probeert het op te lossen.
- Omdat het een paar minuten duurt voordat het hele proces is voltooid, moet u even wachten.
Zodra u de procedure hebt voltooid, controleert u of de bovenstaande oplossing het probleem oplost. Als dit niet lukt, probeert u de volgende methode om de fout op te lossen.
2. Herstel de fout handmatig
Als u de eerdere methode niet nuttig vindt, kunt u dit proces volgen, wat het probleem mogelijk zou moeten oplossen. Voordat u de methode start, moet u er rekening mee houden dat hiervoor een opstartbaar Windows 10-installatiemedium nodig is. Volg de onderstaande instructies om door te gaan:
- Start eerst uw computer op en plaats de dvd of USB- stick nadat u uw pc hebt opgestart.
- Selecteer nu het toetsenbord dat u gebruikt en de taalinstellingen.
- Kies vervolgens de optie Uw computer herstellen .
- Kies vervolgens Problemen oplossen en open Geavanceerde opties .
- Klik op de optie Opdrachtprompt die u daar ziet.
- Typ de volgende opdrachten in het opdrachtpromptvenster en druk na elke opdracht op Enter .
bootrec /fixMBR
bootrec /fixBoot
bootrec/scanos
bootrec /rebuildBCD
- Nadat u de bovenstaande opdrachten hebt uitgevoerd, voegt u de installatie toe aan de opstartlijst door A te typen en vervolgens op de Enter- toets te drukken.
- Sluit vervolgens het venster om de installatie af te sluiten en selecteer de knop Doorgaan .
Zodra u het bovenstaande proces hebt voltooid, is het probleem mogelijk opgelost en wordt uw Windows normaal geopend. Als u merkt dat het probleem zich nog steeds voordoet, probeer dan de volgende.
3. Vernieuw uw pc om 0xc0000034 te repareren
Als u uw computer nog steeds niet kunt repareren of repareren, kunt u als laatste redmiddel de Windows Recovery Environment gebruiken om de automatische reparatie uit te voeren. Dit zijn de stappen die u kunt proberen:
- Klik op de Start-knop en start uw computer opnieuw op.
- Open Geavanceerde opstartopties met de opstarttoets Esc, F2 of F12. De opstarttoets is afhankelijk van de fabrikant van de computer of het moederbord, maar de algemene toegangstoetsen voor het opstartmenu zijn Esc, F2, F10 of F12.
- Selecteer vervolgens Problemen oplossen en vervolgens PC vernieuwen.
- Volg vervolgens de richtlijnen om het proces te voltooien.
Dat is alles!



Geef een reactie