Deze video is niet beschikbaar op YouTube [repareren]
![Deze video is niet beschikbaar op YouTube [repareren]](https://cdn.thewindowsclub.blog/wp-content/uploads/2023/05/this-video-is-not-available-on-youtube-640x375.webp)
Zie je de foutmelding Deze video is niet beschikbaar wanneer je een YouTube-video probeert te laden? Hoewel deze fout kan worden geactiveerd als de genoemde video wordt verwijderd door de eigenaar of verwijderd door YouTube, kan deze ook optreden bij video’s die nog steeds op het platform aanwezig zijn. Nu kunnen er meerdere redenen zijn waarom dit gebeurt.
Waarom zegt YouTube dat deze video niet beschikbaar is?
Deze video is niet beschikbaar-fout op specifieke YouTube-video’s kan om verschillende redenen worden geactiveerd. De video is mogelijk verwijderd of geblokkeerd in uw land, daarom krijgt u deze foutmelding steeds weer. Een trage internetsnelheid kan een andere reden zijn voor deze fout. Afgezien daarvan kunnen webbrowserinstellingen zoals geïnstalleerde webextensies, verstopte browsercache en cookies en ingeschakelde JavaScript en hardwareversnelling deze fout ook veroorzaken. Het bericht kan ook verschijnen als YouTube om de een of andere reden de beperkte modus voor die video heeft ingesteld.
Deze video is niet beschikbaar op YouTube
Als je de foutmelding Deze video is niet beschikbaar op YouTube ziet wanneer je een video probeert te bekijken, kun je de volgende methoden gebruiken om de fout op te lossen:
- Ververs de pagina
- Controleer uw internetsnelheid.
- Pas de videokwaliteit aan.
- Probeer een VPN-service te gebruiken.
- Schakel hardwareversnelling uit in uw browser.
- Schakel Javascript in.
- Wis browsercache en cookies.
- Controleer op verdachte extensies.
- Reset/installeer de browser opnieuw.
Voordat u begint, start u uw pc en router opnieuw op en kijkt u of dit helpt
1] Ververs de pagina
Het kan een tijdelijk probleem zijn dat de fout veroorzaakt. Je kunt proberen de YouTube-pagina een paar keer te vernieuwen en te controleren of de fout is verholpen. U kunt de pagina zelfs hard vernieuwen met Ctrl+F5 om te zien of het probleem is opgelost.
2] Controleer uw internetsnelheid
Over het algemeen heb je een internetsnelheid van 500+ Kbps nodig om YouTube-video’s probleemloos af te spelen. Deze snelheid varieert op basis van de kwaliteit van de video’s. Als u bijvoorbeeld HD 720p-video’s probeert af te spelen, hebt u een internetsnelheid van minimaal 2,5 Mbps nodig. In het geval van SD 480p-video’s is een internetsnelheid van 1,1 Mbps vereist. 4K UHD-video’s hebben een internetsnelheid van ten minste 20 Mbps nodig om te kunnen worden afgespeeld.
Als je internetsnelheid laag is of niet aan de minimumvereisten voldoet, zul je waarschijnlijk fouten en problemen ervaren tijdens het afspelen van video’s, zoals Deze video is niet beschikbaar. Test daarom uw internetsnelheid in uw webbrowser en zorg ervoor dat deze goed genoeg is om online video’s op YouTube af te spelen.
3] Pas de videokwaliteit aan
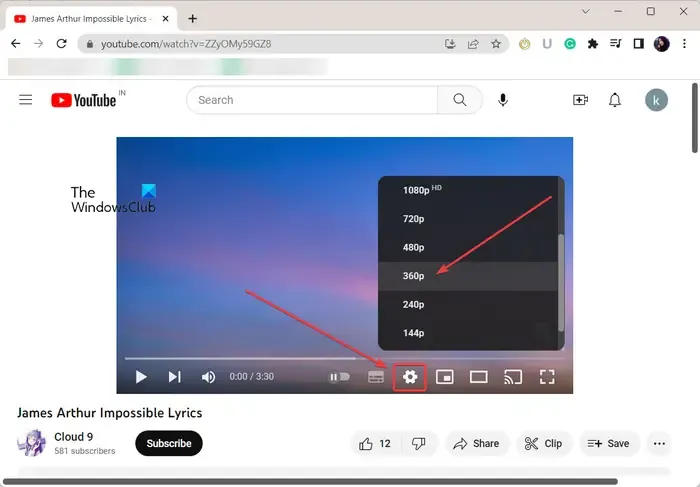
Als u een video van hoge kwaliteit probeert af te spelen, wijzigt u de videokwaliteit in een lagere resolutie en controleert u vervolgens of de fout is verholpen. Open de YouTube-video waarmee u de fout tegenkomt en klik vervolgens op de knop Instellingen . Ga daarna naar de optie Kwaliteit en kies een lagere kwaliteit. Kijk of je de video nu zonder deze fout kunt afspelen.
4] Probeer een VPN-service te gebruiken
Deze fout kan mogelijk worden veroorzaakt door geoblocking of andere netwerkbeperkingen. Het kan zijn dat de video-eigenaar de video alleen op specifieke locaties beschikbaar heeft gemaakt. Of de inhoud kan worden geblokkeerd door YouTube met betrekking tot lokale wetgeving.
Als het scenario op u van toepassing is, hoeft u zich geen zorgen te maken. Je kunt de video nog steeds afspelen zonder deze fout. Daarvoor kun je een VPN-client op je computer gebruiken. Met VPN kunt u anoniem blijven op internet en netwerkbeperkingen omzeilen. Er zijn verschillende gratis VPN-software beschikbaar voor Windows 11/10. Download en installeer een VPN naar keuze, schakel het in, maak vervolgens verbinding met een andere locatie en kijk of de YouTube-fout is opgelost.
5] Schakel hardwareversnelling uit in uw browser
Volgens sommige gebruikersrapporten kan de fout Deze video is niet beschikbaar op YouTube worden veroorzaakt door hardwareversnelling . Als u deze functie in uw webbrowser hebt ingeschakeld, schakelt u deze uit en controleert u of de fout is verholpen.
Schakel hardwareversnelling in Chrome uit:
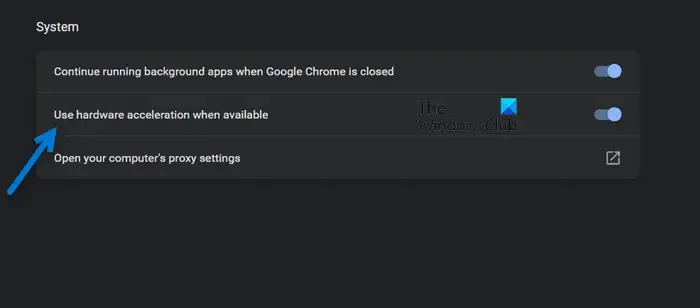
- Open eerst Chrome en klik op de menuknop met drie stippen in de rechterbovenhoek.
- Druk nu op de optie Instellingen en ga naar het tabblad Systeem in het rechterdeelvenster.
- Schakel vervolgens de schakelaar uit die is gekoppeld aan de optie Hardwareversnelling gebruiken indien beschikbaar .
- Als u klaar bent, start u Chrome opnieuw en controleert u of de fout is opgelost.
Schakel hardwareversnelling uit in Firefox:
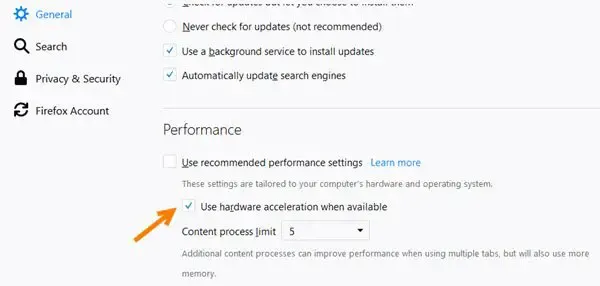
- Open eerst Firefox, klik op de menuknop met drie balkjes en kies de optie Instellingen .
- Zoek nu het gedeelte Prestaties op het tabblad Algemeen.
- Schakel daarna het selectievakje Aanbevolen prestatie-instellingen gebruiken uit .
- Schakel vervolgens het selectievakje Hardwareversnelling gebruiken indien beschikbaar uit .
- Start ten slotte Firefox opnieuw en kijk of de fout nu is verdwenen.
Evenzo kunt u hardwareversnelling in Edge en andere webbrowsers uitschakelen om de fout op te lossen. Als je nog steeds dezelfde fout op YouTube ziet, gebruik dan de volgende oplossing.
6] Javascript inschakelen
Het volgende dat u kunt doen om deze fout op te lossen, is JavaScript inschakelen in uw webbrowser. Indien uitgeschakeld, kan dit de fout Deze video is niet beschikbaar op YouTube veroorzaken. Schakel het dus in en controleer of de fout is verholpen.
Ga als volgt te werk om Javascript in Google Chrome in te schakelen:
- Klik eerst op de menuknop met drie stippen in Chrome en druk op de optie Instellingen .
- Ga nu naar het tabblad Beveiliging en privacy en klik op de optie Site-instellingen .
- Scroll vervolgens naar beneden en klik op de JavaScript- optie.
- Zorg er daarna voor dat u de optie Sites kan Javascript gebruiken selecteert .
Kijk of de fout is verholpen na het inschakelen van Javascript. Als dit niet het geval is, kunt u de volgende oplossing gebruiken om het probleem op te lossen.
7] Wis browsercache en cookies
Oude en volle browsercache en cookies kunnen ook de foutmelding ‘Deze video is niet beschikbaar’ op YouTube veroorzaken. Daarom kunt u de browsegegevens uit uw webbrowser verwijderen en vervolgens proberen uw video’s af te spelen om te controleren of de fout is opgelost.
Cache en cookies verwijderen in Chrome:
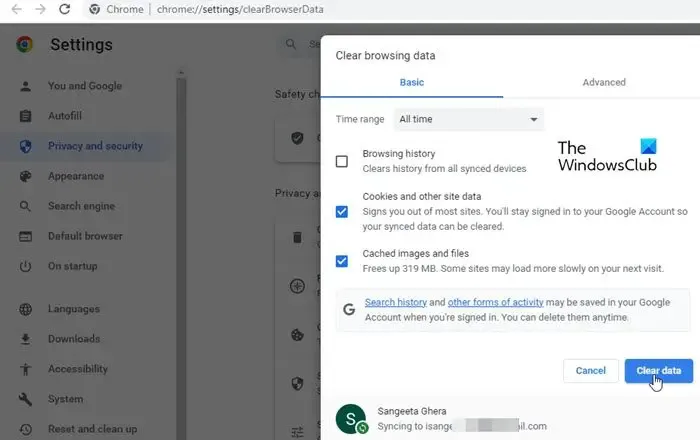
- Open eerst Chrome en klik op de menuknop met drie stippen.
- Ga nu naar de optie Meer hulpmiddelen en kies de optie Browsegegevens wissen .
- Stel vervolgens het tijdbereik in op Altijd en vink de opties Cookies en andere sitegegevens en Cacheafbeeldingen en bestanden aan.
- Tik ten slotte op de knop Gegevens wissen .
Cache en cookies in Firefox verwijderen:
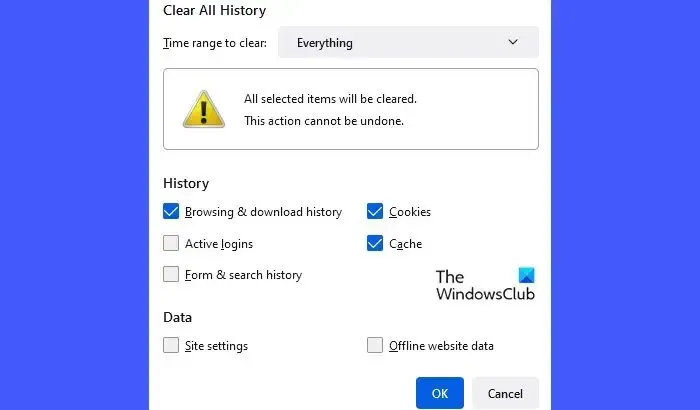
- Open eerst Firefox, tik op de menuknop met drie balkjes en kies de optie Geschiedenis .
- Druk daarna op de knop Recente geschiedenis wissen .
- Vink nu het selectievakje Cached and Cookies aan en stel Time range to clean in op Everything.
- Klik ten slotte op de knop OK om de browsercache en cookies te wissen.
8] Controleer op verdachte extensies
Het kunnen problematische extensies zijn die in uw webbrowser zijn geïnstalleerd die deze fout veroorzaken. Om te controleren of de hoofdschuldige uw extensie is, kunt u een incognitotabblad openen met Ctrl+Shift+N of Ctrl+Shift+P en YouTube openen om te zien of de fout zich blijft voordoen. Als de fout is opgelost, wordt deze waarschijnlijk veroorzaakt door enkele extensies. In dat geval kunt u extensies uitschakelen en kijken of de fout is verholpen.
Extensies uitschakelen in Chrome:
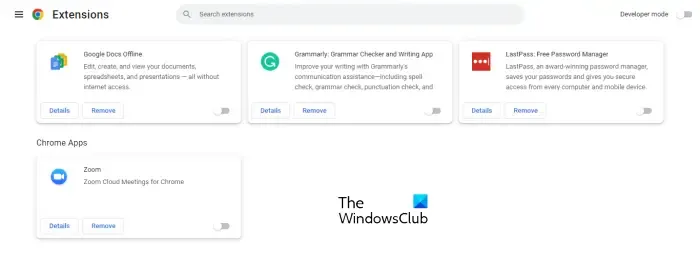
- Open eerst Chrome, druk op de menuknop met drie stippen en ga naar Meer hulpmiddelen > Extensies .
- Schakel nu de verdachte extensie uit of klik op de knop Verwijderen om deze te verwijderen.
Extensies uitschakelen in Firefox:
- Start eerst Firefox, klik op de menuknop met drie balkjes en selecteer de optie Add-ons en thema’s .
- Schakel nu de problematische add-on/thema uit of verwijder het uit uw webbrowser.
Als u een andere webbrowser gebruikt, kunt u extensies uitschakelen of verwijderen met vergelijkbare stappen om de fout te verhelpen.
9] Reset / installeer de browser opnieuw
Als geen van de bovenstaande oplossingen werkt, kunt u uw webbrowser resetten naar de standaardstatus en kijken of de fout is verholpen. Mogelijk veroorzaakt browsercorruptie de fout. Dus resetten zou de fout moeten verhelpen. Als dat niet helpt, kunt u de webbrowser verwijderen en vervolgens opnieuw installeren op uw computer. Hopelijk zul je deze fout nu niet meer tegenkomen.
Is mijn video beperkt op YouTube?
Je kunt eenvoudig controleren of je video is beperkt op YouTube via de beperkte modus van YouTube. Schakel hiervoor eerst de functie Beperkte modus op YouTube in. Open de YouTube-app op je telefoon en klik op de profielfoto. Selecteer nu de optie Instellingen en tik op Algemeen. Schakel daarna de schakelaar Beperkte modus in. U kunt dan proberen uw video te doorzoeken of rechtstreeks naar de URL van de video gaan en kijken of de video wordt weergegeven of niet. Zo niet, dan weet je zeker dat je video beperkt is op YouTube.



Geef een reactie