Deze waarde komt niet overeen met de beperkingen voor gegevensvalidatie die voor deze cel zijn gedefinieerd
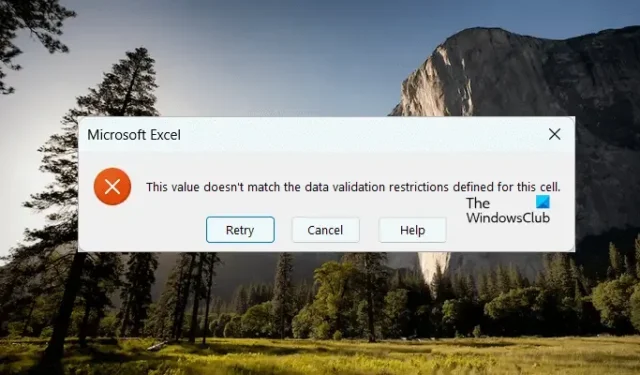
Als u de fout ‘ Deze waarde komt niet overeen met de beperkingen voor gegevensvalidatie die voor deze cel zijn gedefinieerd ‘ ziet wanneer u een waarde invoert in een Excel-cel, helpen de oplossingen in dit artikel. Deze fout treedt meestal op wanneer u een andere waarde invoert dan de waarde die is ingesteld in de criteria voor gegevensvalidatie.
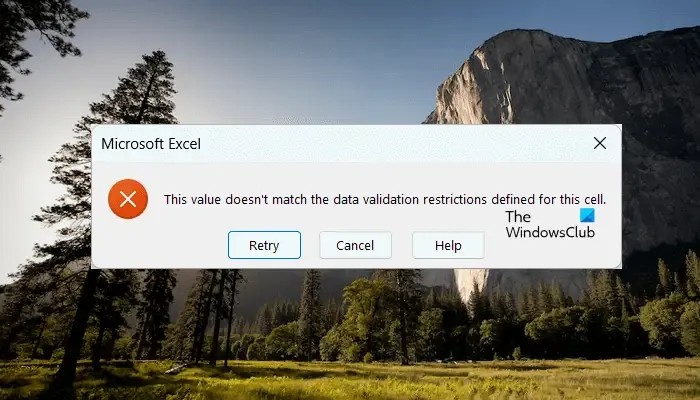
Deze waarde komt niet overeen met de beperkingen voor gegevensvalidatie die voor deze cel zijn gedefinieerd
U ziet de fout ‘Deze waarde komt niet overeen met de beperkingen voor gegevensvalidatie die voor deze cel zijn gedefinieerd’ in Excel wanneer de waarde die u in een cel invoert, niet overeenkomt met de waarden die zijn ingesteld voor gegevensvalidatie. Gebruik de volgende oplossingen om deze fout op te lossen:
- Controleer en bewerk de waarden voor gegevensvalidatie
- Wis alle gegevensvalidatiewaarden
- Controleer op lege invoergegevens
- Schakel de foutmelding uit
Laten we beginnen.
1] Controleer en bewerk de waarden voor gegevensvalidatie
Mogelijk hebt u onjuiste waarden ingevoerd voor Data Validation, waardoor u deze foutmelding krijgt bij het invoeren van de vereiste waarde in een cel. Ik raad u aan de Data Validation-waarden te controleren en te bewerken (indien nodig).

De volgende stappen helpen u daarbij:
- Selecteer de cel of het cellenbereik waarop deze foutmelding verschijnt.
- Selecteer het tabblad Gegevens in het Excel-lint.
- Klik in de groep Gegevenshulpmiddelen op de optie Gegevensvalidatie .
- Controleer de waarde Gegevensvalidatie onder het tabblad Instellingen . Als de ingevoerde waarden onjuist zijn, bewerkt u ze en klikt u op OK.
2] Wis alle waarden voor gegevensvalidatie
Als de fout niet is opgelost nadat u de bovenstaande oplossing hebt geprobeerd, kunt u het volgende proberen. Wis alle gegevensvalidatiewaarden voor de doelcel of het bereik van cellen.
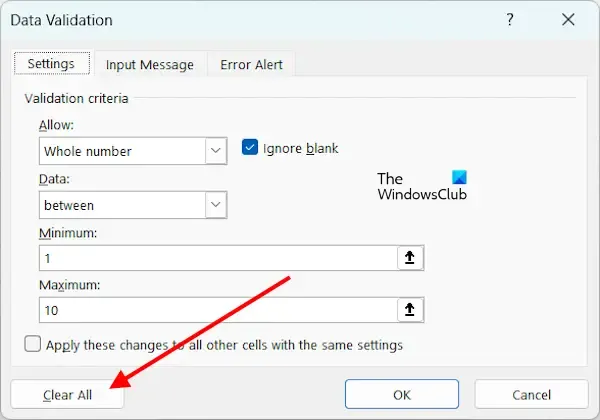
Open de tabel Gegevensvalidatie door de stappen in de bovenstaande oplossing te volgen. Klik onder het tabblad Instellingen op de knop Alles wissen . Klik op OK om de wijzigingen op te slaan. Open nu het venster Gegevensvalidatie opnieuw en voer de waarden in die tabel in.
3] Controleer op lege invoergegevens
Er kunnen lege vermeldingen of onzichtbare spaties in de ingevoerde gegevens staan, waardoor Excel u deze foutmelding geeft. Om dit te controleren, selecteert u het celbereik en drukt u op de toetsen Ctrl + H. Hiermee opent u het venster Zoeken en vervangen. Voer nu spatie in door in het veld Zoeken naar tegelijk op de spatiebalk te drukken . Klik op de knop Volgende zoeken om de onzichtbare spaties in uw invoer te vinden. Als u op de knop Volgende zoeken blijft drukken, toont Excel u alle onzichtbare spaties één voor één.
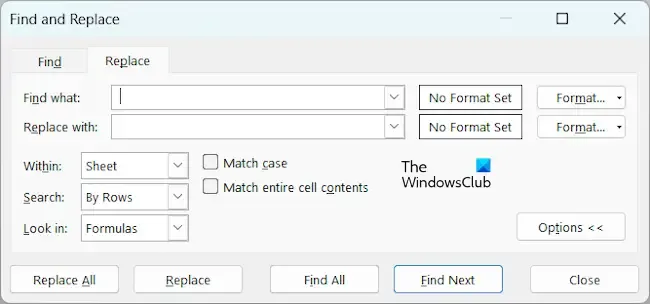
Om nu alle onzichtbare ruimtes te wissen, laat u het veld Vervangen met leeg en klikt u op de knop Alles vervangen . Deze actie wist alle onzichtbare ruimtes uit uw gegevens.
4] Schakel de foutmelding uit
U kunt de foutmelding ook uitschakelen. Als u dit echter doet, werkt de functie Gegevensvalidatie niet. Excel toont u geen waarschuwingsbericht als de gegevens die u invoert niet overeenkomen met de gegevens die in de tabel Gegevensvalidatie zijn ingevoerd.
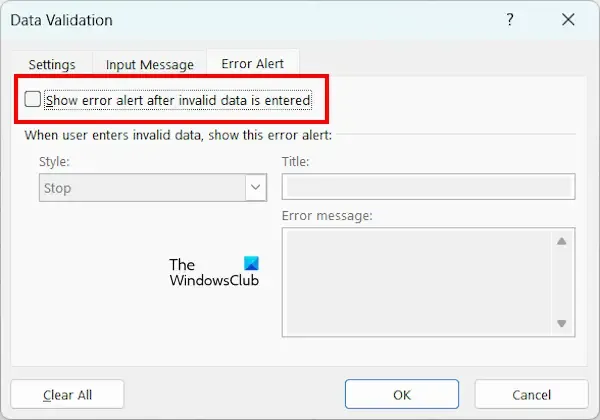
Om deze foutmelding uit te schakelen, opent u de tabel Gegevensvalidatie en gaat u naar het tabblad Foutmelding . Schakel het volgende selectievakje uit en klik op OK om de wijzigingen op te slaan.
Geef een foutmelding weer nadat er ongeldige gegevens zijn ingevoerd.
Dat is het. Ik hoop dat dit helpt.
Hoe verwijder ik gegevensvalidatiebeperkingen uit een cel?
U kunt de Data Validation-beperkingen van een cel of een celbereik verwijderen door het venster Data Validation te openen. Selecteer de cel of het celbereik en ga naar Data > Data Validation . Klik nu op de knop Clear All onder het tabblad Settings .
Hoe kan ik de beperkingen voor gegevensvalidatie voor een cel bekijken?
Om de beperkingen voor gegevensvalidatie voor een cel of een cellenbereik in Excel te bekijken, selecteert u de cel of het cellenbereik en gaat u naar Gegevens > Gegevensvalidatie . Selecteer in het venster Gegevensvalidatie het tabblad Instellingen om de beperkingen te bekijken.



Geef een reactie