Deze netwerkverbinding bestaat niet fout in Windows 11/10
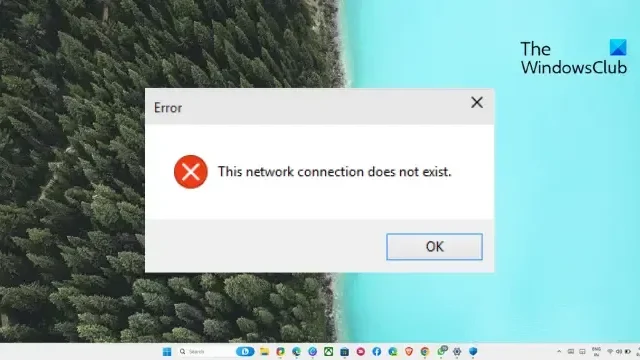
Als de fout Deze netwerkverbinding bestaat niet in Windows je blijft storen, kan dit bericht helpen. Deze foutmelding verschijnt meestal wanneer de netwerkschijf die u probeert los te koppelen, in gebruik is door een ander lokaal apparaat. Gelukkig kunt u enkele eenvoudige suggesties volgen om de fout op te lossen.
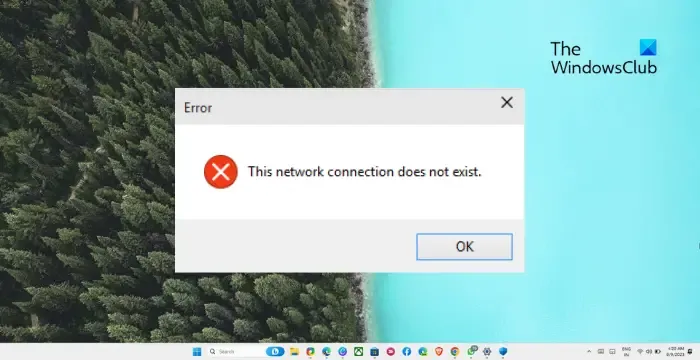
Wat veroorzaakt de fout Netwerkverbinding bestaat niet?
Het foutbericht ‘Deze netwerkverbinding bestaat niet’ is te wijten aan een fout met de toegewezen schijf of de netwerkschijf of als de schijf/bron niet beschikbaar is. Er zijn echter verschillende andere redenen waarom het kan voorkomen. Sommige ervan zijn:
- Fout bij het tot stand brengen van verbinding met de netwerkschijf
- Fouten bij het toewijzen van netwerkstations
- Fouten in de Register-editor
- Netwerkadapter fouten
- Recente Windows-updates
- Interferentie door beveiligingssoftware
Deze netwerkverbinding bestaat niet fout in Windows
Om de fout Deze netwerkverbinding bestaat niet op te lossen in Windows 11/10, start u uw pc en router opnieuw op en ziet u. Als dat niet helpt, volg dan deze suggesties:
- Controleer of Driver Letter niet wordt gebruikt door een andere lokale schijf
- Breng wijzigingen aan in de Register-editor
- Schakel in cache opgeslagen referenties uit
- Controleer Firewall en beveiligingssoftware
- Forceer de netwerkschijf los te koppelen
Laten we deze nu in detail bekijken.
1] Controleer of Driver Letter niet wordt gebruikt door een andere lokale schijf

Controleer eerst of de driverletter in gebruik is door de lokale schijf. Het is ook bekend dat dit de fout veroorzaakt dat de netwerkverbinding niet bestaat. Hier is hoe:
- Druk op de Windows-toets + R om het dialoogvenster Uitvoeren te openen.
- Typ diskmgmt.msc en druk op Enter .
- Zodra het tabblad Schijfbeheer is geopend, controleert u de stationsletters die zijn toegewezen aan uw lokale schijven. Zorg ervoor dat geen enkele schijf dezelfde stationsletter heeft als de toegewezen netwerkschijf.
- Als de stationsletter niet hetzelfde is, is het goed. Als dit het geval is, klikt u met de rechtermuisknop op de stationsletter van het lokale station en selecteert u Stationsletter en paden wijzigen > Wijzigen .
- Kies een andere stationsletter uit de vervolgkeuzelijst, klik op Ok en vervolgens op Ja .
- Start uw apparaat opnieuw op en kijk of de fout is verholpen.
2] Breng wijzigingen aan in de Register-editor
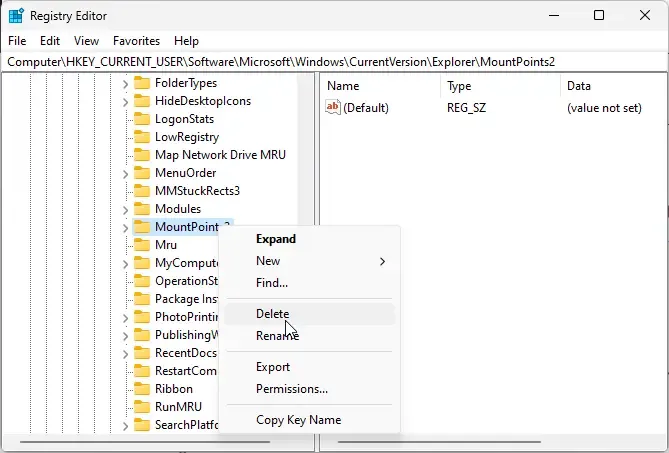
Verwijder vervolgens de MountPoints2 en de toegewezen netwerkstationsleutel in de Register-editor. Als u dit doet, wordt de fout met de netwerkverbinding niet bestaand opgelost. Hier is hoe:
- Klik op Start , zoek regedit en druk op Enter .
- Zodra de Register-editor is geopend, navigeert u naar het volgende pad:
HKEY_CURRENT_USER\SOFTWARE\Microsoft\Windows\CurrentVersion\Explorer\MountPoints2 - Klik met de rechtermuisknop op MountPoints2 en selecteer Verwijderen .
- Navigeer nu naar dit pad:
HKEY_CURRENT_USER\Network - Klik op de netwerksleutel en verwijder alle andere sleutels met de letter van een toegewezen netwerkstation.
- Start opnieuw op en kijk of de fout is verholpen.
3] Inloggegevens in cache uitschakelen
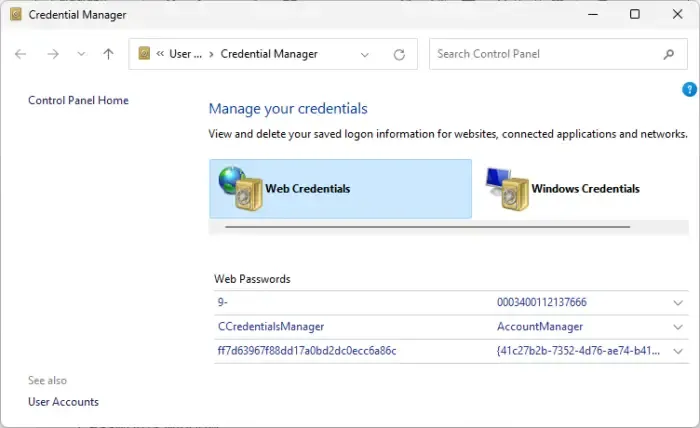
Inloggegevens in de cache kunnen problemen met de netwerkschijf veroorzaken. Als u ze uitschakelt, kan dit helpen bij het oplossen van de fout netwerkverbinding bestaat niet. Hier is hoe:
- Druk op de Windows-toets + R om het dialoogvenster Uitvoeren te openen.
- Typ control keymgr.dll en druk op Enter .
- Verwijder alle vermeldingen met betrekking tot de netwerkschijf in het venster Opgeslagen gebruikersnamen en wachtwoorden.
4] Schakel firewall- en beveiligingssoftware uit
Onderbrekingen als gevolg van firewall- en beveiligingssoftware kunnen ook de reden zijn waarom de netwerkverbinding niet bestaat. Schakel Windows Defender Firewall en beveiligingssoftware van derden tijdelijk uit en kijk of de fout is verholpen.
5] Forceer de netwerkschijf loskoppelen
Ten slotte, als geen van deze suggesties helpt. Overweeg om de netwerkschijf los te koppelen en vervolgens opnieuw aan te sluiten. Hier is hoe:
- Open de opdrachtprompt als beheerder.
- Typ de volgende opdracht en druk op Enter . Hiermee worden alle actieve netwerkverbindingen weergegeven.
net use - Identificeer het netwerkstation dat u wilt loskoppelen en voer de volgende opdracht uit. Vervang X door de stationsletter.
net use X: /delete /force - Start uw pc opnieuw op en zorg ervoor dat de wijzigingen van kracht worden.
We hopen dat een van deze suggesties u helpt.
Waarom wordt mijn toegewezen netwerkstation niet losgekoppeld?
De toegewezen netwerkschijf kan geen verbinding maken met de fout die kan optreden als de bestandsverkenner de inhoud niet vernieuwt. Om dit op te lossen, drukt u op de F5-toets om de pagina te vernieuwen, waardoor de map wordt bijgewerkt en de schijf wordt verwijderd.
Hoe verwijder ik een toegewezen station dat niet bestaat?
Om een toegewezen netwerkstation te verwijderen dat niet bestaat, opent u de opdrachtprompt als beheerder. Voer vervolgens deze opdrachten een voor een uit om de niet-bestaande toegewezen schijf van uw systeem te verwijderen: net useen dan net use X: /delete /force.
Ik hoop dat dit helpt.



Geef een reactie