Dit is geen geldige bestandsnaam – Outlook bij het verzenden van e-mail
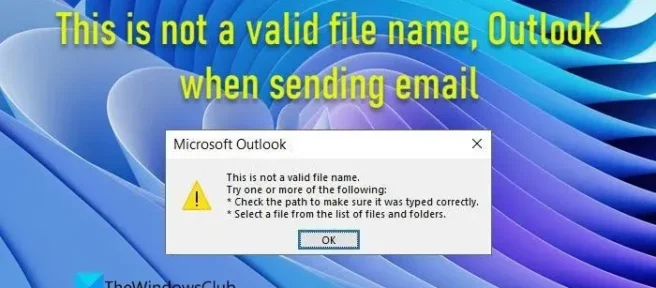
Als u ziet Dit is geen geldige bestandsnaamfout in Outlook bij het verzenden van e-mail, dan stelt dit bericht enkele nuttige oplossingen voor. Microsoft Outlook is de geprefereerde e-mailclient voor Windows voor bedrijven over de hele wereld. Ondanks dat het boordevol functies zit, is het relatief eenvoudig te gebruiken. Desalniettemin zult u waarschijnlijk fouten tegenkomen tijdens het gebruik van Outlook op Windows. Dit is geen geldige bestandsnaam is zo’n fout die u kunt tegenkomen op uw Windows 11/10-pc tijdens het verzenden van een e-mail. U kunt deze fout ook zien wanneer u probeert een e-mail in een bepaalde e-mailthread te beantwoorden of door te sturen.
De fout zegt:
Dit is geen geldige bestandsnaam.
Probeer een of meer van de volgende oplossingen:
*Controleer het pad om er zeker van te zijn dat het correct is ingevoerd.
*Selecteer een bestand uit de lijst met bestanden en mappen.
Dit bericht beschrijft enkele handige oplossingen die deze fout kunnen helpen oplossen.
Dit is geen geldige bestandsnaam, Outlook bij het verzenden van e-mail
We raden de volgende oplossingen aan als u de foutmelding Dit is geen geldige bestandsnaam krijgt in Outlook bij het verzenden van e-mail:
- Verwijder ongeldige speciale tekens uit de bestandsnaam.
- Verwijder verborgen/gebroken links uit de hoofdtekst.
- Voer Microsoft Support & Recovery Assistant uit.
- Voer Outlook uit in de veilige modus en schakel invoegtoepassingen uit.
- Outlook-gegevensbestanden repareren.
Laten we deze oplossingen in detail bekijken.
1] Verwijder ongeldige speciale tekens uit de bestandsnaam
Als je een bestand bij de e-mail hebt gevoegd, zorg er dan voor dat de bestandsnaam geen speciale tekens bevat die niet worden ondersteund door Outlook. Schuine streep naar voren (/), schuine streep naar achteren (\), sluisteken (|) en dubbele punt (:) zijn enkele van de tekens die geen deel uitmaken van de naamgevingsconventie van Outlook. Verwijder dergelijke tekens uit de bestandsnaam en kijk of het probleem hiermee is opgelost.
Controleer ook de naam van het station in het bestandspad. Als het speciale tekens bevat, sla het bestand dan op een ander station op en probeer de e-mail te verzenden. Als uw e-mail geen bijlagen bevat en u de fout nog steeds ziet, raadpleegt u de volgende oplossingen in de lijst.
2] Verwijder verborgen / verbroken links uit de hoofdtekst
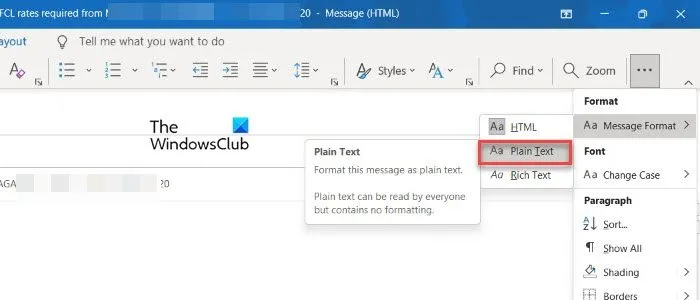
Als de hoofdtekst van de e-mail verborgen of verbroken afbeeldingslinks bevat, kan Outlook deze fout genereren. Converteer de e-mail-HTML naar platte tekst door over te schakelen naar het tabblad Tekst opmaken en vervolgens de optie Aa platte tekst te selecteren. Het repareren van verbroken of verborgen links kan het probleem mogelijk oplossen.
3] Voer Microsoft Support & Recovery Assistant uit
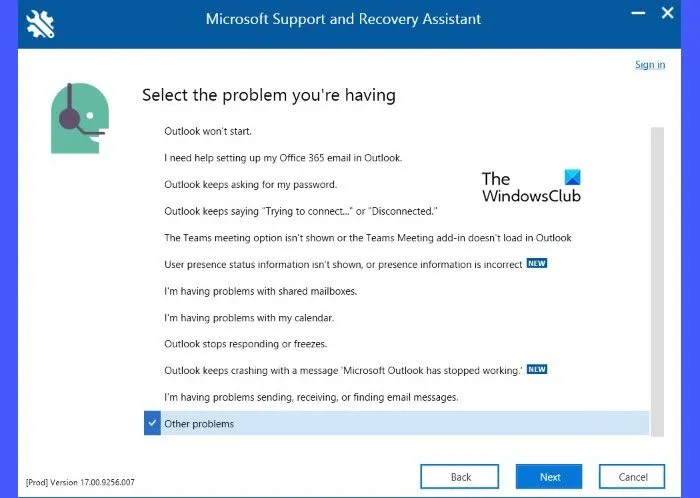
De Ondersteunings- en herstelassistent van Microsoft helpt bij het oplossen van problemen die gebruikers vaak tegenkomen bij het gebruik van Outlook op hun Windows 11/10-pc.
- Download en installeer de Support & Recovery-assistent op uw pc.
- Start de assistent en selecteer Outlook als de toepassing waarvoor probleemoplossing nodig is.
- Klik vervolgens op de knop Volgende.
- Selecteer Andere problemen in de lijst met problemen en klik opnieuw op de knop Volgende.
- Log in op uw Office 365-account en laat de Support & Recovery Assistant het probleem oplossen. U kunt ook de geavanceerde diagnose uitvoeren als de bovenstaande optie niet helpt.
4] Voer Outlook uit in de veilige modus en schakel invoegtoepassingen uit

Als de bovenstaande oplossingen niet werken, probeer dan Outlook in Veilige modus uit te voeren en invoegtoepassingen uit te schakelen. Een verouderde versie van een add-in-software kan soms conflicteren met Outlook en ervoor zorgen dat er fouten optreden.
- Start Outlook handmatig in Veilige modus.
- Kies uw standaardprofiel wanneer Outlook u vraagt er een te kiezen.
- Ga vervolgens naar Bestand > Opties > Invoegtoepassingen.
- Selecteer COM-invoegtoepassingen in de vervolgkeuzelijst Beheren onderaan en klik op de knop Start.
- Schakel in de lijst met invoegtoepassingen alle selectievakjes uit en klik op OK.
Let op: Klik niet op de knop ‘Verwijderen’. Als u dit doet, kunt u per ongeluk de COM-invoegtoepassingen verwijderen als u beheerdersrechten hebt. Deze invoegtoepassingen breiden de mogelijkheden van Outlook uit door de gespecialiseerde functie toe te voegen. - Sluit Outlook af.
- Voer Outlook normaal uit en probeer de e-mail opnieuw te verzenden. Als de fout deze keer niet verschijnt, was een van de invoegtoepassingen de oorzaak van de fout.
- Schakel invoegtoepassingen opnieuw in zodra de fout is opgelost.
5] Outlook-gegevensbestanden repareren
Het probleem kan ook optreden als er iets mis is met de Outlook-gegevensbestanden (.pst &.ost). Deze bestanden slaan berichten en andere Outlook-items (zoals agendagebeurtenissen) lokaal op uw pc op. Als deze bestanden corrupte vermeldingen bevatten, kan het probleem mogelijk worden opgelost door ze te repareren. U kunt de Inbox Repair-tool (SCANPST.EXE) gebruiken om corrupte Outlook PST- en OST-gegevensbestanden te repareren.
Hoe repareer ik een ongeldige bestandsnaam?
Om de fout ‘niet geldige bestandsnaam’ op te lossen, moet u alle speciale tekens uit de naam van het bestand verwijderen die niet geldig zijn in Outlook. Zoek ook naar spaties voor of na de bestandsnaam. Hou het kort en simpel. Als dat niet helpt, probeer dan andere tips voor het oplossen van problemen die in dit bericht worden vermeld.
Wat betekent ongeldige bestandsnaam?
Een bestandsnaam is ongeldig als deze speciale tekens bevat die niet door Outlook worden ondersteund. Door de bestandsnaam redelijk lang te houden (minder dan 255 tekens inclusief padnaam) en speciale tekens zoals dubbele punt (:), schuine streep (/,\), etc. te vermijden, is deze geldig in Outlook



Geef een reactie