Deze afbeelding kan momenteel niet worden weergegeven in Word, Excel, PowerPoint

Veel gebruikers klagen dat afbeeldingen niet kunnen worden geladen in hun Office-app. Volgens de rapporten krijgt de gebruiker bij het invoegen van een JPEG-, PNG- of afbeelding van welk formaat dan ook alleen de volgende foutmelding te zien waar de afbeelding had moeten staan.
Deze afbeelding kan momenteel niet worden weergegeven
Fix Deze afbeelding kan momenteel niet worden weergegeven in Word, Excel, PowerPoint
Als u krijgt Deze afbeelding kan momenteel niet worden weergegeven in Word, Excel of PowerPoint, volgt u de onderstaande oplossingen om het probleem op te lossen.
- Start de app opnieuw en probeer het opnieuw
- Schakel over naar In lijn met tekst
- Plaatsaanduiding voor afbeeldingen uitschakelen
- Schakel teken- en tekstvakken op het scherm in
- Gebruik geen conceptkwaliteit
- Voer de reparatietool uit
Laten we er in detail over praten.
1] Start de app opnieuw en probeer het opnieuw
2] Schakel over naar In lijn met tekst
Als u Wrapper-tekst gebruikt in een van de toepassingen, schakelt u over naar In lijn met tekst. Technisch gezien zou Wrapper Test geen problemen moeten veroorzaken, maar er is een bug waardoor de applicatie geen afbeeldingen accepteert. Volg de onderstaande stappen om het formaat te wijzigen.
- Selecteer de afbeelding waarop de fout wordt weergegeven.
- Klik met de rechtermuisknop op hetzelfde.
- Ga naar Tekst teruglopen > In lijn met tekst.
Controleer ten slotte of het probleem is opgelost.
3] Plaatsaanduiding voor afbeeldingen uitschakelen
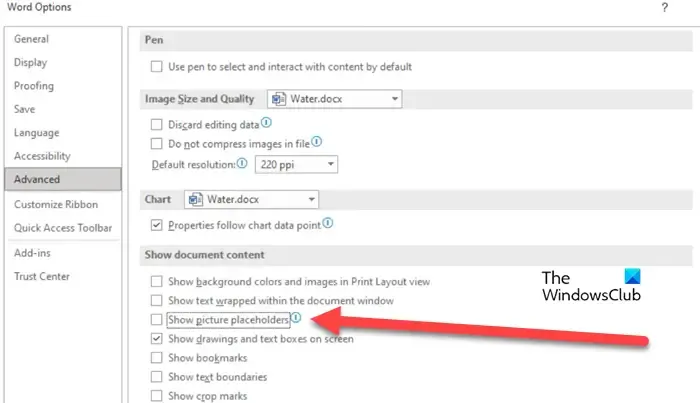
Picture Placeholder helpt bij het beheren van meerdere items en afbeeldingen in Word en PowerPoint. Als de functie is ingeschakeld op uw computer, worden veel afbeeldingen niet weergegeven, vooral niet op een computer met niet zo geweldige specificaties. In dat scenario zullen we de functie uitschakelen en kijken of het helpt. Volg de onderstaande stappen om hetzelfde te doen.
- Ga naar Bestand > Opties.
- Navigeer naar het tabblad Geavanceerd en schakel de optie Tijdelijke aanduidingen voor afbeeldingen weergeven uit bij Documentinhoud weergeven.
- Klik ten slotte op OK om de wijzigingen op te slaan.
U kunt nu de afbeelding verwijderen en vervolgens toevoegen, hopelijk is uw probleem opgelost.
4] Schakel tekeningen en tekstvakken op het scherm in
Volgens sommige rapporten zijn teken- en tekstvakken uitgeschakeld op sommige computers waarop de afbeeldingen niet kunnen worden geladen. Als dit scenario op u van toepassing is, gebruikt u de volgende stappen om te controleren of de functie is ingeschakeld en schakelt u deze in als deze zich in een andere status bevindt.
- Ga naar Bestand en klik vervolgens op Opties.
- Klik op het tabblad Geavanceerd.
- Scrol omlaag naar Toon documentinhoud en schakel het vak in dat is gekoppeld aan Toon tekeningen en tekstvakken op het scherm.
- Klik op OK om uw actie te bevestigen.
Controleer ten slotte of het probleem is opgelost. Hopelijk kunt u het probleem oplossen nadat u deze wijzigingen hebt aangebracht.
5] Gebruik geen conceptkwaliteit
Conceptkwaliteit is handig als u van plan bent uw document af te drukken, maar in sommige gevallen kan de optie een gedoe zijn omdat het de computer belemmert bij het weergeven van de ingevoegde afbeelding. Schakel in dat geval de functie uit via de instellingen en los uw probleem op. Volg de onderstaande stappen om hetzelfde te doen.
- Ga naar Bestanden > Opties.
- Selecteer Weergave.
- Uitschakelen De conceptkwaliteit gebruiken.
- Klik OK.
Controleer ten slotte of het probleem is opgelost.
6] Voer de reparatietool uit
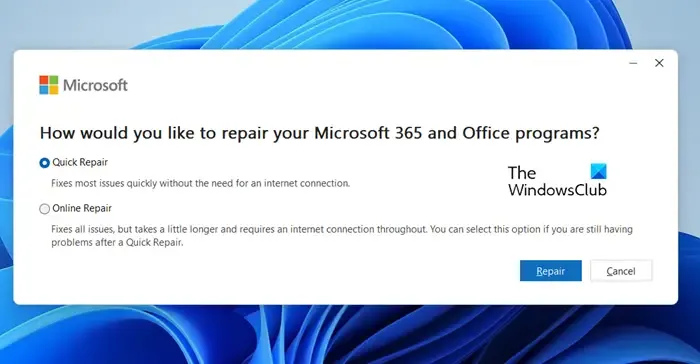
Als u nog steeds met het probleem in kwestie wordt geconfronteerd, is uw beste optie om de reparatietool uit te voeren . Het zijn offline en online reparatietools voor Office-applicaties, we zullen ze allebei uitvoeren omdat beide de remedie kunnen zijn waarnaar we op zoek zijn. Volg de onderstaande stappen om hetzelfde te doen.
- Configuratiescherm openen.
- Wijzig de weergave op grote pictogrammen.
- Klik op Programma’s en onderdelen.
- Zoek naar “Office” of “Microsoft”.
- Selecteer de gevraagde toepassing en klik op Wijzigen of Wijzigen.
- Klik nu
Hopelijk is uw probleem opgelost na het gebruik van een van de twee reparaties.
We hopen dat u zonder fouten afbeeldingen in het document kunt invoegen na het uitvoeren van de bovengenoemde oplossingen.
Waarom kan ik geen afbeeldingen zien in Microsoft Word?
Hoe voeg ik een afbeelding in een Word PowerPoint en Excel in?
Om afbeeldingen in Word, PowerPoint of Excell in te voegen, hoeft u alleen maar op Invoegen en vervolgens op Afbeeldingen te klikken. U ziet een reeks opties waaruit u kunt kiezen. Kies dus degene die volgens u geschikt is in uw geval en voeg afbeeldingen in.



Geef een reactie