Dit effect vereist GPU-versnelling in After Effects of Premiere Pro
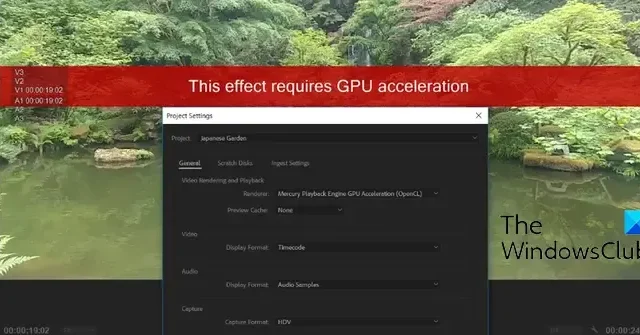
Ervaart u een foutmelding Dit effect vereist GPU-versnelling in Premiere Pro of After Effects ? Sommige gebruikers hebben gemeld dat ze deze foutmelding blijven krijgen terwijl ze effecten aan hun clips toevoegen. Als u ook met dezelfde fout wordt geconfronteerd, kan dit bericht u helpen deze op te lossen.
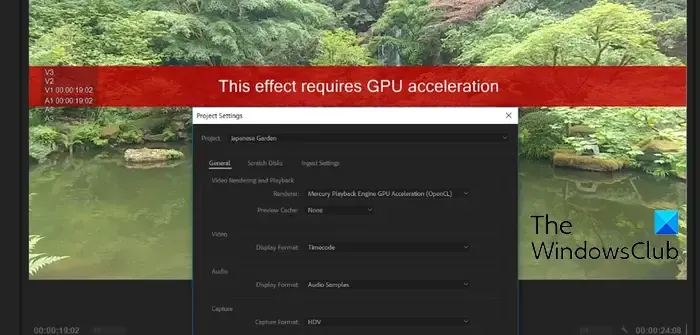
Dit effect vereist GPU-versnelling in After Effects of Premiere Pro [repareren]
Als u de melding Dit effect vereist GPU-versnellingsfout ontvangt in Adobe Premiere Pro of After Effects op Windows 11/10, zijn hier de oplossingen die u kunt gebruiken:
- Schakel de Mercury GPU-versnelling in.
- Zorg ervoor dat uw grafische stuurprogramma’s up-to-date zijn.
- Herschik de effecten.
- Voer GPUSniffer uit.
- Update of verwijder plug-ins van derden.
- Verwijder de mediacache en sla het project op als een nieuw project.
- Installeer Adobe Premiere Pro/AfterEffects opnieuw.
1] Schakel de Mercury GPU-versnelling in
Zoals de foutmelding aangeeft, moet u GPU-versnelling inschakelen om een specifiek effect toe te passen in Premiere Pro of After Effects. Schakel dus de GPU-versnellingsfunctie in de app in en kijk of de fout is verholpen. Hier ziet u hoe u dat kunt doen:
Na-effecten:

- Klik eerst op het menu Bestand in de bovenste menubalk van After Effects.
- Selecteer nu de optie Projectinstellingen .
- Navigeer in het geopende venster Projectinstellingen naar het tabblad Videoweergave en effecten .
- Selecteer vervolgens de optie Mercury GPU Acceleration in het vervolgkeuzemenu en druk op de knop OK om de wijzigingen op te slaan.
- Probeer ten slotte het effect toe te passen en kijk of de foutmelding verdwijnt.
Premiere Pro:
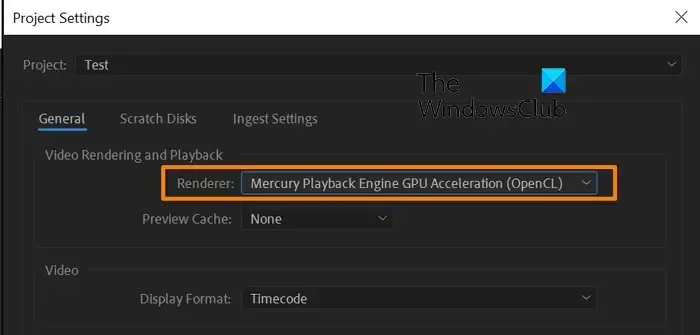
De methode om GPU-versnelling in Premiere Pro in te schakelen is vergelijkbaar met After Effects. Klik eerst op Bestand > Projectinstellingen > Algemeen . Stel nu de Renderer in op Mercury Playback Engine GPU Acceleration en klik op de knop OK om de wijzigingen op te slaan.
Als GPU-versnelling is ingeschakeld en u deze foutmelding krijgt, kunt u de volgende oplossing gebruiken om de fout op te lossen.
2] Zorg ervoor dat uw grafische stuurprogramma’s up-to-date zijn
In sommige gevallen kan deze fout worden veroorzaakt door een verouderd GPU-stuurprogramma. Werk daarom uw grafische stuurprogramma bij naar de nieuwste versie en kijk of de fout is verholpen. Om dat te doen, opent u Instellingen met Win+I en gaat u naar de optie Windows Update > Geavanceerde opties > Optionele updates. En download en installeer wachtende updates voor grafische stuurprogramma’s. Kijk of dat helpt. Als dit niet het geval is, probeer dan de grafische stuurprogramma’s te verwijderen en vervolgens een schone installatie uit te voeren om de fout te verhelpen.
3] Herschik de effecten
Volgens rapporten kan deze fout worden veroorzaakt door de volgorde van de effecten waarin ze op de clip worden toegepast. De effecten worden in Premiere Pro in een specifieke volgorde weergegeven. Sommige effecten worden alleen op de CPU weergegeven, terwijl andere een GPU nodig hebben. Als u vóór het CPU-only-effect een GPU-effect toevoegt, wordt dit op de CPU weergegeven. Meestal is dit prima, maar het werkt mogelijk niet correct bij sommige GPU-effecten, zoals VR-effecten. Het is dus mogelijk dat u de foutmelding ‘Dit effect vereist GPU-versnelling’ krijgt.
Als het bovenstaande scenario van toepassing is, kunt u dus de volgorde van de effecten vanuit het venster Effect Controls dienovereenkomstig wijzigen en controleren of de fout is opgelost. Als u het problematische GPU-effect vóór het CPU-only-effect wilt plaatsen, kunt u de clips afzonderlijk renderen en later samenvoegen.
U kunt ook het effect controleren waarmee u met deze fout wordt geconfronteerd en vervolgens proberen de positie ervan te veranderen om de fout op te lossen. Sommige gebruikers hebben gemeld dat het verwijderen van andere effecten, zoals het VR De-Noise-effect, hen heeft geholpen de fout op te lossen. Controleer of dit u helpt.
Zie: Adobe Media-encoder niet geïnstalleerd in Premiere Pro .
4] Voer GPUSniffer uit
Deze fout kan ook optreden als Premiere Pro de grafische kaart op uw pc niet kan detecteren. Als gevolg hiervan blijft het foutbericht ‘Dit effect vereist GPU-versnelling’ verschijnen. Als dit scenario van toepassing is, kunt u Premiere Pro dwingen de juiste GPU-kaart te detecteren.
Om dat te doen, kunt u het speciale programma GPUSniffer gebruiken dat bij Premiere Pro wordt geleverd. Laten we eens kijken hoe:
Sluit eerst Adobe Premiere Pro met Taakbeheer .
Open nu de Verkenner met Win+E en navigeer naar de installatiemap van Premiere Pro. U vindt het waarschijnlijk op de locatie C:\Program Files\Adobe\Adobe Premiere Pro.
Zoek vervolgens naar het uitvoerbare bestand GPUSniffer.exe en dubbelklik erop om het uit te voeren. Het wordt dan uitgevoerd via de opdrachtprompt en zodra het proces is voltooid, wordt het CMD-venster gesloten.
Start daarna Adobe Premiere Pro opnieuw en controleer of de foutmelding verdwenen is.
5] Update of verwijder plug-ins van derden
Als u verouderde plug-ins en effecten van derden hebt geïnstalleerd in Premiere Pro of After Effects, krijgt u mogelijk de foutmelding ‘Dit effect vereist GPU-versnelling’. U kunt dus de plug-ins bijwerken. Als dat niet werkt, verwijder dan de verdachte plug-ins en effecten om de fout te herstellen.
Druk eerst op Win+E om Verkenner te openen en naar de installatiemap van Premiere Pro te gaan. Standaard vindt u deze op de volgende locatie:
C:\Program Files\Adobe\Adobe Premiere Pro CC <versienummer>
Ga nu naar de map Plug-Ins en verwijder alle plug-ins van derden.
Als u klaar bent, opent u Premiere Pro opnieuw en controleert u of de fout is verholpen.
Vervolgens kunt u de nieuwste versie van plug-ins en effecten van derden die u wilt gebruiken downloaden van de Adobe-website en kijken of de fout opnieuw optreedt. Zo niet, geweldig. Zo ja, dan kunt u de plug-ins opnieuw verwijderen om de fout te verhelpen.
6] Verwijder de mediacache en sla het project op als een nieuw project
Een paar gebruikers hebben gemeld dat het verwijderen van de mediacache en het opslaan van het project als een nieuw project hen heeft geholpen de fout op te lossen. U kunt dus hetzelfde proberen en kijken of het helpt. Hier is hoe:
Klik in Premiere Pro op de optie Bewerken > Voorkeuren en ga vervolgens naar het tabblad Mediacache . Druk nu op de knop Verwijderen naast de optie Mediacachebestanden verwijderen .
Als deze fout optreedt in After Effects, ga dan naar het menu After Effects > Voorkeuren , navigeer naar het tabblad Media- en schijfcache en druk op de knop Database en cache opschonen .
Daarna kunt u de optie Bestand > Opslaan als gebruiken om het project als een nieuw project op te slaan en te kijken of dit helpt.
7] Installeer Adobe Premiere Pro/After Effects opnieuw
Eindelijk kunt u de Premiere Pro- of After Effects-app opnieuw installeren om deze fout te verhelpen. Het kan een beschadigde of onvolledige installatie van de software zijn die de fout veroorzaakt. U kunt dus de Adobe-app verwijderen en vervolgens opnieuw installeren om de fout te verhelpen.
Om Adobe Premiere Pro te verwijderen, opent u de app Instellingen met Win+I en gaat u naar het gedeelte Apps > Geïnstalleerde apps . Blader nu omlaag naar de Premiere Pro-app en selecteer de menuknop met drie stippen. Klik daarna op de optie Verwijderen en volg de stappen om het proces te voltooien. Op dezelfde manier kunt u After Effects verwijderen.
Als u klaar bent, zorg er dan voor dat u alle overgebleven bestanden en registervermeldingen verwijdert die aan de app zijn gekoppeld . U kunt een gratis verwijderprogramma gebruiken om te voorkomen dat u al het werk handmatig hoeft te doen.
Start vervolgens uw pc opnieuw op, download de nieuwste versie van Premier Pro of After Effects en installeer deze op uw pc. Hopelijk krijg je deze foutmelding niet meer.
Maakt Premiere Pro gebruik van GPU-versnelling?
Ja, Premiere Pro gebruikt GPU-versnelling om bepaalde effecten weer te geven. Het gebruikt ook uw GPU om de verwerkingsbelasting te verdelen tussen zowel CPU als GPU. Het helpt Premiere Pro efficiënt te werken en betere prestaties te bereiken. Het meeste werk wordt echter door de CPU gedaan.



Geef een reactie