Deze verbinding is een niet-vertrouwd probleem in Mozilla Firefox: oplossing

Tijdens het gebruik van Mozilla Firefox bent u mogelijk deze banner “Deze verbinding is niet vertrouwd” tegengekomen tijdens het bezoeken van een webpagina. Dit probleem kan niet worden omzeild, want elke keer dat u probeert de pagina te bereiken, wordt uw toegang geweigerd en wordt steeds opnieuw dezelfde foutmelding weergegeven. Maar de belangrijkste reden achter dit probleem is iets heel anders. Als u met hetzelfde probleem wordt geconfronteerd in Mozilla Firefox. dit zijn de enige oplossingen die u nodig heeft om het probleem op te lossen.
Oplossing 1 – Wijzig de tijd enamp; Datum instellingen
De website die u probeert te bezoeken beschikt over een geldig certificaat. Dus als de datum- en tijdinstellingen van uw systeem niet overeenkomen met uw locatie, kan deze fout verschijnen.
Stap 1 – Je kunt dit oplossen via Instellingen. Druk dus snel op de toetsen Win+I.
Stap 2 – Klik nu op de knop “Tijd & taal” instellingen.
Stap 3 – Open het venster “Datum & tijd” in het tegenoverliggende deelvenster van het tabblad Instellingen.
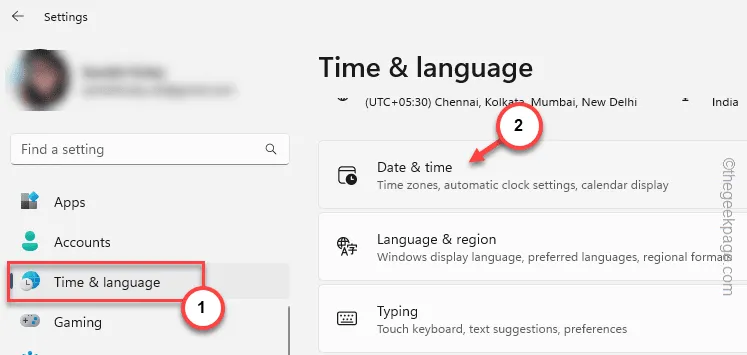
Stap 4 – Hierna schakelt u in het rechtergedeelte de optie “De tijd automatisch instellen” optie naar de “Uit” modus.
Stap 5 – Tik in het vak ‘De datum en tijd handmatig instellen’ op “Wijzigen “.

Stap 6 – Wanneer de datum & Het tijdinstellingenpaneel wordt verhoogd. Pas daar de instellingen datum en tijd aan.
Stap 7 – Tik hierna op “OK “.

Op deze manier kunt u de datum- en tijdinstellingen herstellen.
Stap 8 – Terugkeren naar de Datum & tijdpagina, kunt u de instellingen voor “Tijdzone” wijzigen in een vervolgkeuzelijst.
Stap 9 – Kies de tijdzone volgens uw huidige locatie.

Verlaat de Instellingen. Keer terug naar Mozilla Firefox en probeer de website nogmaals te bereiken.
Oplossing 2 – Verwijder het Cert9-bestand
U moet het Cert9-bestand verwijderen dat aan uw Firefox-profiel is gekoppeld.
Stap 1 – Tik op de Firefox-browserpagina één keer op de knop kleine balk. een>
Stap 2 – Ga naar de knop “Help>” om die te openen.Help>> een>

Stap 3 – Klik aan de rechterkant op “Meer informatie over het oplossen van problemen…” om dat open te stellen.

Stap 4 – Zoek het gedeelte Toepassingsbasissen. Zoek naar het deelvenster Profielmap.
Stap 5 – Tik op “Map openen” om de Firefox-browser te openen.

Nu zou uw accountmap moeten openen.
Stap 6 – Zorg er nu voor dat u het Firefox-venster afsluit. Anders kun je niets doen.
Stap 7 – Zoek het bestand “cert9” en klik op de prullenbak “ 🗑️”-pictogram om het uit het systeem te verwijderen.

Nadat u het certificaatbestand daar hebt verwijderd, sluit u dat venster en start u de browser opnieuw. Bezoek de website en u zult de banner “Deze verbinding is niet vertrouwd” niet meer zien.
Fix 3 – Gebruik geen proxy’s
Sommige websites kunnen uw toegang beperken als u proxy- of VPN-services gebruikt. Schakel dat uit via de Mozilla Firefox-instellingen.
Stap 1 – plak dit in een nieuw tabblad in de adresbalk en druk op .Voer in
about:preferences

Stap 2 – Ga naar het tabblad “Algemeen”.
Stap 3 – Scroll naar beneden en zoek de “Netwerkinstellingen“.Netwerkinstellingen“.Netwerkinstellingen“ een>

Stap 4 – Schakel de optie “Geen proxy” in.
Stap 5 – Sla deze instellingen op.

Probeer de website nogmaals te openen. Controleer of dit werkt!
Fix 4 – Schakel eventuele adblockers uit
De adblockers zoals U-blocker origin of andere certificaatlezerextensies kunnen dit probleem veroorzaken.
Stap 1 – Open een nieuw tabblad in uw Firefox-browser.
Stap 2 – Klik nu op het pictogram naast de adresbalk 🧩 om daar toegang toe te krijgen.
Stap 3 – Tik vervolgens op “Extensies beheren“.

U zult binnenkort de Firefox-extensiespagina bereiken.
Stap 4 – Hier kunt u de lijst met in de browser geïnstalleerde extensies bekijken.
Stap 5 – Schakel eventuele advertentieblokkeringsextensies daar uit.
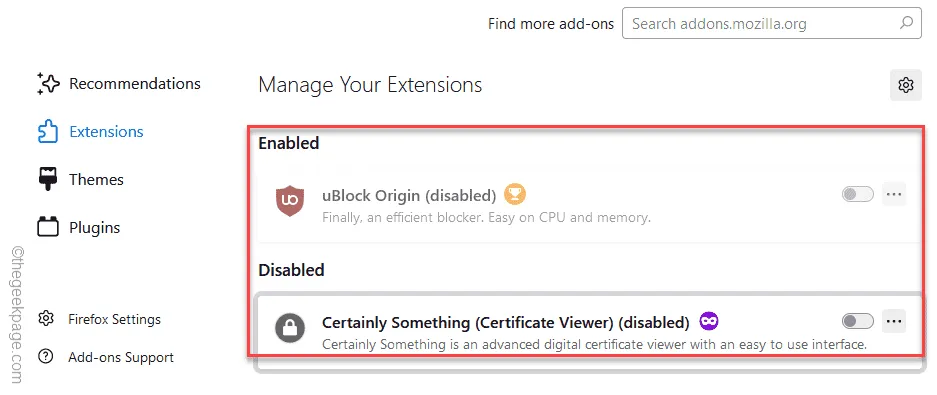
Ga na het uitschakelen van de extensies nog een keer naar de website. Deze keer zult u geen enkel probleem ondervinden bij het surfen op die specifieke webpagina.
Stap 6 – Als u de websites kunt bereiken nadat u de extensies heeft uitgeschakeld, moet u deze permanent uit de browser verwijderen.
Stap 7 – Ga nog een keer terug naar de pagina Extensies.
Stap 8 – Tik hierna op de puntknop naast de extensie en klik op “Verwijderen“ .

Het verwijderen van de extensies van derden zou het bericht ‘Deze verbinding is niet vertrouwd‘ verder moeten overschrijven.
Fix 5 – Wijzig de certificaatinstellingen
U moet de certificaatinstellingen in het Firefox-hulpprogramma wijzigen om hieraan voorbij te gaan.
Stap 1 – Om dit te doen, klikt u op het balkpictogram in de rechterbovenhoek.
Stap 2 – Tik vervolgens op “Instellingen” om toegang te krijgen tot de Firefox-instellingen.
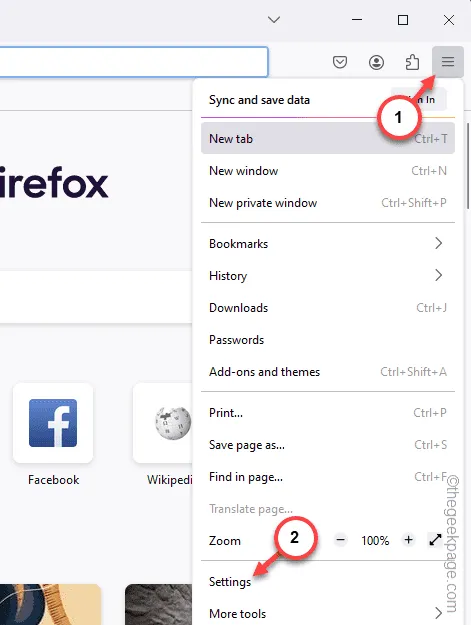
Stap 3 – Ga naar “Privacy & Beveiliging‘.
Stap 4 – Zoek in het rechterdeelvenster de zone Certificaten. Zorg ervoor dat u deselecteert de “Query OCSP-antwoordde servers om de huidige geldigheid te bevestigen” sectie.
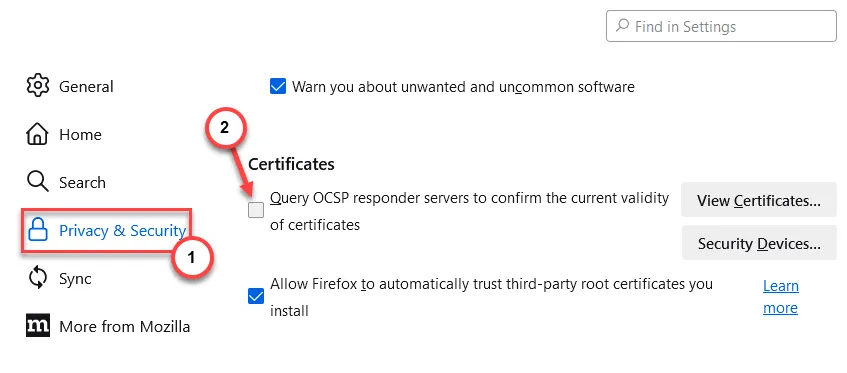
Stap 5 – Scroll hierna naar beneden om de HTTPS-Only-modus te vinden. Stel dit in op “Schakel de HTTPS-Only-modus niet in“.
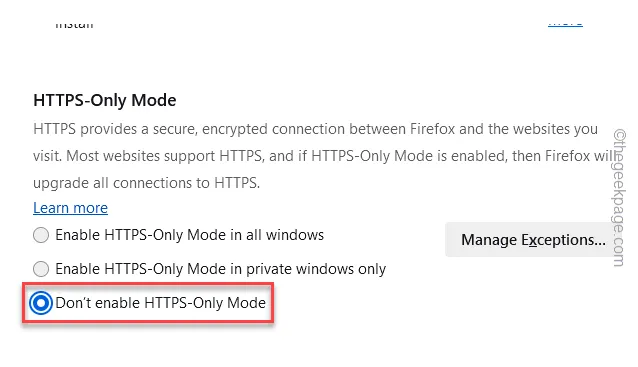
Bezoek de website nog een keer. Deze keer krijg je de niet-vertrouwde banner niet meer.
Fix 6 – Wis de Firefox-cache
De cache die in uw Firefox-browser is opgeslagen, kan dit probleem veroorzaken.
Stap 1 – Tik in het linkerdeelvenster op de knop balk , één keer.
Stap 2 – Klik snel op “Instellingen“.
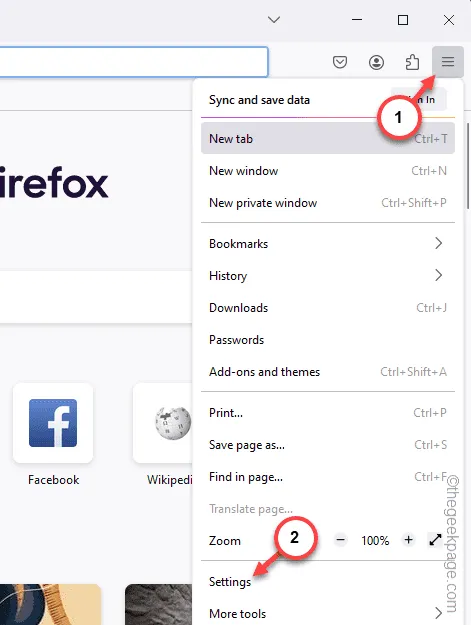
Stap 3 – Wanneer Firefox in de balk wordt geopend, zorg er dan voor dat u de optie “Privacy & Beveiliging‘.
Stap 4 – Scroll nu naar beneden om het tabblad ‘Cookies en sitegegevens’ te vinden. Tik op “Gegevens wissen…” om de Firefox-browsergegevens te wissen.

Stap 5 – Op het tabblad Gegevens wissen controleer deze items –
Cookies and Site Data
Gecachte webinhoud
Stap 6 – Tik hierna op “Wissen” om de browsergegevens te legen.Wissen. een>
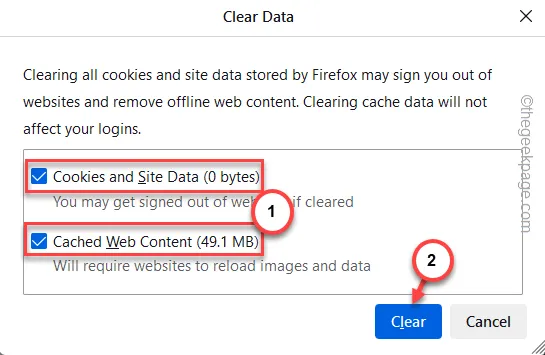
Test of de website nu bereikbaar is of niet.
Fix 7 – Update de Firefox-browser
Wacht Firefox op een update? Update dus Mozilla Firefox.
Stap 1 – Open de Firefox instellingen.
Stap 2 – Kies vervolgens het tabblad “Algemeen”.
Stap 3 – Zoek op het rechtertabblad de sectie Firefox-updates. Tik op “Controleren op updates“.

Nu zal Firefox zoeken naar de nieuwste updates en deze downloaden. Hierna zal Firefox de nieuwste versie ervan installeren.
U moet Firefox opnieuw starten zodra de updates zijn geïnstalleerd.
Probeer hierna naar de website te gaan.
Fix 8 – Ga niet naar een onbeveiligde site
De belangrijkste reden waarom u herhaaldelijk deze ‘Niet-vertrouwde verbinding’ tegenkomt, kan feitelijk verborgen zijn in de inloggegevens van de website. Minder beveiligde websites met alleen het HTTP-protocol kunnen behoorlijk gevaarlijk zijn. Bezoek geen websites die niet over de juiste, geldige, vertrouwde SSL-certificaten beschikken.
U kunt de onbeveiligde sites herkennen aan de vergrendelknop in de adresbalk.
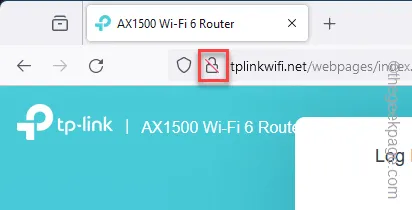
Op deze manier kunt u de foutmelding “Deze verbinding is niet vertrouwd” in Firefox oplossen.



Geef een reactie