Deze cloud-pc is niet van de huidige gebruiker [repareren]
![Deze cloud-pc is niet van de huidige gebruiker [repareren]](https://cdn.thewindowsclub.blog/wp-content/uploads/2023/02/this-cloud-pc-doesnt-belong-to-the-current-user-640x375.webp)
De foutmelding Deze cloud-pc hoort niet bij de huidige gebruiker kan worden weergegeven wanneer een gebruiker probeert in te loggen op de cloud-pc via de webclient op windows365.microsoft.com met behulp van de Microsoft Edge-browser. Dit bericht biedt praktische oplossingen voor het probleem.
Wanneer dit probleem optreedt, wordt het volgende volledige foutbericht weergegeven:
Deze cloud-pc is niet van de huidige gebruiker.
Om het probleem op te lossen, legt u logboeken vast en rapporteert u deze aan ondersteuning.
Volgens de instructie om logboeken vast te leggen voor het oplossen van problemen, wanneer de gebruiker op Logboeken vastleggen klikt, zal de Edge-browser laten zien dat de Windows 365 Web Client-logboeken zijn gedownload. Als de Cloud PC-gebruiker dat logbestand echter in Kladblok opent, is het tekstdocument leeg en staan er geen gegevens in het bestand, dat bij het downloaden 0 KB groot is. De reden is dat een eindgebruiker geen Cloud PC-logboeken kan verzamelen omdat de optie voor het vastleggen van logboeken alleen verschijnt wanneer de gebruiker is aangemeld bij de Cloud PC. Anders kunnen eindgebruikers Cloud PC-logboeken verzamelen van Windows 365 Web Client door de onderstaande stappen te volgen. De logboeken worden verzameld vanuit de browser en de gebruiker kan de opslaglocatie kiezen of het bestand wordt automatisch opgeslagen op de downloadlocatie in de Edge-browser.
- Selecteer in de webclient (windows365.microsoft.com) het tandwielpictogram.
- Klik op de knop Capture logs onderaan het menu.
Deze Cloud PC is niet van de huidige gebruiker
Als u de foutmelding Deze cloud-pc hoort niet bij de huidige gebruiker krijgt wanneer u probeert in te loggen op een cloud-pc op de Windows 365-portal met behulp van de Edge-browser, kunt u de onderstaande fixes in willekeurige volgorde toepassen om het probleem op te lossen probleemloos of met minder gedoe.
- Gebruik de Remote Desktop-client om in te loggen op de Cloud PC
- Reset de synchronisatie in Edge
- Wis de Edge-browsercache
- Gebruik de optie Bladeren als gast in Edge
- Gebruik een andere webbrowser
Laten we eens kijken naar de beschrijving van het proces in relatie tot elk van de vermelde oplossingen.
1] Gebruik de Remote Desktop-client om in te loggen op de Cloud-pc
Dezelfde Remote Desktop Client (RD Client) wordt gebruikt voor eindgebruikersconnectiviteit of het starten van Windows 365 Cloud-pc’s. Dus aangezien u problemen ondervindt bij het inloggen op de Cloud-pc via de webclient en het bericht ontvangt Deze Cloud-pc is niet van de huidige gebruiker, kunt u zien of inloggen met de RD-client lukt zonder de fout bericht.
De RD Client kan worden gedownload via de volgende directe links, afhankelijk van de systeemarchitectuur:
Windows 64-bits | Windows 32- bits | Windows ARM6 4 .
Na het downloaden voert u (beheerderstoegang is vereist als u het handmatig installeert) het MSI Remote Desktop_***.msi-pakket uit. Na de installatie moet u zich abonneren op de AVD-feed door deze stappen te volgen:
- Door op de knop Abonneren te klikken .
- Meld u aan met uw gebruikers-ID met cloud-UPN (@NameOfDomain.com).
- Klik op Volgende .
Nadat u zich met uw gebruikers-ID hebt aangemeld, kunt u hostpools en externe apps zien die aan uw gebruiker zijn toegewezen.
- Klik nu met de rechtermuisknop op het Host Pool-pictogram om de weergave-instellingen te wijzigen (de standaardinstelling is FULL Screen).
- Klik op Instellingen .
- Selecteer de volgende WEERGAVE-opties volgens uw vereisten:
- Standaard gebruikersinstellingen = Uit
- Weergave-instellingen = Uit
- Start in volledig scherm = Uit
- Update de resolutie bij formaat wijzigen = Ja
- Resolutie = 200%
- Sessie aanpassen aan Windows = Aan
- Wanneer u klaar bent, sluit u af en dubbelklikt u op het Host Pool-pictogram om Remote Desktop te starten.
- Voer het wachtwoord in.
- Klik op OK > OK en de Remote Desktop wordt verbonden.
De nieuwe versies van Windows RD Client voor AVD worden automatisch bijgewerkt. Als u de versie van de AVD RD-toepassing wilt controleren, klikt u op de weglatingstekens (…). Klik in het gedeelte Info op de knop Controleren op updates om te controleren of er een update is.
2] Reset synchronisatie in Edge
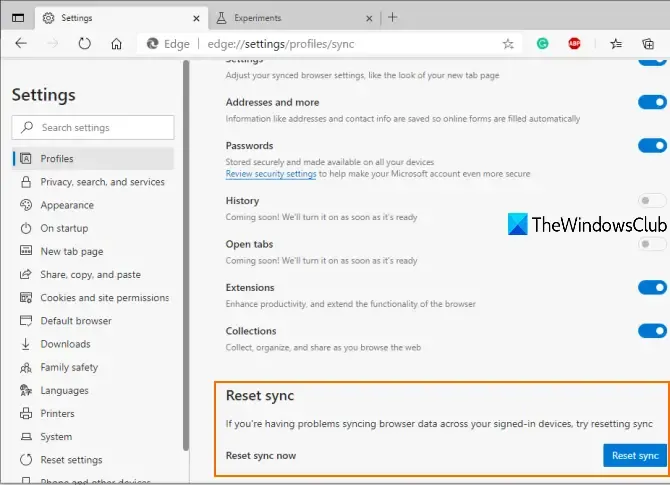
in een Azure Active Directory-omgeving (Azure AD) is het belangrijk om te begrijpen dat er een verschil is tussen identiteitsproblemen en synchronisatieproblemen. Een populaire use-case voor het behouden van de gebruikersidentiteit in de browser is het ondersteunen van synchronisatie – en daarom worden identiteitsproblemen vaak verward met synchronisatieproblemen. Dat gezegd hebbende, kan het probleem dat de gebruiker zich niet kan aanmelden bij de Cloud PC zijn dat de gebruikersidentiteit en browsergegevens niet correct worden gesynchroniseerd. Als een gebruiker in dit geval een probleem ondervindt bij het synchroniseren van browsergegevens op zijn apparaten, kan hij de synchronisatie in Edge resetten via Instellingen > Profielen > Synchroniseren > Synchronisatie resetten . Voordat u een reset uitvoert, moet u zich op al uw andere apparaten afmelden bij Microsoft Edge.
3] Wis de Edge-browsercache
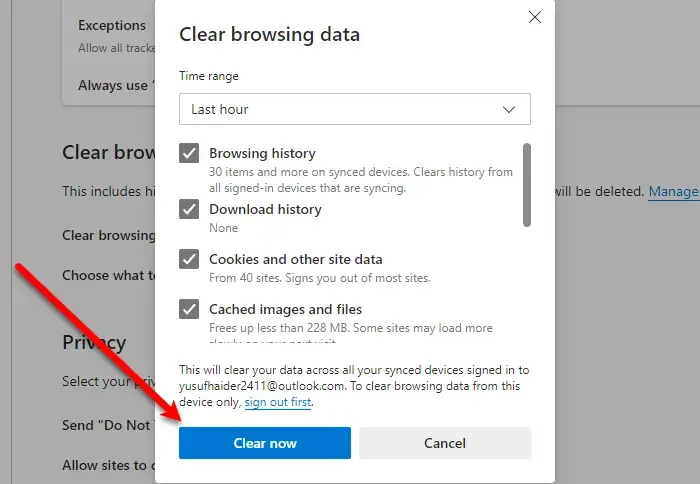
Een beschadigde Edge-browsercache kan de oorzaak van het probleem zijn. Dus om deze mogelijkheid uit te sluiten, kunt u de browsercache in Edge wissen en vervolgens opnieuw proberen in te loggen op de Cloud PC. Als het probleem zich blijft voordoen, gaat u verder met de volgende suggestie.
4] Gebruik de optie Bladeren als gast in Edge
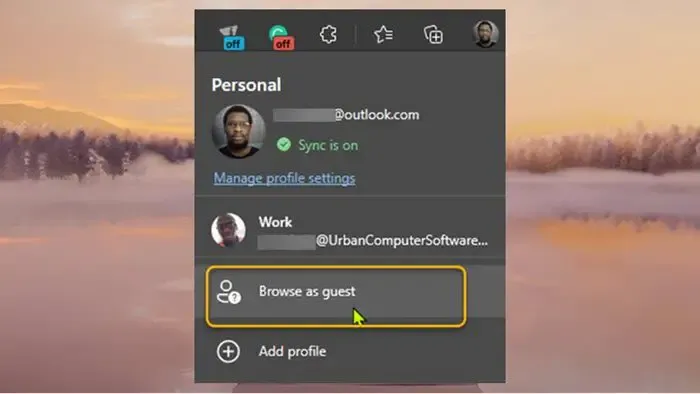
Het kan zijn dat het probleem verband houdt met het profiel dat in de Edge-browser wordt gebruikt. In dit geval kunt u voor het oplossen van problemen de optie Bladeren als gast (gastprofiel) of een ander gebruikersprofiel in Edge dan het vorige profiel gebruiken. U kunt automatisch schakelen tussen profielen voor specifieke sites (in dit geval windows365.microsoft.com) in Edge.
5] Gebruik een andere webbrowser
De gebruikersprofielen en cachingtechnologieën van de moderne browser kunnen problemen veroorzaken met SaaS-services zoals Cloud PC. Aangezien het probleem echter optreedt tijdens het gebruik van Edge en zelfs nadat de bovenstaande suggesties zijn uitgeput, is het probleem nog steeds niet opgelost. U kunt proberen een andere browser zoals Google Chrome te gebruiken om u aan te melden bij de Cloud PC op de Windows 365-portal.
Ik hoop dat dit helpt!
Waar is mijn Windows 365 Enterprise Cloud-pc?
Gebruikers van cloud-pc’s kunnen inloggen op de startpagina van Windows 365 om te zien tot welke cloud-pc’s ze toegang hebben in het gedeelte Uw cloud-pc’s. Gebruikers die succesvol kunnen inloggen op de portal, kunnen Openen in browser of Openen in Remote Desktop-app selecteren om hun Cloud-pc te starten en te openen. Als u de Cloud-pc niet in de browser kunt starten en het foutbericht Deze cloud-pc hoort niet bij de huidige gebruiker krijgt, zouden de suggesties die hierboven in dit bericht worden aangeboden, moeten helpen het probleem op te lossen.
Wat zijn de beperkingen van Windows 365 Cloud PC?
Om te beginnen is Windows 365 Cloud PC online gebaseerd. Het voor de hand liggende nadeel van een Windows Cloud-pc is dat je hem alleen online kunt gebruiken. Je hebt geen toegang tot gegevens, bestanden of programma’s als je geen internetverbinding hebt. Microsoft heeft dit probleem aangepakt door de Windows 365 Offline-functie te introduceren. Hiermee kunnen gebruikers in Windows 365 werken, zelfs als ze geen internetverbinding hebben. De cloud-pc wordt automatisch opnieuw gesynchroniseerd met de service zodra de verbinding is hersteld, wat zorgt voor een handige en betrouwbare werkomgeving.



Geef een reactie