Er is een probleem opgetreden bij het laden van deze webinhoud. Steam-fout: oplossing
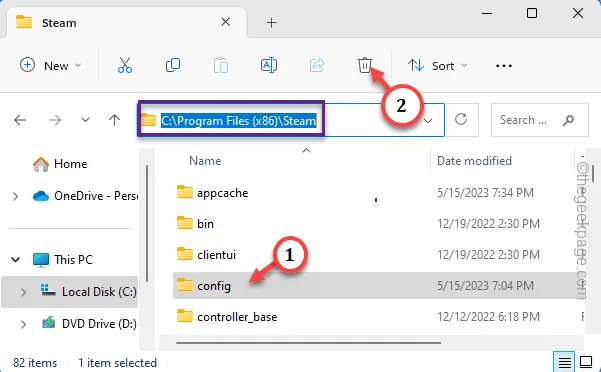
Hoewel je niet aan pc-gaming kunt denken zonder dat de Steam-client op je computer is geïnstalleerd, is het niet volledig foutloos. Een van de door de gebruiker gerapporteerde fouten is alleen een grijs scherm met de foutmelding ‘ Er is een probleem opgetreden bij het laden van deze webinhoud ‘. Dit kan verschijnen tijdens het laden van de winkelpagina van een bepaald spel of een communitypagina van een spel dat je gaat kopen, vrijwel overal op Steam.
Oplossingen die u moet proberen –
2. Het tweede dat u moet controleren, is uw internetverbinding. Omdat dit probleem rechtstreeks verband houdt met de Steam-inhoudsservices, kunt u proberen een snelheidstest uit te voeren .
Fix 1 – Wis de Steam-cache
Stap 1 – Voordat u dit doet, moet u de Steam-app afsluiten. Sluit dus de Steam-client.
Stap 2 – Maar het blijft op de achtergrond draaien. Klik dus op de kleine knop ” ^ ” op de taakbalk en zoek daar naar de app ” Steam “.
Stap 3 – Tik vervolgens met de rechtermuisknop op de app “ Steam ” en tik op “ Steam afsluiten ” om deze te sluiten.
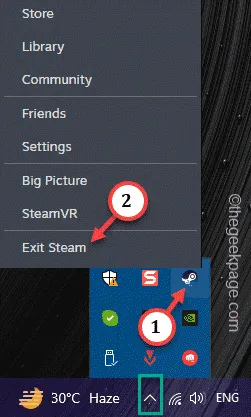
Stap 4 – Ga naar uw bestandsverkenner . Door de ⊞ Win+E -toetsen samen te gebruiken, kunt u dat doen.
Stap 5 – Ga gewoon naar de Steam-map op uw computer –
C:\Program Files (x86)\Steam
Stap 6 – Je zult veel Steam-bestanden in deze map zien. Wat u moet doen, is de map “ htmlcache ” selecteren en deze verwijderen.
Stap 7 – Selecteer op dezelfde manier de map “ config ” daarin en verwijder deze ook.
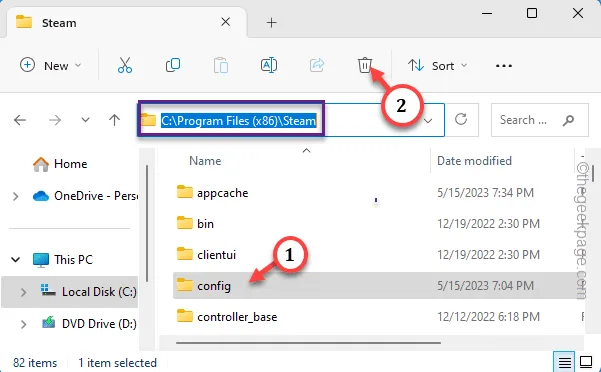
Fix 2 – Sluit de Steam-app en probeer het opnieuw
Stap 1 – Sluit de Steam -app af.
Stap 2 – Klik vervolgens op het pictogram “ ^ ”. Tik met de rechtermuisknop op de Steam-app en tik op ” Steam afsluiten ” om de app te sluiten.
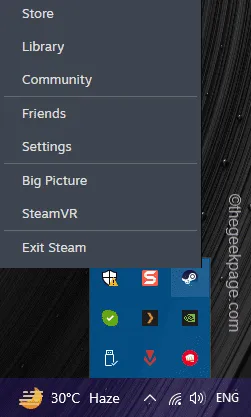
Stap 3 – Maar er zijn nog steeds Steam-app-processen die mogelijk achterin blijven draaien.
Stap 4 – Druk dus tegelijk op de toetsen Ctrl, Shift en Esc . Hiermee gaat u naar Taakbeheer.
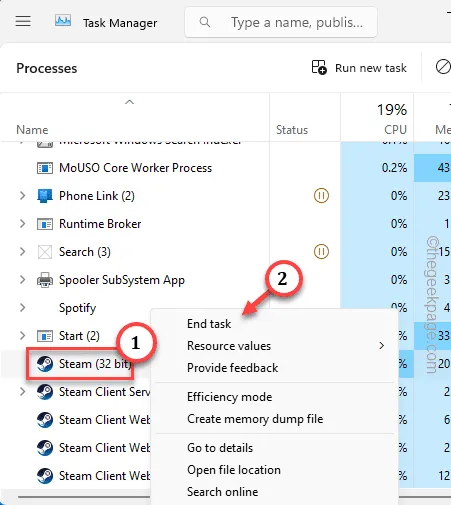
Fix 3 – Voer de Steam-client uit als beheerder
Stap 1 – Het is heel eenvoudig. Zoek gewoon naar ” Steam ” in het zoekvak.
Stap 2 – Tik vervolgens met de rechtermuisknop op de app “ Steam ” en klik op “ Als administrator uitvoeren ”.
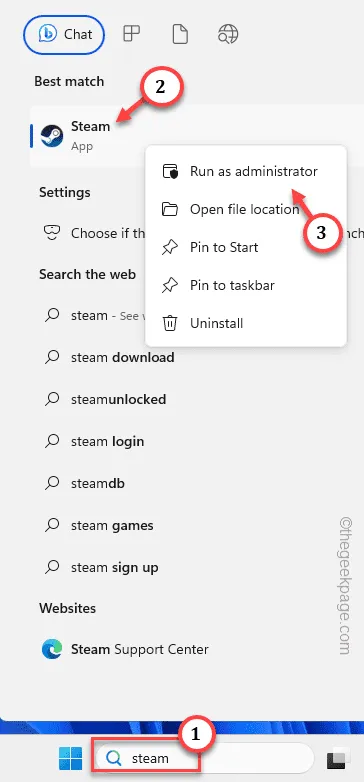
Fix 4 – Wis de browsercache
Stap 1 – Open een nieuw tabblad in de browser.
Stap 2 – Plak dit in het adresvak en druk op Enter om de browsercache direct te openen.
chrome://settings/clearBrowserData
Stap 3 – Ga direct naar het tabblad “ Geavanceerd ”.
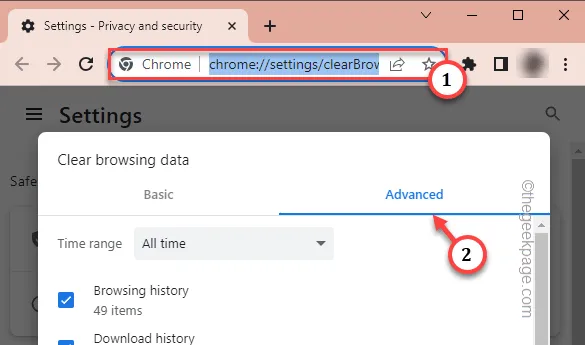
Stap 4 – Controleer vervolgens deze items daar en klik op de knop “ Gegevens wissen ” om het op te ruimen.
Browsing history
Download history
Cookies and other site data
Cached images and files
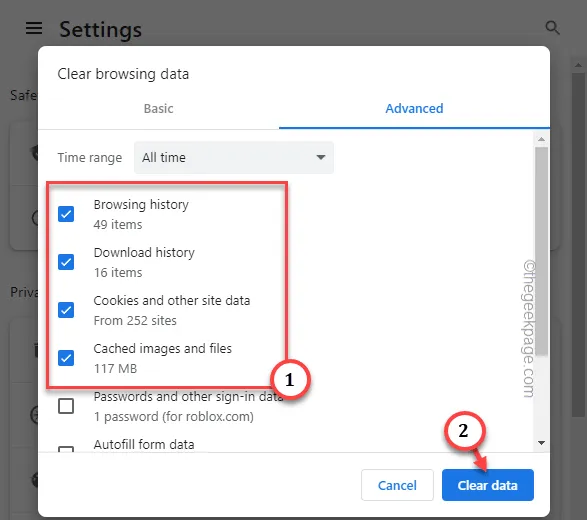
Fix 5 – Controleer de Steam-serverstatus
Stap 1 – Gebruik de downdetector om de status van de Steam-server te volgen.
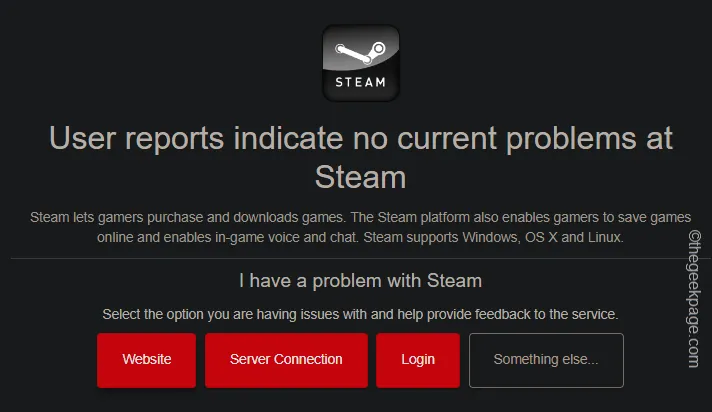
Stap 2 – Als u uit de VS komt, is er een speciale Steam-servercontrolewebsite (van derden) die de huidige status van de Steam-servers bijhoudt en toont. Ga hierheen .
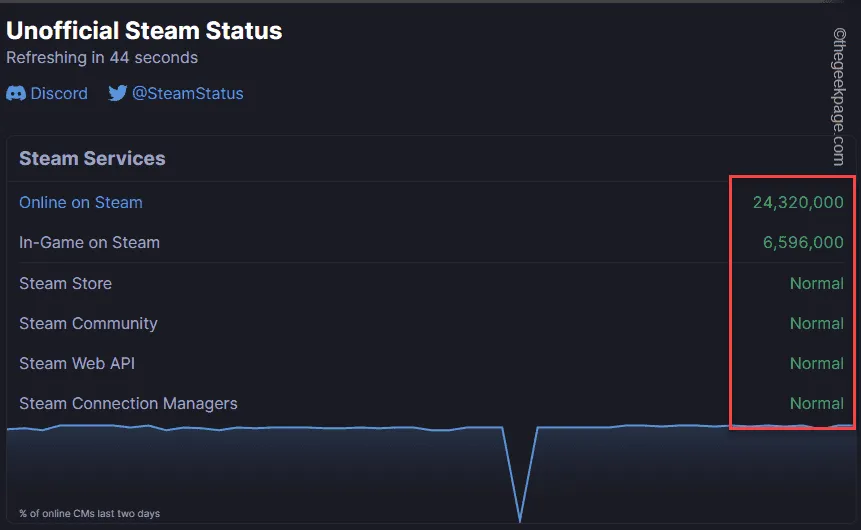
Fix 6 – Verwijder de Steam-client en installeer deze opnieuw
Stap 1 – Tik op de ⊞ Win-toets op uw toetsenbord en begin “ steam ” te typen.
Stap 2 – Zodra je de app “ Steam ” ziet en tik op “ Verwijderen ”.
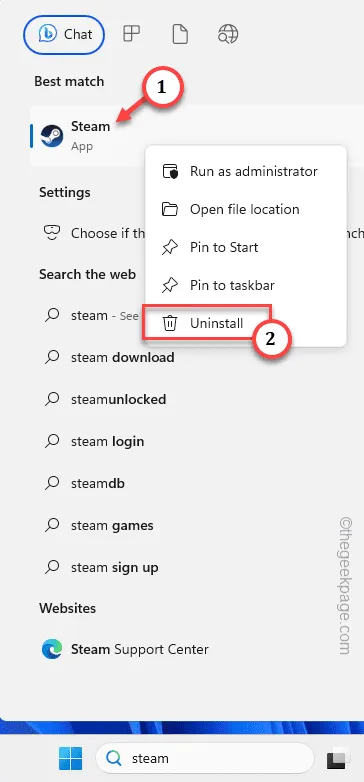
Stap 3 – Hiermee wordt het Steam-installatieprogramma geopend. Volg dezelfde stappen en zorg ervoor dat u de Steam-app verwijdert.
Stap 4 – Ga naar de Steam- website.
Stap 5 – Tik vervolgens op “ Steam installeren ” om het installatieprogramma te downloaden.
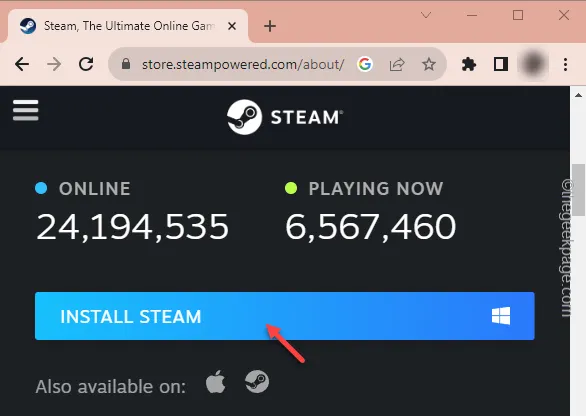



Geef een reactie