Er is een probleem opgetreden bij het verbinden met OneDrive, fout 0x8004deed
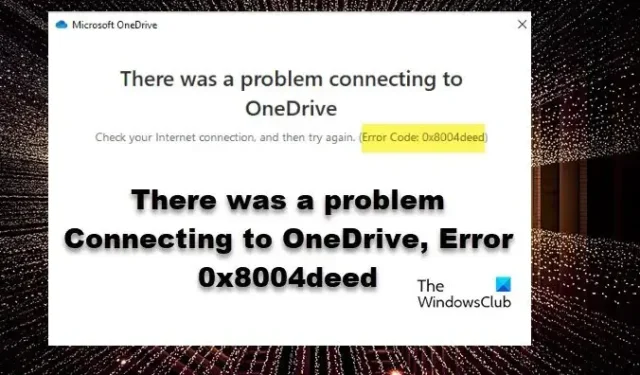
Bij het inloggen bij OneDrive meldden veel gebruikers dat ze een verbindingsfout kregen. De foutmelding duidt op een probleem met de internetverbinding, wat in dit geval het geval is. Toch kan het probleem ook optreden als de netwerkinstellingen op uw computer verkeerd zijn geconfigureerd. In dit bericht zullen we bespreken wat te doen als er een probleem was bij het verbinden met OneDrive met Error 0x8004deed .
Er is een probleem opgetreden bij het verbinden met OneDrive
Controleer uw internetverbinding en probeer het opnieuw (foutcode 0x8004deed)
Fix Er was een probleem bij het verbinden met OneDrive, fout 0x8004deed
Als er een probleem is opgetreden bij het verbinden met OneDrive en u fout 0x8004deed krijgt, volgt u de onderstaande stappen om het probleem op te lossen.
- Controleer de internetsnelheid
- Schakel TSL-protocollen in
- Schakel proxy of VPN uit
- Stel de OneDrive-clienttoepassing opnieuw in
Laten we er in detail over praten.
1] Controleer de internetsnelheid
Voordat u de configuratie van uw computer wijzigt, moet u controleren of uw internet in orde is. Om hetzelfde te doen, kunnen we verschillende internetsnelheidstesters gebruiken . Als het internet traag is, start u uw computer opnieuw op, evenals het netwerkapparaat, uw router. U moet beide apparaten opnieuw opstarten, zelfs als het internet niet traag is.
2] Schakel TSL-protocollen in
Ransport Security Layer Protocols of Transport Security Layer Protocols helpen bij het creëren van een veilig internetkanaal voor ons netwerk. Op onze Windows-computer beheren TLS 1.0-, TLS 1.1- en TLS 1.2-services het betreffende protocol. Standaard zijn ze ingeschakeld, maar als ze om wat voor reden dan ook zijn uitgeschakeld op uw systeem, volgt u de onderstaande stappen om hun status te wijzigen.
- Open Uitvoeren door Win + R.
- Typ “inetcpl.cpl” en klik op OK.
- Zodra het venster Interneteigenschappen verschijnt, gaat u naar Geavanceerd.
- Ga naar Beveiliging en vink het vakje aan dat is gekoppeld aan TLS 1.0, TLS 1.1 en TLS 1.2.
- Klik ten slotte op Toepassen > Ok.
Nadat u de vereiste wijzigingen hebt aangebracht, start u uw computer opnieuw op en logt u in op OneDrive. Hopelijk kunt u zich zonder fouten aanmelden.
3] Schakel proxy of VPN uit

Als je verbonden bent met een Proxy of een VPN, kun je de beperking van de ISP omzeilen. Als u de beperking omzeilt, kunt u echter geen toegang meer krijgen tot sommige services, zoals OneDrive. Schakel in dat geval de proxyserver uit. U kunt hetzelfde doen door de onderstaande instructies te volgen.
- Zoek naar “Proxy Server” in de zoekbalk.
- Schakel de schakelaar Automatisch instellingen detecteren uit.
- Klik op de knop Bewerken naast Gebruik installatiescript en schakel de schakelaar uit.
Nadat u de wijzigingen hebt aangebracht, maakt u verbinding met OneDrive. Als u een VPN gebruikt, zorg er dan voor dat u deze ook uitschakelt.
4] Reset de OneDrive-clienttoepassing
Als niets werkt, is uw laatste redmiddel het opnieuw instellen van de OneDrive-toepassing die op uw computer is geïnstalleerd. Door de toepassing opnieuw in te stellen, wordt niet alleen de cache gewist, maar worden ook verkeerde configuraties opgelost. Volg de onderstaande stappen om de OneDrive-app te resetten .
- Open Instellingen door Win + I.
- Ga naar Apps > Geïnstalleerde apps of Apps & functies.
- Voor Windows 11: Klik op de drie stippen en selecteer Geavanceerde opties.
- Voor Windows 10: Selecteer de app en klik vervolgens op Geavanceerde opties.
- Klik op de Reset-knop.
Als dit niet werkt, kunt u ook op Herstellen klikken.
Als alternatief kan men ook de volgende opdracht uitvoeren in het dialoogvenster Uitvoeren (Win + R).
%localappdata%\Microsoft\OneDrive\onedrive.exe/reset
Nadat u de app opnieuw hebt ingesteld, start u uw computer opnieuw op en controleert u of het probleem is opgelost.
Hopelijk heb je het probleem opgelost met de oplossingen die in dit artikel worden genoemd.
Wat is foutcode 0x8004de40 bij het aanmelden bij OneDrive?
OneDrive-foutcode 0x8004de40 betekent dat er enkele verkeerde configuraties in uw interneteigenschappen zijn die Microsoft Cloud Service verbieden om uw inloggegevens te verifiëren. U kunt het probleem oplossen door de oplossingen te volgen die in dit artikel worden genoemd. We raden ook aan om onze gids te raadplegen om OneDrive-foutcode 0x8004de40 op te lossen . Hopelijk zal dit het werk voor u doen.
Wat is foutcode 8004de8a op OneDrive?
Foutcodes 0x8004de85 of 0x8004de8a van OneDrive treden op vanwege een ontbrekend account of een verkeerde combinatie als u zich aanmeldt bij uw persoonlijke Microsoft-account en tegelijkertijd bij een werk- of schoolaccount. Het probleem kan eenvoudig worden opgelost door de accountinstellingen van OneDrive te configureren. Raadpleeg onze gids voor het oplossen van problemen met OneDrive-foutcode 0x8004de8a om te weten hoe u hetzelfde kunt doen .



Geef een reactie