Het Windows-subsysteem voor Linux-exemplaar is beëindigd
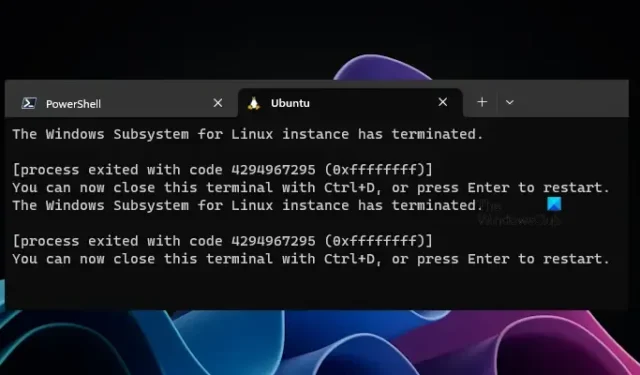
Dit artikel laat zien hoe u de De Windows Subsystem for Linux-instantie is beëindigd-fout in WSL kunt oplossen. Meestal wordt deze fout geassocieerd met WSL2. De getroffen gebruikers kunnen vanwege deze fout Ubuntu Distro niet gebruiken in Windows Subsystem voor Linux op Windows 11/10. Als u zich in een dergelijke situatie bevindt, kunt u de suggesties in dit artikel gebruiken.
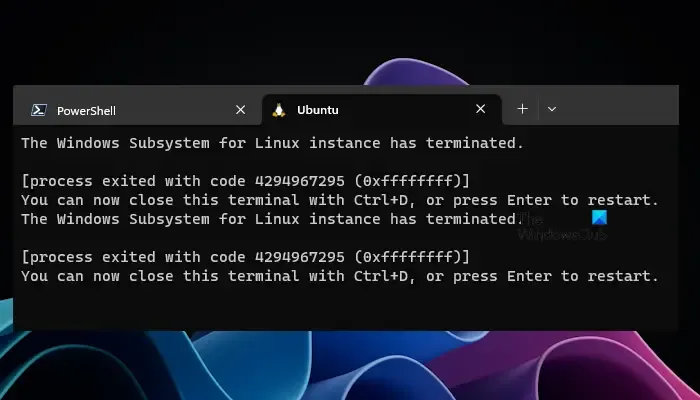
Het Windows-subsysteem voor Linux-exemplaar is beëindigd
Als u tijdens het gebruik van WSL de fout ‘Het Windows-subsysteem voor Linux-instantie heeft beëindigd’ tegenkomt, gebruikt u de volgende oplossingen om deze fout op te lossen.
- Sluit WSL af en start een nieuwe sessie
- Zorg ervoor dat u de nieuwste versie van de WSL Linux Kernel gebruikt
- Controleer op Windows Update
- Verwijder de NAS-opslagvermelding in fstab (indien van toepassing)
- Heb je de map via een VPN gemount?
Laten we al deze oplossingen in detail bekijken.
1] Sluit WSL af en start een nieuwe sessie
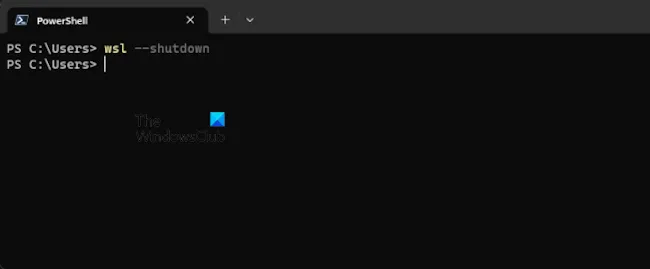
We raden u aan deze oplossing te gebruiken voordat u andere oplossingen volgt. Beëindig de sessie door het Windows-subsysteem voor Linux af te sluiten en de sessie opnieuw te starten. Om de sessie in WSL te beëindigen, gebruikt u de volgende opdracht:
wsl --shutdown
Start nu een nieuwe sessie in WSL en kijk of de fout optreedt.
2] Zorg ervoor dat u de nieuwste versie van de WSL Linux Kernel gebruikt
Controleer of er een update voor de WSL Linux Kernel beschikbaar is of niet. Zo ja, installeer dan de update. Start de opdrachtprompt als beheerder en voer de volgende opdracht uit.
wsl --update
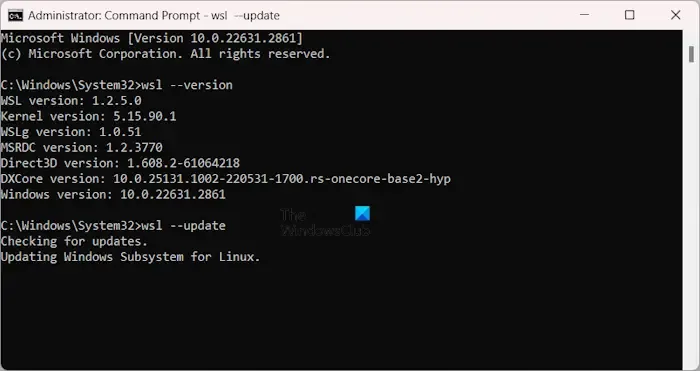
Na het uitvoeren van de bovenstaande opdracht zal Windows gaan zoeken naar updates en de update automatisch toepassen (indien beschikbaar).
3] Controleer op Windows Update
Meestal treedt deze fout op tijdens het gebruik van WSL2. Daarom kunt u proberen WSL2 te downgraden naar WSL1 en kijken of het werkt. Als u de volgende opdracht hebt gebruikt om Linux-distributies in WSL te installeren, wordt versie 2 standaard op uw systeem geïnstalleerd.
wsl --install
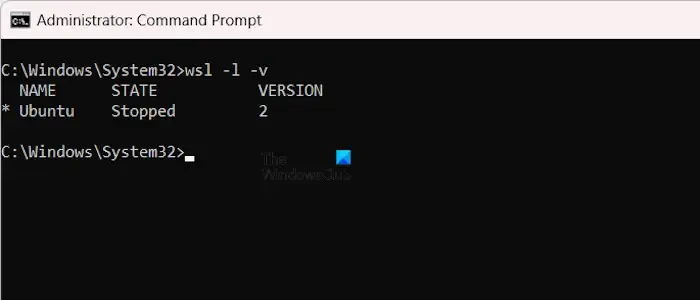
U kunt de versie van WSL ook controleren met behulp van de volgende opdracht:
wsl -l -v
Als u WSL2 gebruikt, kunt u deze downgraden naar WSL1. U kunt de officiële Microsoft-documentatie raadplegen voor meer informatie over de WSL-installatie , WSL-upgrade, WSL-downgrade, enz.

Als dit werkt, kan een Windows Update het probleem oplossen. We raden u aan handmatig te controleren op Windows Update en deze te installeren, indien beschikbaar.
4] Verwijder de NAS-opslagvermelding in fstab (indien van toepassing)
Deze fout kan optreden als u de NAS-opslag hebt gekoppeld via /etc/fstab. /etc/fstab is een bestand waarin u andere bestandssystemen kunt declareren, zoals een SMB-share. Zo kunt u de bestandssystemen bij het opstarten automatisch in WSL mounten. In een dergelijk geval ontvangt u deze foutmelding wanneer de NAS-opslag mislukt.
Verwijder de NAS-opslagvermelding uit /etc/fstab en kijk of de fout aanhoudt of niet. Als het probleem hiermee is opgelost, is er mogelijk een probleem met uw NAS-opslag of moet u deze mogelijk opnieuw configureren.
5] Heb je de map via een VPN gemount?
SSHFS is een bestandssysteem in de gebruikersruimte dat het SSH file transfer protocol (SFTP) gebruikt om een extern bestandssysteem te koppelen. Als u deze opdracht hebt gebruikt om een extern bestandssysteem te koppelen en het gekoppelde bestand of de map bevindt zich in het VPN-netwerk, krijgt u deze foutmelding als de VPN niet is gestart. Zorg er daarom voor dat de VPN gestart is (als dit bij jou het geval is).
Ik hoop dat dit helpt.
Waarom werkt mijn WSL niet?
Er kunnen veel redenen zijn waarom uw WSL niet werkt. Je moet de oorzaak onderzoeken. Enkele mogelijke oorzaken zijn onder meer een verouderde versie van de WSL Linux Kernel, de WSL is niet goed afgesloten, enz.
Hoe start ik WSL opnieuw?
U kunt WSL opnieuw starten door het af te sluiten. Om WSL af te sluiten, kunt u het commando “wsl –shutdown” gebruiken. Sla uw voortgang op voordat u WSL afsluit. Nadat u dit heeft gedaan, wordt uw WSL automatisch opnieuw opgestart de volgende keer dat u een WSL-applicatie start.



Geef een reactie