Het Windows ISO-bestand is te groot Bootcamp-fout [repareren]
![Het Windows ISO-bestand is te groot Bootcamp-fout [repareren]](https://cdn.thewindowsclub.blog/wp-content/uploads/2024/01/the-windows-iso-file-is-too-large-bootcamp-1-640x350.webp)
Als je de foutmelding Het Windows ISO-bestand is te groot ziet terwijl je de Boot Camp-assistent op een Mac-pc gebruikt, lees dan dit bericht. Wij laten u zien hoe u het probleem op de juiste manier kunt oplossen. Boot Camp Assistant is de standaardoplossing van Apple voor het installeren en uitvoeren van Windows op een Mac-computer. Het creëert een dual-boot-installatie, waardoor gebruikers kunnen kiezen tussen macOS en Windows terwijl ze hun computer opstarten.
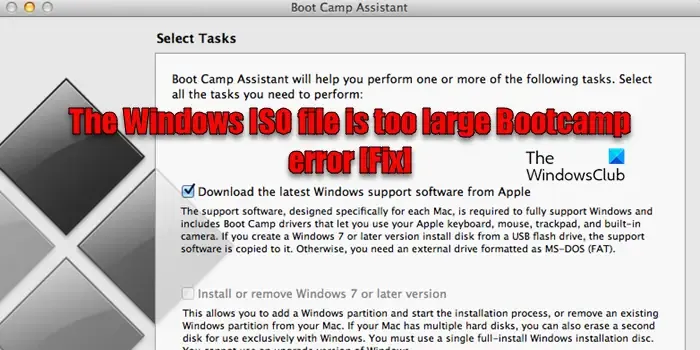
Boot Camp wordt echter niet langer ondersteund op Apple’s Silicon-gebaseerde Macs en wordt alleen geleverd met Intel-gebaseerde Macs, waardoor het geen updates van Apple ontvangt. Gebruikers hebben verschillende Boot Camp-problemen gemeld, zoals het onvermogen om Windows 10-installatiebestanden te verwerken, ISO-gemounte fouten, systeembestandsfouten, enzovoort. Een dergelijke foutmelding die enkele Mac-gebruikers hebben gemeld is: Het Windows ISO-bestand is te groot. Het volledige foutbericht luidt:
Het Windows ISO-bestand is te groot – Boot Camp Assistant maakt een installatiepartitie van [X] GB die de bestanden bevat die aanwezig zijn op de Windows 10 ISO, evenals de Boot Camp-ondersteuningssoftware. De meegeleverde ISO is te groot om op deze installatiepartitie te passen.
Het Windows ISO-bestand is te groot Bootcamp-fout [repareren]
Om de Boot Camp-foutmelding op te lossen Het Windows ISO-bestand is te groot, gebruikt u deze oplossingen:
- Maak schijfruimte vrij
- Splits het ISO-bestand
- Download een kleinere Windows ISO
- Maak een opstartbaar USB-station
Laten we dit in detail bekijken.
1] Maak schijfruimte vrij
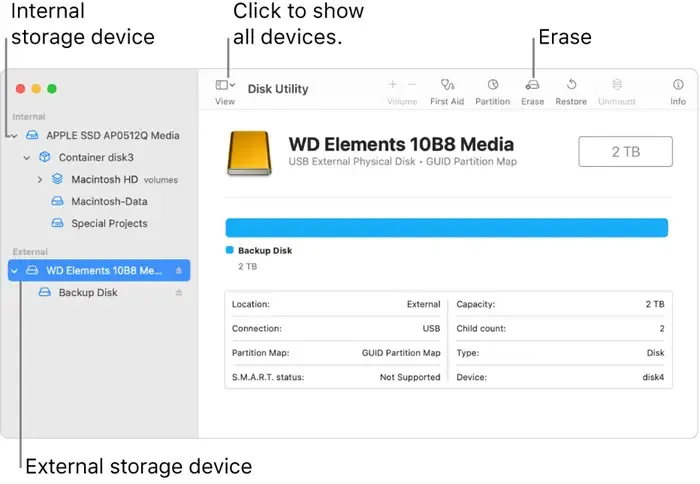
Terwijl de schijf wordt voorbereid voor installatie, maakt Boot Camp 2 partities (beide geformatteerd als FAT32/exFat), één voor het behouden van de ISO van het installatieprogramma en één waar Windows zal worden geïnstalleerd. De installatie-ISO bevat install.wim, het grootste bestand in deze map. Als de grootte van install.wim groter is dan de grootte van de installatiepartitie die Boot Camp heeft gemaakt; Het is waarschijnlijk dat u de fout tegenkomt.
Zorg ervoor dat u voldoende vrije schijfruimte heeft om de Windows-installatiebestanden te verwerken. Verwijder onnodige bestanden of verplaats ze naar een externe schijf om meer ruimte op uw Mac te creëren. Zodra u voldoende vrije ruimte heeft, ontkoppelt u het Windows ISO-bestand van uw schijf en voert u Boot Camp Assistant opnieuw uit. Als alternatief kunt u het ingebouwde Schijfhulpprogramma van Mac of een schijfpartitietool van derden gebruiken om de partitiegrootte in Boot Camp uit te breiden.
2] Splits het ISO-bestand
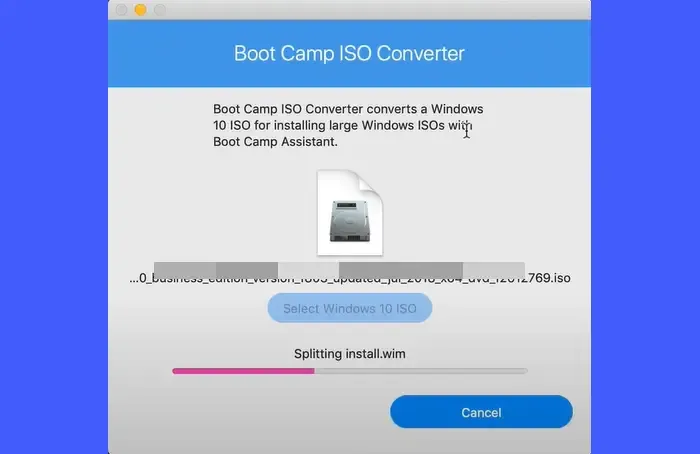
Een andere oplossing is het opsplitsen van de gedownloade ISO in kleinere delen. Dit zou helpen als Boot Camp de partitie heeft geformatteerd als FAT32. Het bestandssysteem dat voor de Windows-partitie wordt gebruikt is doorgaans NTFS; Boot Camp op oudere Macs formatteert de schijfpartitie echter als FAT32. FAT32 heeft een beperking van de bestandsgrootte. De maximale bestandsgrootte die door het FAT32-bestandssysteem wordt ondersteund is 4 GB.
Er is veel software van derden (zoals Boot Camp ISO Converter) die u kan helpen install.wim in kleinere delen op te splitsen. Zolang alle gesplitste bestanden zich in dezelfde map bevinden, herkent het Windows-installatieprogramma ze en beschouwt ze als een enkele ISO die kan worden gebruikt met Boot Camp Assistant.
3] Download een kleinere Windows ISO
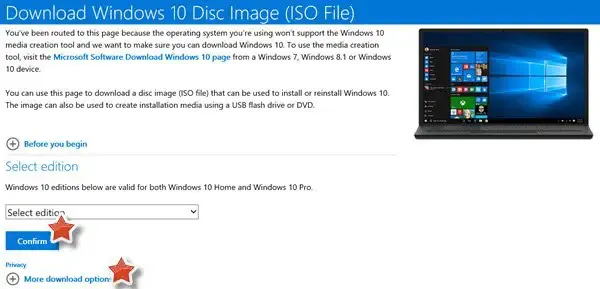
U kunt proberen een andere ISO te gebruiken die kleiner is dan [X] GB (waarbij [X] verwijst naar de grootte die in het foutbericht wordt vermeld). Microsoft biedt ISO-bestanden aan die meerdere edities van Windows bevatten, zodat gebruikers tijdens het installatieproces de specifieke editie en taal kunnen kiezen. ISO’s die meer edities van Windows bevatten, kunnen een grotere bestandsgrootte hebben dan ISO’s met minder edities. U kunt de bestandsgrootte van het ISO-bestand controleren voordat u het downloadt van de Microsoft-website.
4] Maak een opstartbare USB-drive
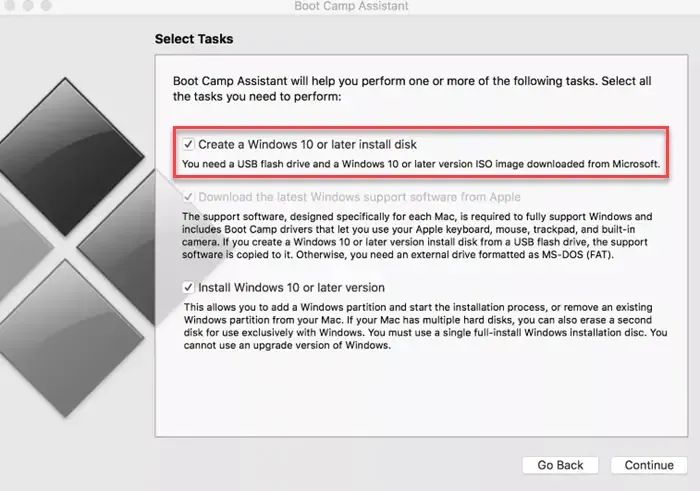
In plaats van het ISO-bestand rechtstreeks te gebruiken, kunt u een opstartbaar USB-station maken en de Boot Camp-assistent gebruiken om Windows vanaf de USB te installeren. U hoeft er alleen maar voor te zorgen dat het USB-station voldoende capaciteit heeft voor het Windows ISO-bestand.
Sluit het USB-station aan op uw Mac. Open vervolgens Boot Camp en kies de optie Een installatieschijf voor Windows 10 of hoger maken. Selecteer de Windows ISO-image en het USB-station en volg de instructies op het scherm om de opstartbare USB te maken. Zodra u de opstartbare USB gereed heeft, kunt u deze gebruiken om Windows op uw Mac te installeren.
Ik hoop dat dit helpt.
Hoe los ik op dat de Boot Camp-installatie is mislukt?
Als u tijdens het Boot Camp-installatieproces een fout of storing tegenkomt, zorg er dan voor dat uw macOS up-to-date is en voldoet aan de specifieke systeemvereisten voor de versie van Windows die u probeert te installeren. Zorg er ook voor dat je voldoende vrije ruimte hebt op de harde schijf van je Mac om een Windows-partitie te maken. Update uw Boot Camp naar de nieuwste versie en probeer de installatie opnieuw.
Hoe verwijder ik Boot Camp van mijn harde schijf?
Open Boot Camp-assistent. Je ziet alle geïnstalleerde partities op je Mac. Selecteer de gewenste partitie en klik op de optie Herstellen. Bevestig de verwijdering, start uw Mac opnieuw op en verwijder optioneel de Boot Camp-stuurprogramma’s in Windows. Gebruik indien nodig Schijfhulpprogramma om de ruimte vrij te maken die voorheen door de Windows-partitie werd ingenomen.



Geef een reactie