De volumebitmap is onjuist bij het uitvoeren van CHKDSK
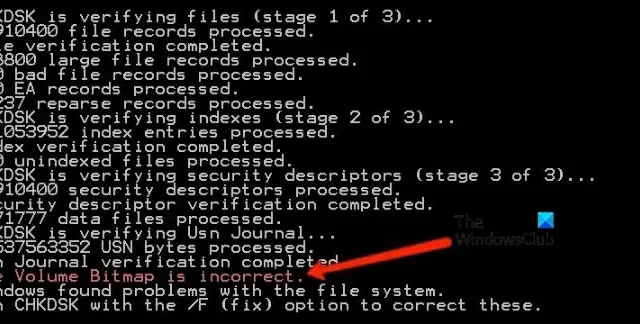
De opdracht CHKDWe wordt gebruikt om de schijf op uw computer te analyseren en de problemen op te lossen. Sommige gebruikers meldden dat wanneer ze een CHKDWe-scan proberen te voltooien, ze de foutmelding ‘ The Volume Bitmap is incorrect ‘ krijgen. Sommige anderen zeggen dat zelfs nadat de bewerking is voltooid, het probleem aanhoudt en op het scherm blijft knipperen wanneer CHKDWe de volgende keer wordt uitgevoerd. In dit artikel zullen we zien wat er kan worden gedaan als de Volume Bitmap onjuist is bij het uitvoeren van CHKDWe .
Fix De volumebitmap is een onjuiste fout bij het uitvoeren van CHKDWe
Het BitMap-bestand is verantwoordelijk voor het bijhouden van alle gebruikte en ongebruikte clusters op een NTFS-volume, maar het kan de fout “The Volume Bitmap is incorrect “ weergeven vanwege slechte sectoren op de harde schijf, beschadigd bitmapkenmerk, plotselinge stroomstoring , virusaanval, enzovoort. Voer daarom de onderstaande oplossingen uit als ‘The Volume Bitmap is incorrect’ blijft knipperen:
- Voer CHKDWe uit zonder te scannen
- De scan uitvoeren in de veilige modus
- De Disk Partitioning-app verwijderen
- DISM- en SFC-scans uitvoeren
1] Voer CHKDWe uit zonder te scannen

Wanneer we de opdracht CHKDWe /scan uitvoeren, worden veel noodzakelijke stappen overgeslagen, waardoor u ziet dat het systeem er niet in slaagt de juiste volumebitmap te vinden. In dat geval moeten we eerst de opdracht CHKDWe uitvoeren zonder te scannen en een schijf opgeven, en vervolgens de opdracht uitvoeren om het probleem te scannen en te repareren.
Om hetzelfde te doen, drukt u op de Windows-toets , typt u hier Opdrachtprompt en selecteert u Uitvoeren als beheerder . Typ nu de volgende opdracht en druk op enter om een offline scan uit te voeren.
chkdsk D: /f
Zorg ervoor dat u D vervangt door de stationsnaam waarop u de opdracht wilt uitvoeren.
De opdracht voert de scan uit op het aangewezen stuurprogramma en herstelt de fout als die er is.
Houd er rekening mee dat niets de opdracht CHKDWe mag onderbreken, zoals het sluiten van de CMD-vensters of het opnieuw opstarten van de computer. U kunt een scan uitvoeren op verschillende schijven met dezelfde opdracht met de naam van de schijf. Nadat het proces is voltooid, start u uw apparaat opnieuw op. Voer nu nog een CHKDWe-opdracht uit, ‘chkdsk / scan’, en controleer of het Bitmap-probleem aanhoudt.
2] De scan uitvoeren in Clean Boot
De volumebitmap is onjuist vanwege interferentie-apps van derden, zoals HDD-partitioneringsprogramma’s, omdat het CHKDWe in de war brengt door te denken dat het niet over de benodigde machtigingen beschikt. We kunnen de computer in Clean Boot laten draaien om er zeker van te zijn dat er geen software van derden tussenkomt, de voorgeschreven stappen volgen om op te starten in Clean Boot en een CHKDWe-scan uitvoeren zonder tussenkomst van derden:
- Start allereerst uw computer op in een schone opstartstatus.
- Druk op Windows-toetstype Opdrachtprompt en selecteer Als administrator uitvoeren wanneer het opstartproces is
voltooid. - Start nu dezelfde scan die eerder het bericht ” The Volume Bitmap is incorrect ” activeerde, dwz; chkdsk / scannen.
Als het scanproces is voltooid zonder problemen te veroorzaken, start u uw computer opnieuw op nadat u alle services hebt ingeschakeld om deze terug te brengen naar de normale modus. Als u echter wilt weten wat de oorzaak van het probleem is, schakelt u processen handmatig in om de exacte boosdoener te vinden. Hopelijk is het probleem opgelost nadat u hetzelfde hebt gedaan.
3] De Disk Partitioning-app verwijderen
4] DISM- en SFC-scans uitvoeren
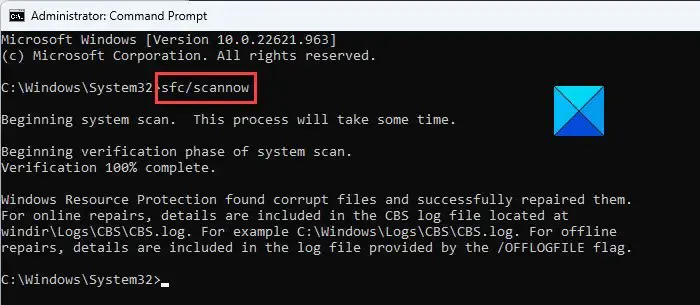
Beschadiging van systeembestanden is een andere mogelijkheid dat sommige van de bijbehorende bestanden beschadigd zijn, waardoor het scannen mislukt en we het bericht ‘The Volume Bitmap is incorrect’ krijgen. In dergelijke scenario’s kunt u SFC en DISM gebruiken om van dit probleem af te komen, en hier leest u hoe u hetzelfde kunt doen.
- Voer de opdrachtprompt uit als beheerder.
- Typ nu de volgende opdracht en druk op Enter om door te gaan.
SFC /scannow - Als dit hulpprogramma niet werkt, kunnen we de volgende opdracht typen en op Enter drukken om een DISM-scan te starten die systeembestandsfouten kan identificeren en oplossen:
Dism.exe /online /cleanup-image /scanhealthDism.exe /online /cleanup-image /restorehealth
Voer na het uitvoeren van de opdrachten Check Disk opnieuw uit om te controleren of het probleem is opgelost.
Wat is een CHKDWe-scan?
CHKDWe of Check Disk is een opdracht die in staat is om uw schijven te scannen, hun slechte sectoren te vinden en ze te repareren. Dit hulpprogramma moet worden uitgevoerd met beheerdersrechten omdat het uw schijven moet wijzigen. Er zijn verschillende CHKDWe-opdrachten, daarom raden we u aan om opdrachtprompts te openen met administratief en vervolgens CHKDWe /? uit te voeren. Deze opdracht toont u alle CHKDWe-opdrachten die u kunt uitvoeren om uw schijven te herstellen.



Geef een reactie