Het systeem is niet gezaghebbend voor het opgegeven account [Oplossing]
![Het systeem is niet gezaghebbend voor het opgegeven account [Oplossing]](https://cdn.thewindowsclub.blog/wp-content/uploads/2024/07/the-system-is-not-authoritative-for-the-specified-account-1-640x350.webp)
Als u de foutmelding ‘ Het systeem is niet bevoegd voor het opgegeven account en kan de bewerking daarom niet voltooien ‘ op uw Windows 11/10-pc tegenkomt, lees dan dit bericht. We laten u zien welke stappen u moet nemen om het probleem op te lossen in verschillende situaties waarin de fout kan optreden.
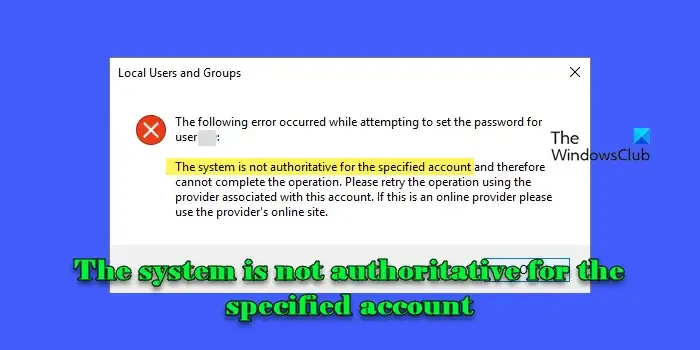
Ook bekend als Systeemfout 8646 , de fout wordt vaak aangetroffen door Windows-gebruikers bij het proberen in te loggen op hun pc met een Microsoft- of lokaal account, of door systeembeheerders bij het proberen het accountwachtwoord voor hun domeingebruikers te resetten. De volledige foutmelding luidt:
Het systeem is niet bevoegd voor het opgegeven account en kan de bewerking daarom niet voltooien. Probeer de bewerking opnieuw met de provider die aan dit account is gekoppeld. Als dit een online provider is, gebruik dan de online site van de provider.
Het systeem is niet bevoegd voor het opgegeven account en kan de bewerking daarom niet voltooien
Om de foutmelding ‘Het systeem is niet gezaghebbend voor het opgegeven account en kan de bewerking daarom niet voltooien’ op een Windows 11/10-computer te verhelpen, gebruikt u de volgende oplossingen:
- Reset uw Microsoft-accountwachtwoord online of maak een nieuw gebruikersaccount aan
- Meld u aan met een lokaal account in plaats van het Microsoft-account
- Schakel ‘Gebruikers kunnen wachtwoord niet wijzigen’ uit in Lokale gebruikers en groepen
- Wijzig het wachtwoord via het Configuratiescherm
- Schakel het ingebouwde beheerdersaccount in om het wachtwoord te wijzigen
Laten we dit eens nader bekijken.
1] Reset het wachtwoord van uw Microsoft-account online of maak een nieuw gebruikersaccount aan
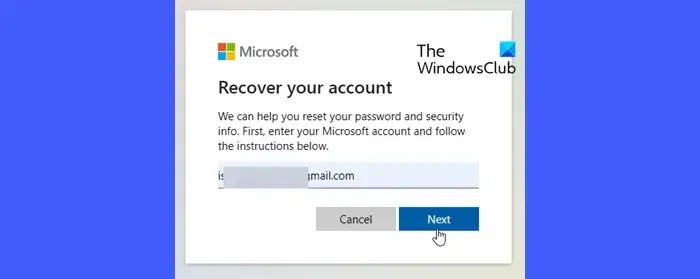
Deze fout treedt vaak op bij Microsoft-accounts (accounts die gekoppeld zijn aan e-mailadressen) in plaats van lokale accounts.
Als u het wachtwoord voor een Microsoft-account probeert te wijzigen met behulp van de Computerbeheertool terwijl u bent aangemeld bij Windows met uw lokale account, kunt u dat niet doen. Dit komt omdat een Microsoft-account niet kan worden gewijzigd of gemanipuleerd met behulp van een lokaal account.
Om dit probleem op te lossen, moet u online naar Microsoft gaan om het wachtwoord van uw account opnieuw in te stellen.
Als u echter een beheerder bent die het accountwachtwoord van een domeingebruiker probeert te resetten die geen informatie meer weet om zijn accountidentiteit te verifiëren, moet u een nieuw lokaal account voor die gebruiker maken. Dit komt omdat een beheerdersaccount in Windows niet de bevoegdheid heeft om het wachtwoord van een Microsoft-account te overschrijven.
Nadat u het nieuwe account hebt aangemaakt, kunt u beheerdersrechten gebruiken om gebruikersgegevens van de oude profielmap naar de nieuwe profielmap te verplaatsen.
2] Meld u aan met een lokaal account in plaats van het Microsoft-account
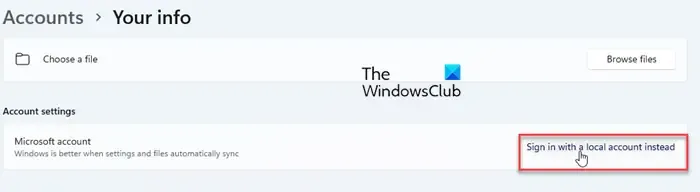
Als u een wachtwoord wilt instellen voor een Microsoft-account dat tijdens de installatie is geconfigureerd met een pincode, schakelt u de optie ‘Voor een betere beveiliging staat u alleen Windows Hello-aanmelding toe voor Microsoft-accounts op dit apparaat’ uit in Windows- instellingen (ga naar Accounts > Aanmeldingsopties in het venster Instellingen). U ziet de optie om uw wachtwoord in te stellen of te wijzigen.
Als u het wachtwoord nog steeds niet kunt wijzigen, schakel dan over naar een lokaal account.
3] Schakel ‘Gebruikers kunnen wachtwoord niet wijzigen’ uit in Lokale gebruikers en groepen
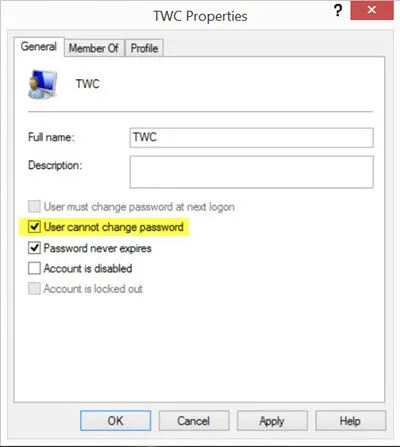
Als u een lokaal account gebruikt (niet gekoppeld aan een e-mail), kunt u deze fout nog steeds tegenkomen. Volg in dat geval deze stappen om het probleem op te lossen:
- Klik met de rechtermuisknop op Deze pc en selecteer Beheren .
- Navigeer in het venster Computerbeheer naar Lokale gebruikers en groepen > Gebruikers .
- Zoek de gebruikersnaam, klik met de rechtermuisknop en selecteer Eigenschappen .
- Schakel het selectievakje Gebruiker kan wachtwoord niet wijzigen uit .
- Klik op Toepassen en vervolgens op OK .
U zou nu het wachtwoord moeten kunnen wijzigen.
4] Wijzig het wachtwoord via het Configuratiescherm
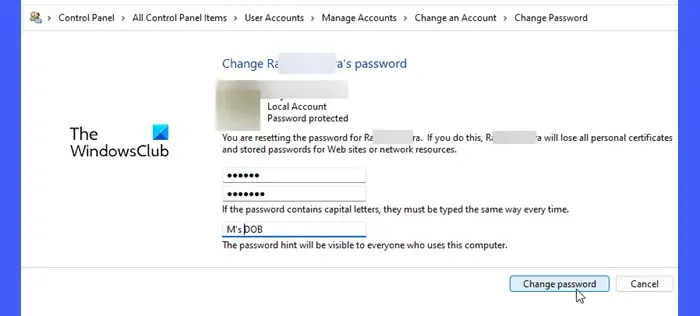
Als u bent aangemeld met een lokaal account met beheerdersrechten en u het wachtwoord van het gebruikersaccount (voor een ander lokaal account op uw systeem) nog steeds niet kunt wijzigen, volgt u deze stappen:
- Zoek naar ‘Configuratiescherm’ in de Windows-zoekbalk en open de app.
- Klik op Gebruikersaccounts .
- Selecteer Een ander account beheren .
- Selecteer het account waarvan u het wachtwoord opnieuw wilt instellen.
- Klik op Wachtwoord wijzigen .
- Voer de vereiste wachtwoordgegevens in en klik op Wachtwoord wijzigen .
5] Schakel het ingebouwde beheerdersaccount in om het wachtwoord te wijzigen
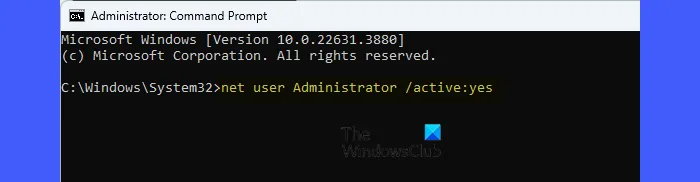
Als u de fout tegenkomt nadat u uw Windows-besturingssysteem hebt geüpdatet, start u uw pc op in de Veilige modus met netwerkmogelijkheden en controleert u of u zich kunt aanmelden met uw Microsoft-account.
Houd bij het inlogscherm de Shift- toets ingedrukt en start uw pc opnieuw op. Het systeem gaat naar de Windows Recovery Environment (WinRE). Navigeer in WinRe naar Problemen oplossen > Geavanceerde opties > Opstartinstellingen > Opnieuw opstarten > Druk op 5 of F5 om de Veilige modus met netwerkmogelijkheden te openen.
Als u kunt inloggen, maak dan een nieuw beheerdersaccount aan en gebruik dit om het wachtwoord voor het andere account te wijzigen.
Als u niet kunt inloggen met uw Microsoft-account in de veilige modus, raden we u aan het ingebouwde beheerdersaccount in te schakelen om het wachtwoord te wijzigen. Het account is standaard gedeactiveerd in Windows als beveiligingsmaatregel om het systeem te beschermen tegen ongeautoriseerde toegang en mogelijke beveiligingslekken.
Navigeer in WinRe naar Problemen oplossen > Geavanceerde opties > Opdrachtprompt . Voer de volgende opdracht uit in het opdrachtpromptvenster:
net user Administrator /active:yes
Start uw pc opnieuw op, meld u aan bij het ingebouwde beheerdersaccount en probeer het wachtwoord voor het andere account opnieuw in te stellen.
Nadat u het wachtwoord opnieuw hebt ingesteld, voert u de volgende opdracht uit in een opdrachtprompt met verhoogde bevoegdheid om het ingebouwde beheerdersaccount te deactiveren :
net user Administrator /active:no
Ik hoop dat de bovenstaande oplossingen u van de foutmelding ‘Het systeem is niet gemachtigd voor het opgegeven account’ afhelpen.
Hoe los ik systeemfout 8646 op?
Als u systeemfout 8646 tegenkomt in Windows 11/10 terwijl u probeert het wachtwoord van een Microsoft-account opnieuw in te stellen met de net useropdracht, probeer dan het wachtwoord te wijzigen met de Windows-instellingen-app, via het Configuratiescherm of door online naar het Microsoft-account te gaan. Als de fout zich blijft voordoen, start u uw pc op in de veilige modus en voert u SFC- en DISM-opdrachten uit in een verhoogde opdrachtprompt om corrupte gebruikersaccountgegevens te herstellen.
Waarom zou ik een standaardaccount gebruiken als er geen beheerdersrechten nodig zijn?
Door een standaardaccount te gebruiken in plaats van een beheerdersaccount wanneer verhoogde rechten niet vereist zijn, wordt het risico op onbedoelde of opzettelijke wijzigingen en de potentiële impact van malware die de systeembeveiliging in gevaar kan brengen, verminderd. Bovendien helpen standaardaccounts bij beter beheer en controle, met name in omgevingen met meerdere gebruikers waar het belangrijk is om ervoor te zorgen dat alleen vertrouwde gebruikers systeembrede wijzigingen kunnen aanbrengen.



Geef een reactie