De stapsgewijze handleiding voor het toevoegen van achtergronden in Microsoft Word

Als je een document maakt zoals een flyer, brochure, kalender of aanmeldingsformulier, wil je misschien verder gaan dan een effen witte achtergrond. Als achtergrond van uw document in Microsoft Word kunt u een effen kleur, verloop, textuur, patroon of afbeelding gebruiken. Deze zelfstudie leidt u door de verschillende methoden voor het toevoegen van een achtergrond aan een Word-document.
Hoe een achtergrond in Word in te voegen
Als je klaar bent, voeg je in een paar stappen een achtergrond toe in Word. De achtergrond die u kiest, wordt toegepast op het hele document.
Navigeer om te beginnen naar het tabblad “Ontwerp” en selecteer een van de onderstaande opties.
Gebruik een effen achtergrondkleur
Als achtergrond kunt u een enkele kleur uit het kleurenpalet van Word of een aangepaste kleur gebruiken.
- Selecteer de vervolgkeuzelijst “Paginakleur” in het gedeelte Pagina-achtergrond van het lint op het tabblad “Ontwerp”.

- Als u een kleur ziet die u bevalt in het basispalet, klikt u erop om deze toe te voegen aan uw document.
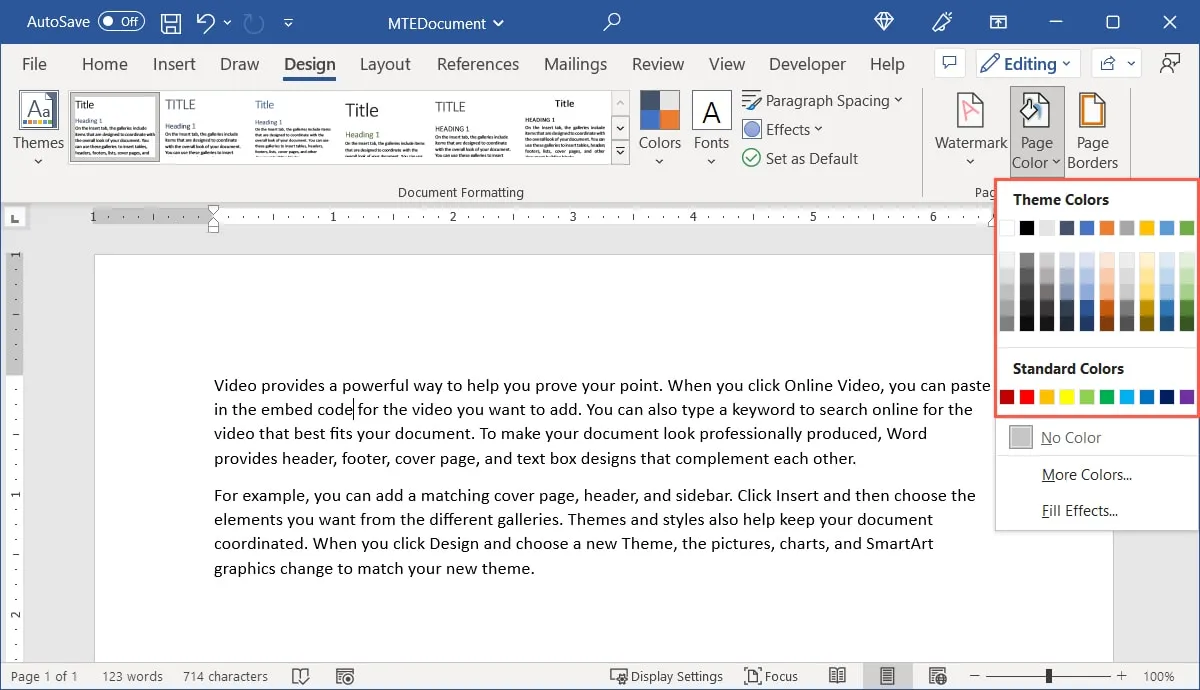
- Als u liever een andere kleur gebruikt, selecteert u “Meer kleuren” in het vervolgkeuzemenu.
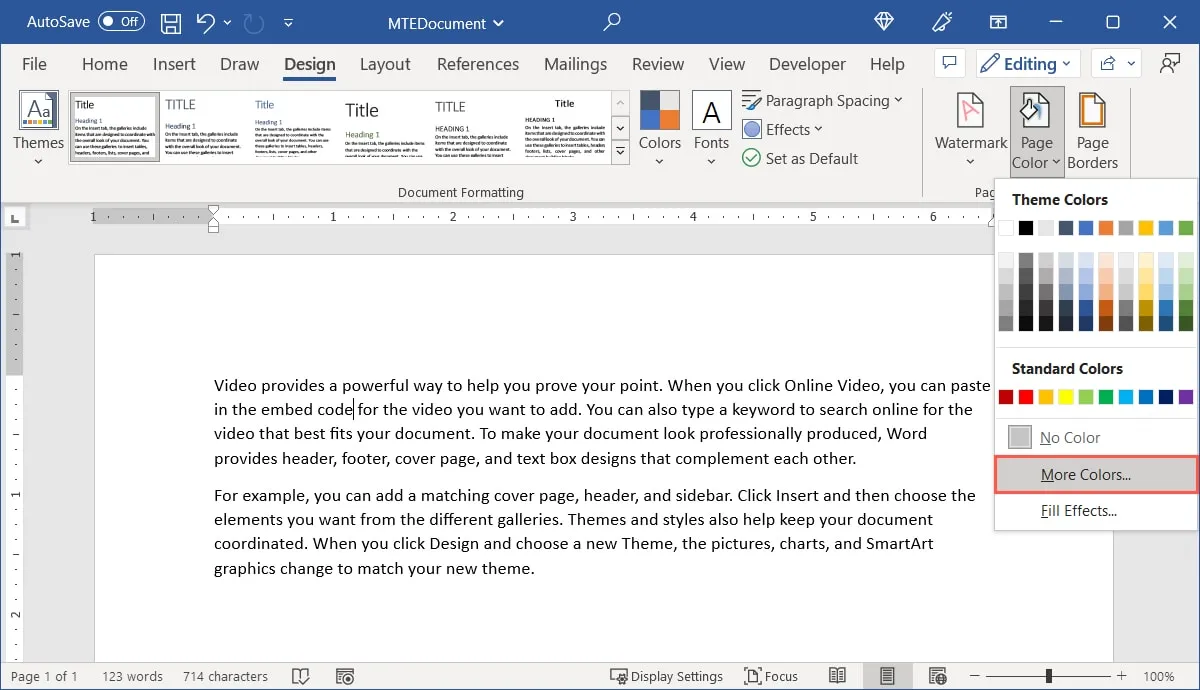
- Selecteer de gewenste kleur en tint op het tabblad “Standaard”. Ga naar het tabblad “Aangepast” om Hex-, RGB- of HSL-kleurcodes in te voeren. Klik op “OK” wanneer u de gewenste kleur ziet onder “Nieuw” rechtsonder.
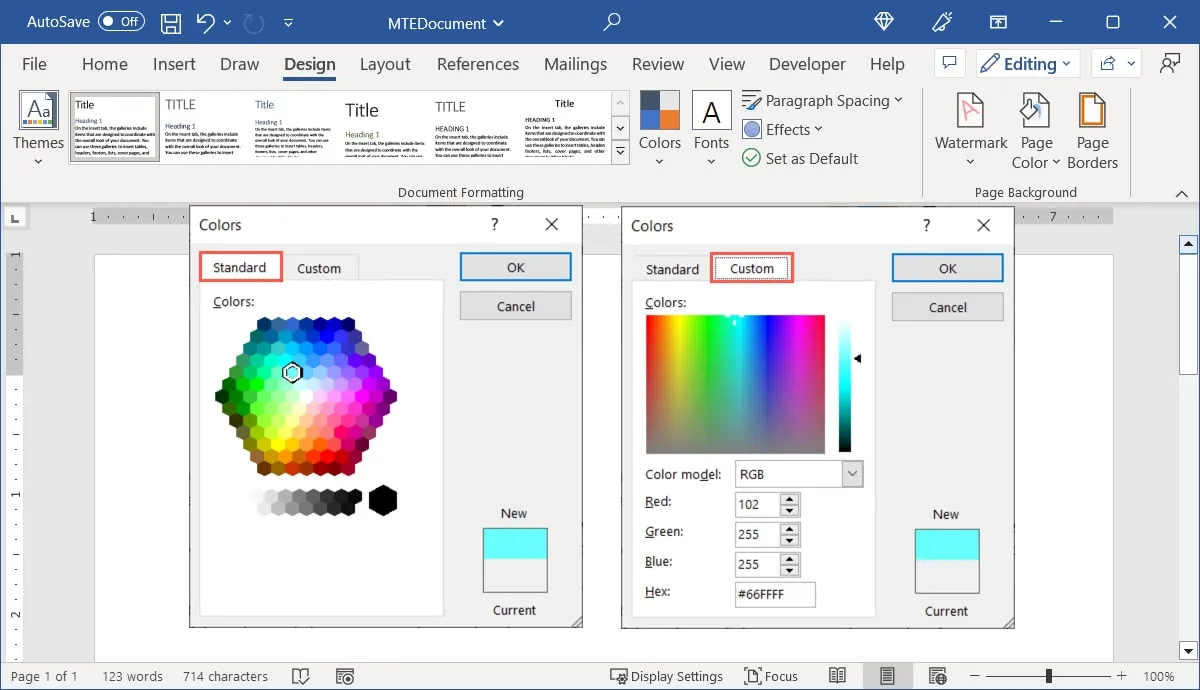
- Uw document wordt bijgewerkt met uw nieuwe achtergrondkleur.
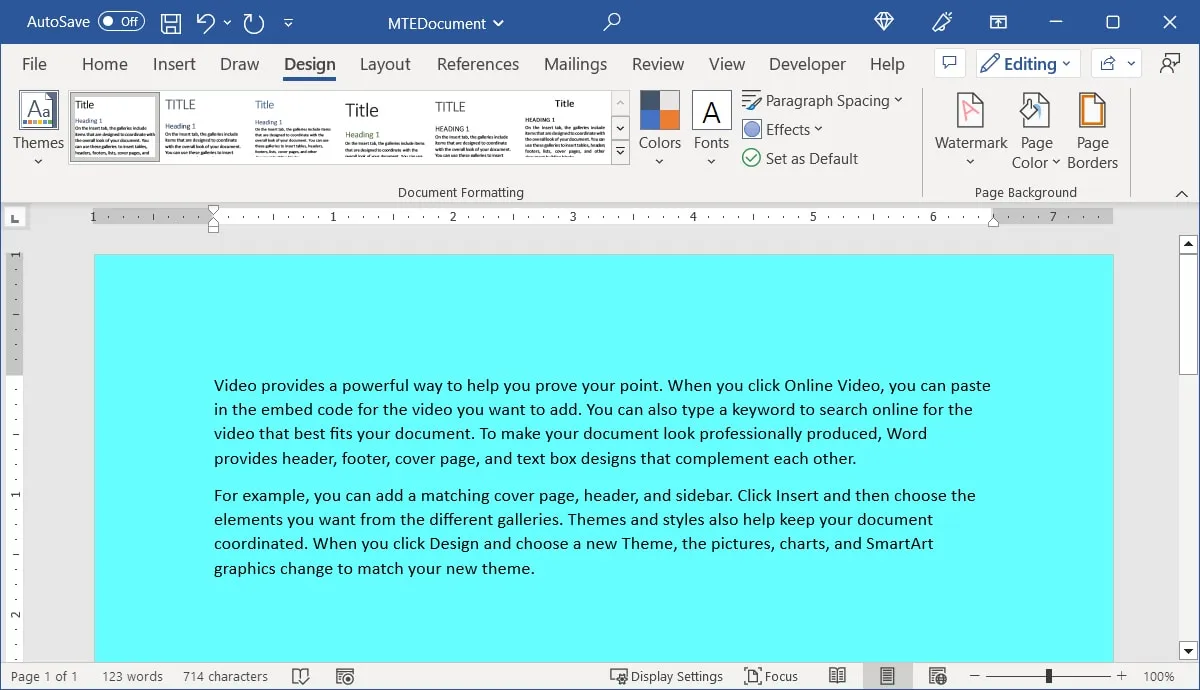
Maak gebruik van een verloopachtergrond
Misschien wil je wat kleur toevoegen aan je achtergrond, maar deze meer in het oog laten springen dan een enkele kleur. Waarom probeert u geen verloop met een kleurveranderend effect?
- Selecteer “Opvuleffecten” in de vervolgkeuzelijst “Paginakleur”.
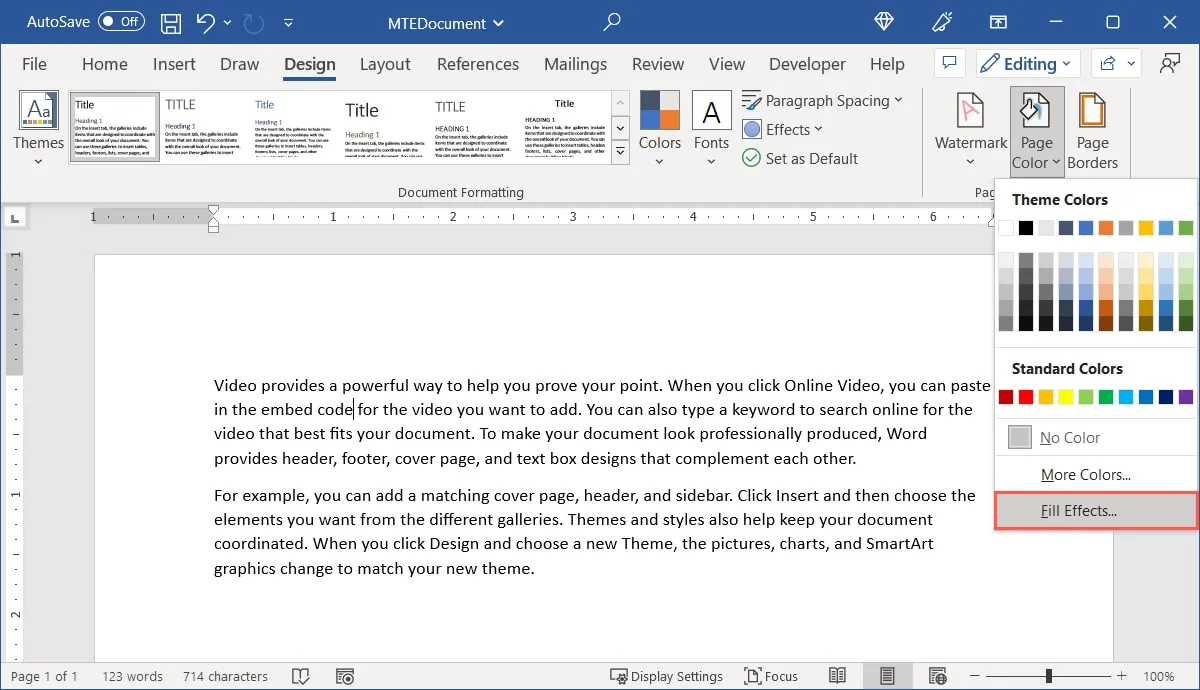
- Selecteer het tabblad “Verloop” in het pop-upvenster Opvuleffecten. Selecteer het verloopontwerp met behulp van de verschillende secties.
- Kleuren kunnen één, twee of een vooraf ingesteld thema zijn. Nadat u een optie heeft gekozen, gebruikt u de vervolgkeuzelijst(en) aan de rechterkant om een kleur(en) te selecteren. Als u slechts één kleur wilt gebruiken, kunt u de schuifregelaar gebruiken om deze donkerder of lichter te maken.
- Schaduwstijlen: kies of u het verloop horizontaal, verticaal of vanuit het midden wilt hebben.
- Varianten: Nadat je de Shading Style hebt gekozen, selecteer je het ontwerp in het gedeelte “Varianten”.
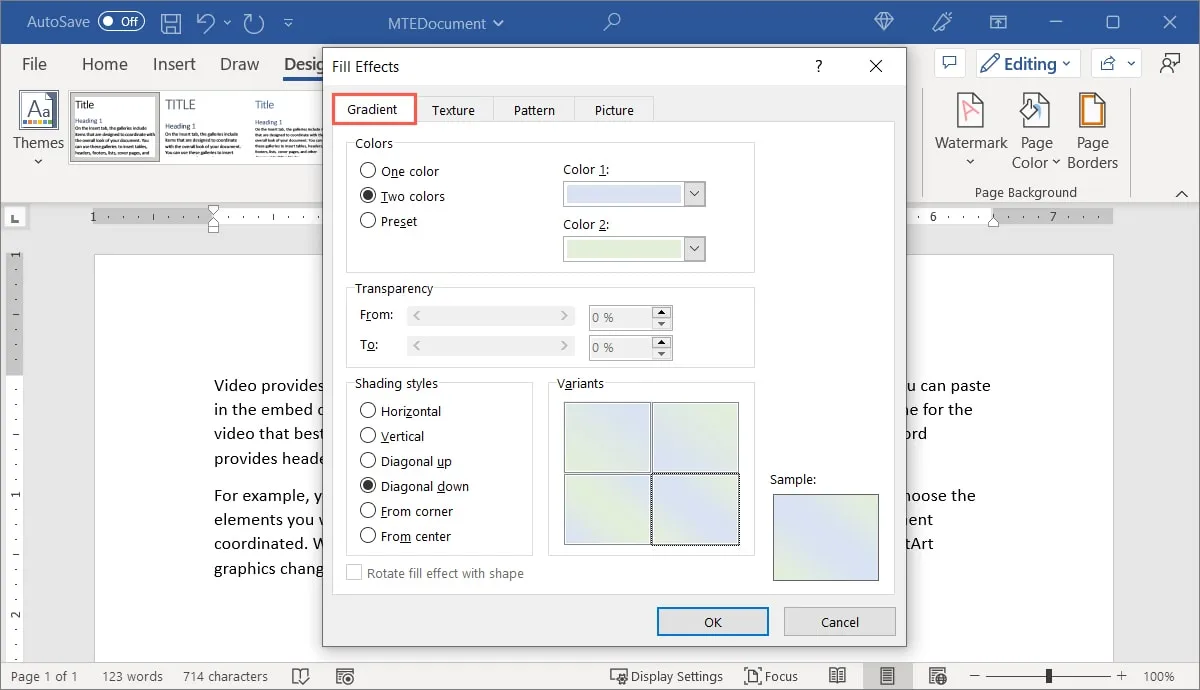
- Terwijl u de bovenstaande selecties maakt, verschijnt er rechtsonder een voorbeeld van het verloop onder ‘Voorbeeld’. Als u klaar bent, klikt u op “OK”.
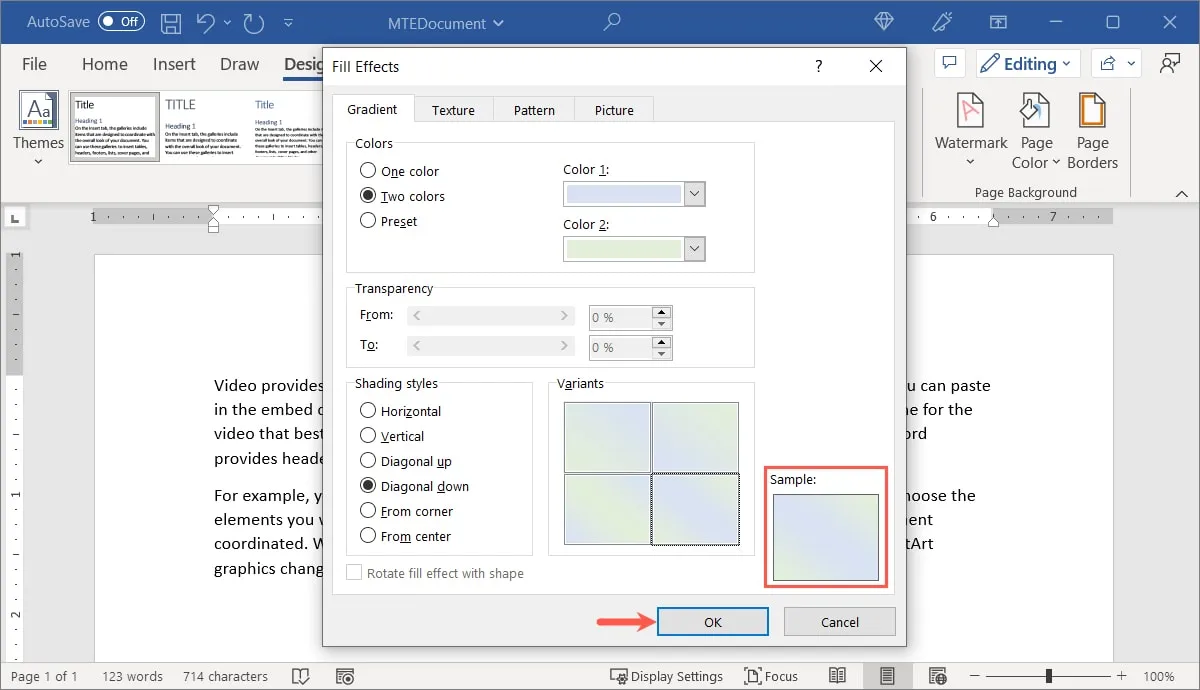
- Uw document heeft nu een verloopachtergrond.
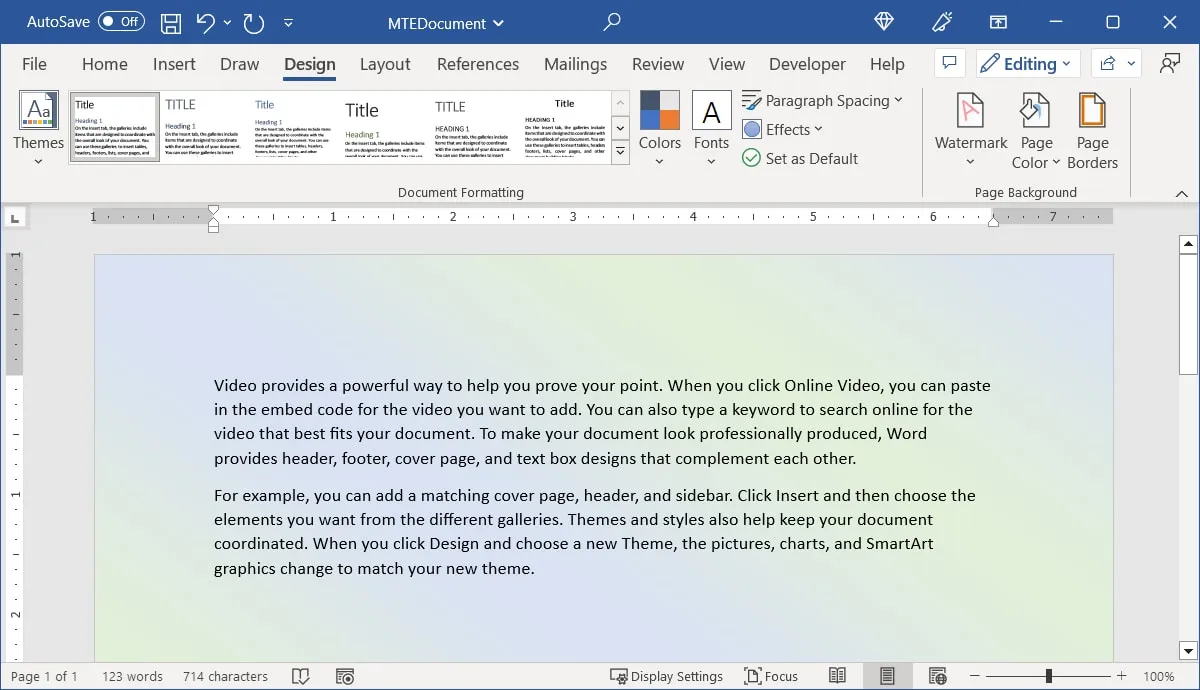
Maak gebruik van een gestructureerde achtergrond
Zou een gestructureerde achtergrond, zoals houtnerf, marmer of papier, uw document aanvullen? Gebruik een bestaande textuurachtergrond of maak er zelf een.
- Selecteer “Opvuleffecten” in de vervolgkeuzelijst “Paginakleur”.
- Navigeer naar het tabblad “Textuur” in het venster Opvuleffecten en selecteer vervolgens de textuur die u wilt gebruiken in het selectievak. Onder de doos staat een korte beschrijving van de textuur.
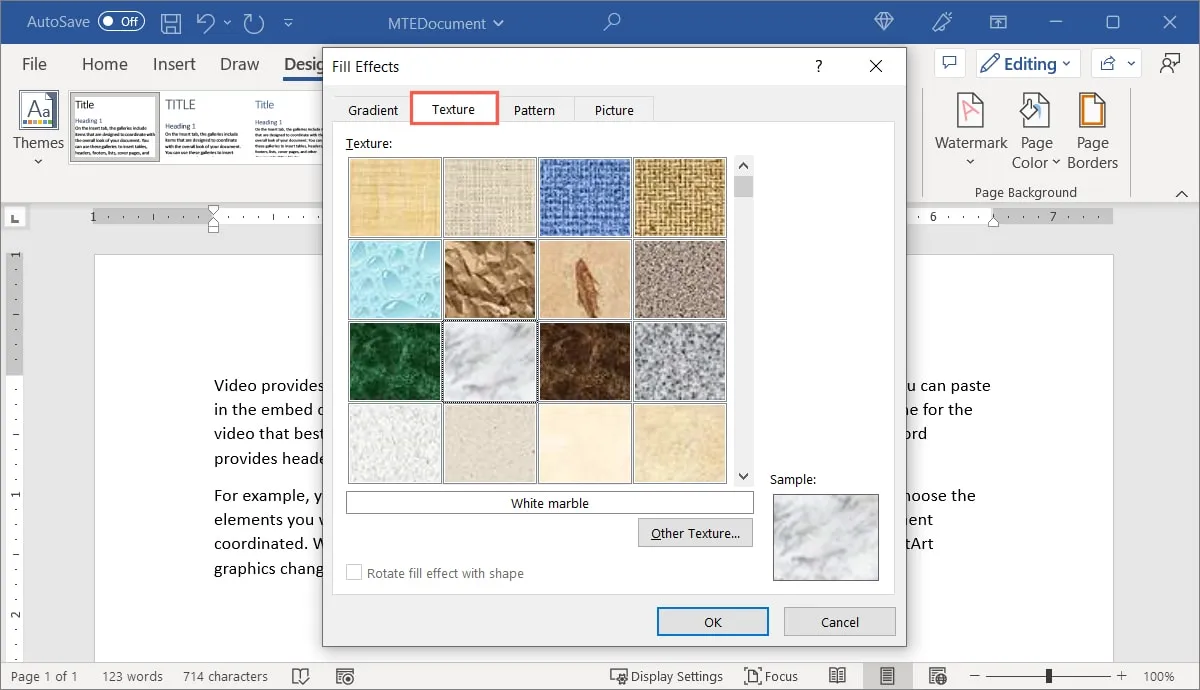
- Klik op “Andere textuur” om uw eigen textuur te gebruiken. Kies een locatie, blader naar en selecteer uw afbeelding met textuur.
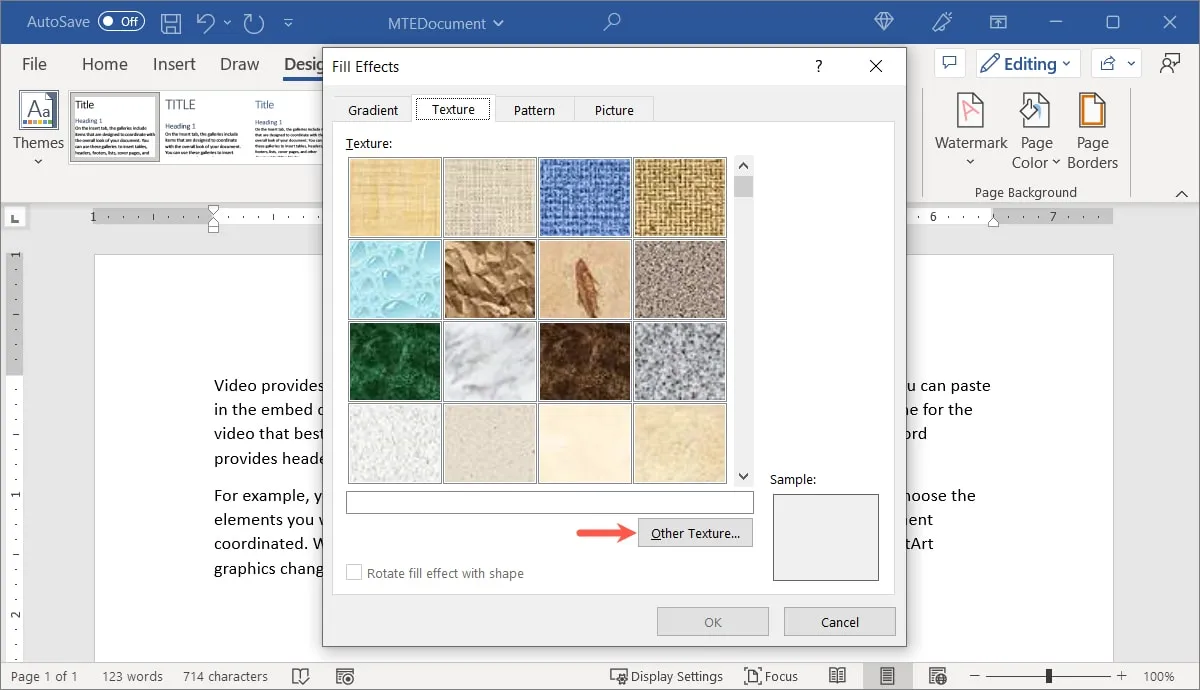
- Een voorbeeld verschijnt onder “Voorbeeld” rechtsonder, net als de achtergronden hierboven. Klik op “OK” om de achtergrond toe te passen.
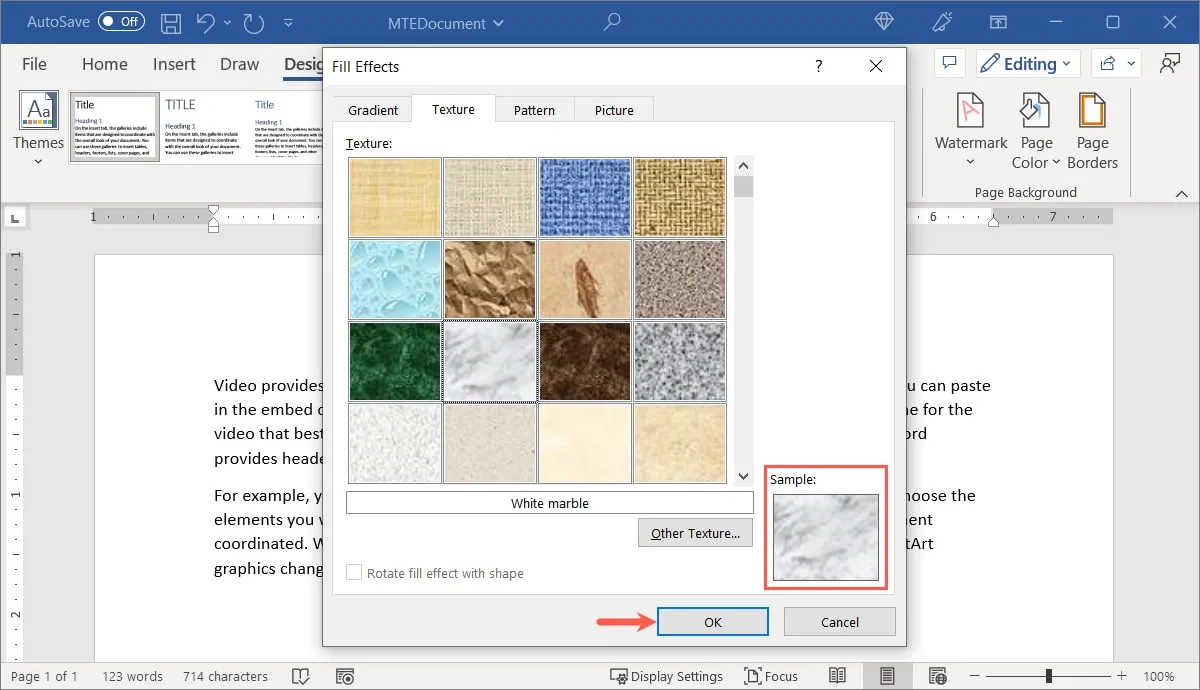
- De textuur die u kiest, wordt toegepast op de achtergrond van uw document.
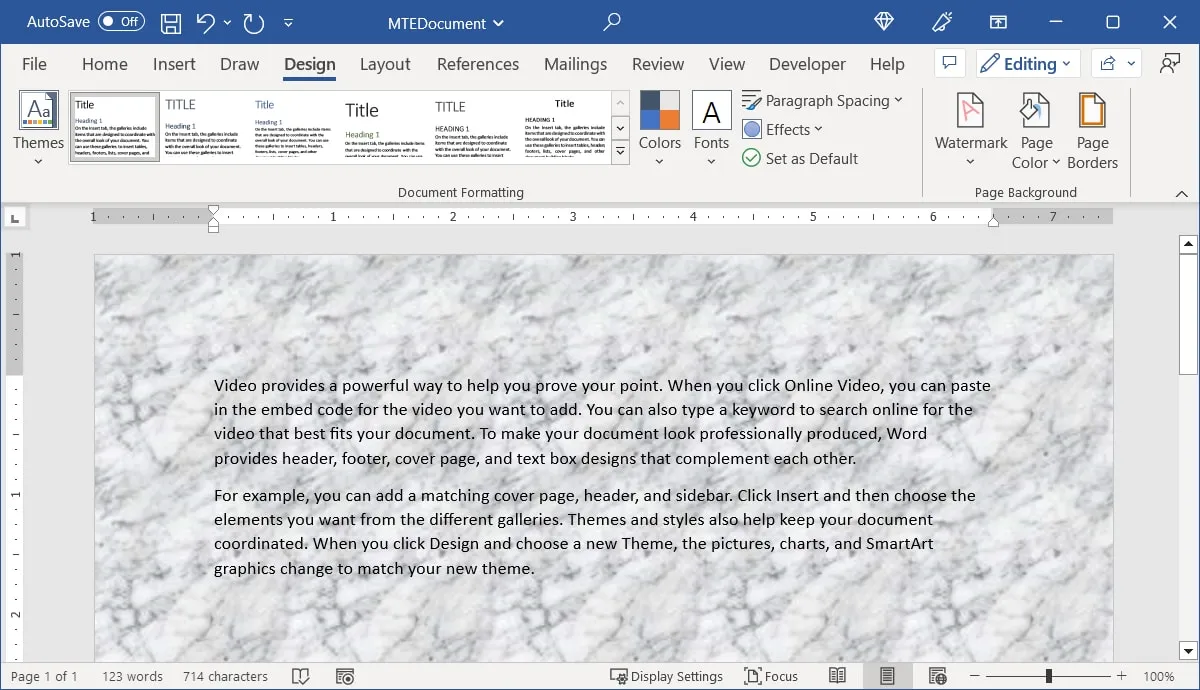
Maak gebruik van een patroonachtergrond
Als u iets anders wilt dan een effen kleur, zoals stippen, lijnen of een raster, kunt u in Word een achtergrondpatroon gebruiken.
- Selecteer “Opvuleffecten” in de vervolgkeuzelijst “Paginakleur”.
- Selecteer het tabblad “Patroon” in het venster Opvuleffecten. Selecteer in het selectievak het patroon dat u wilt gebruiken. Het zal er direct onder worden beschreven.
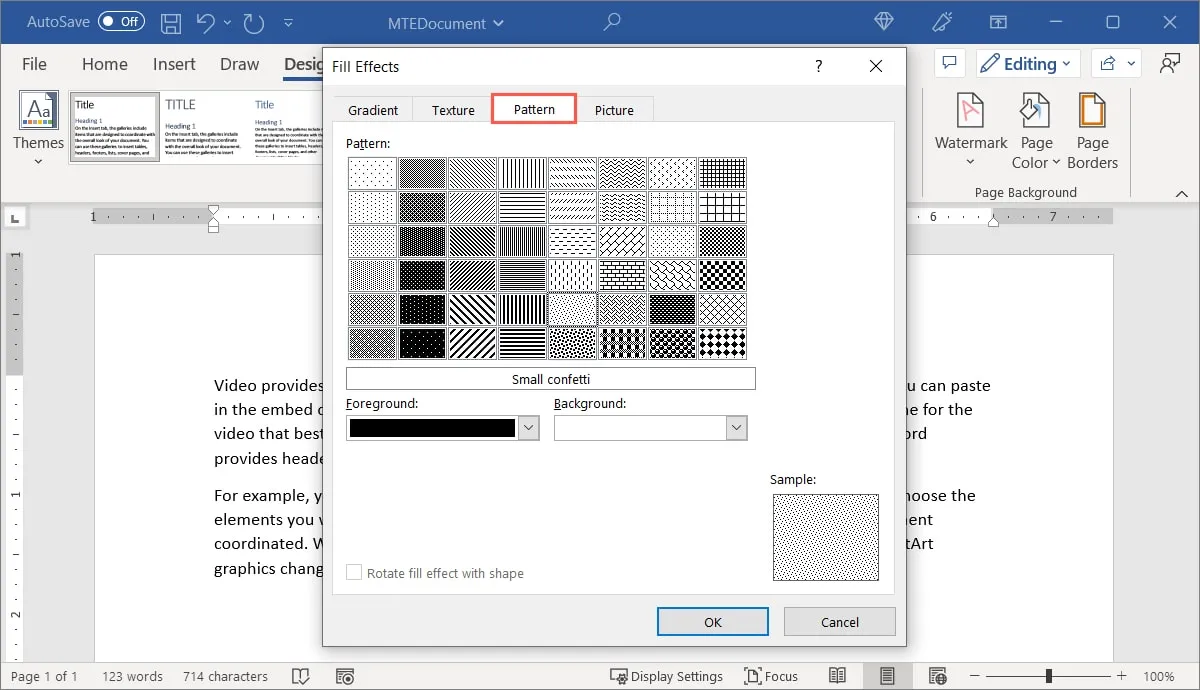
- Kleuren voor uw patroon kunnen worden geselecteerd met behulp van de vervolgkeuzelijsten “Voorgrond” en “Achtergrond”.
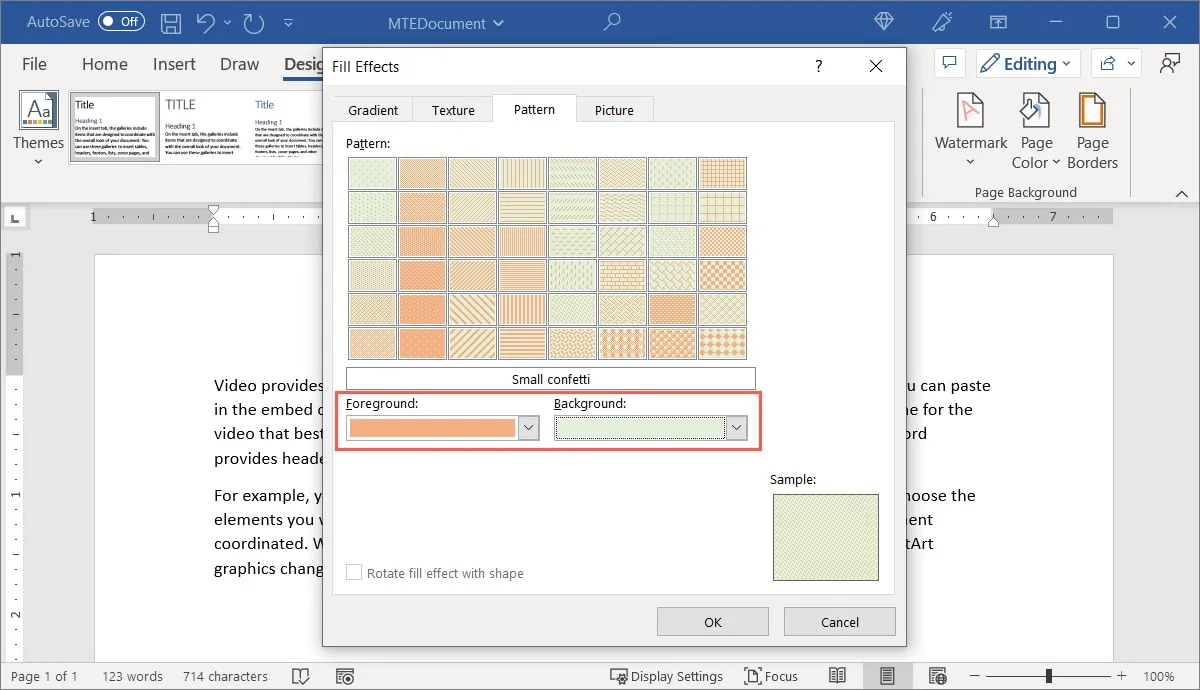
- Onderzoek het gedeelte “Voorbeeld” rechtsonder en klik vervolgens op “OK” om de achtergrond toe te passen.
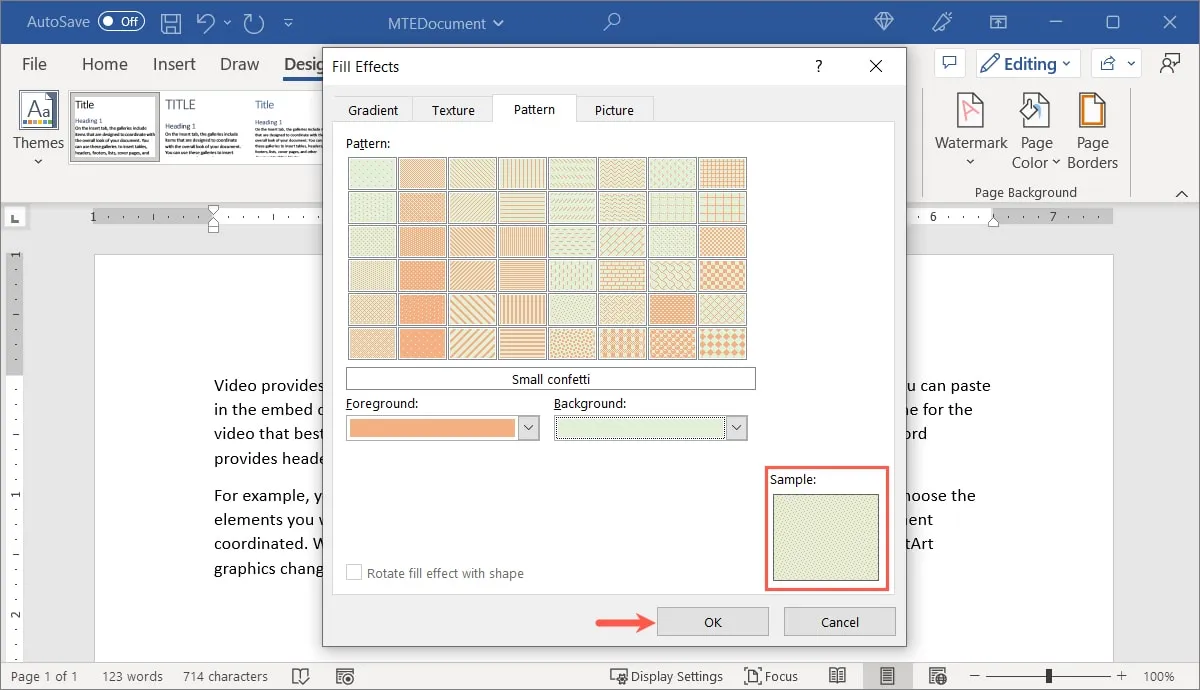
- Het patroon wordt gebruikt als achtergrond voor uw document.
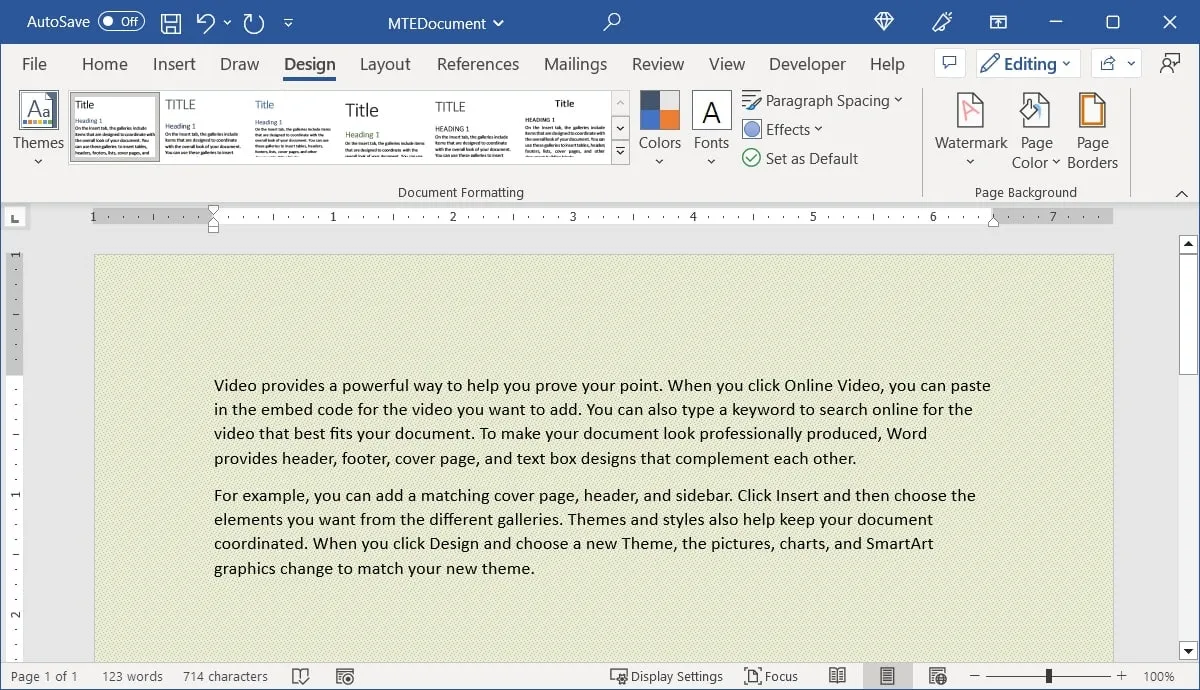
Gebruik een foto als achtergrond
Een strandachtergrond voor uw resortbrochure of een muziekinstrument voor uw privélesflyer zijn beide opties. In Word kunt u eenvoudig een achtergrondafbeelding invoegen.
- Selecteer “Opvuleffecten” in de vervolgkeuzelijst “Paginakleur”.
- Om uw foto te vinden, gaat u naar het tabblad “Afbeelding” en klikt u op de knop “Afbeelding selecteren”.
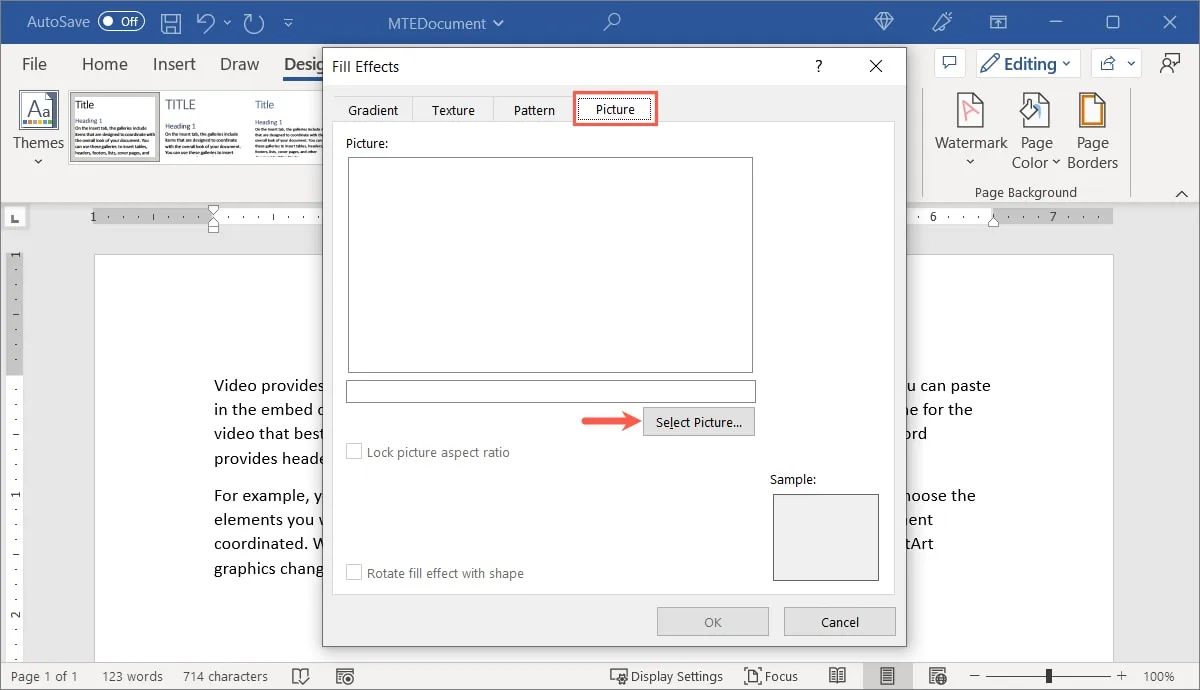
- U kunt een afbeelding van uw computer, Bing Afbeeldingen zoeken of OneDrive gebruiken.
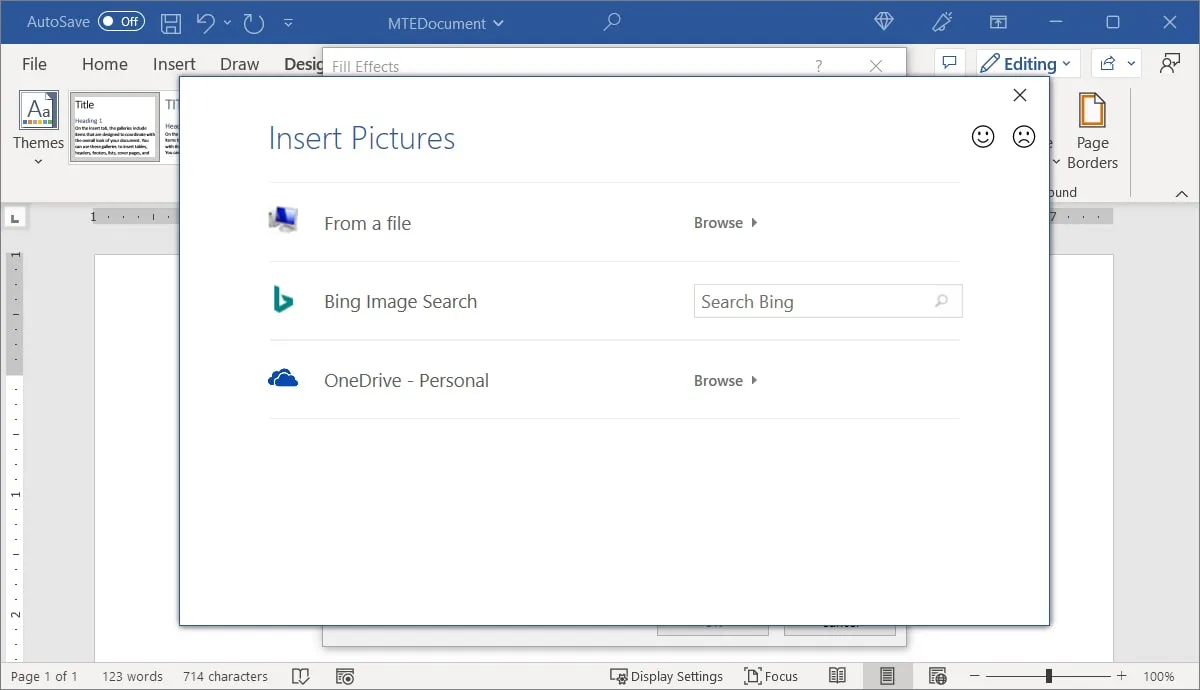
- Nadat je de locatie hebt gekozen en de afbeelding hebt gevonden, klik je op ‘Invoegen’.
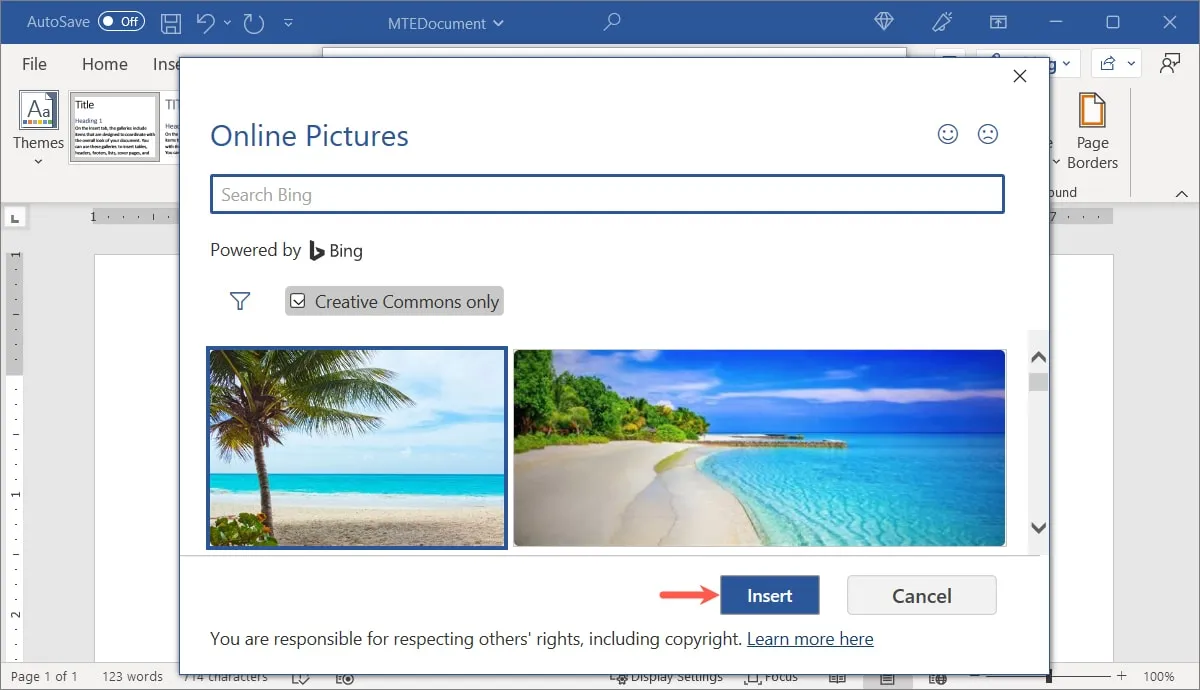
- Bovenaan verschijnt een voorbeeld van de afbeelding, gevolgd door een korte beschrijving en nog een voorbeeld onder ‘Voorbeeld’. Als u klaar bent, klikt u op ‘OK’.
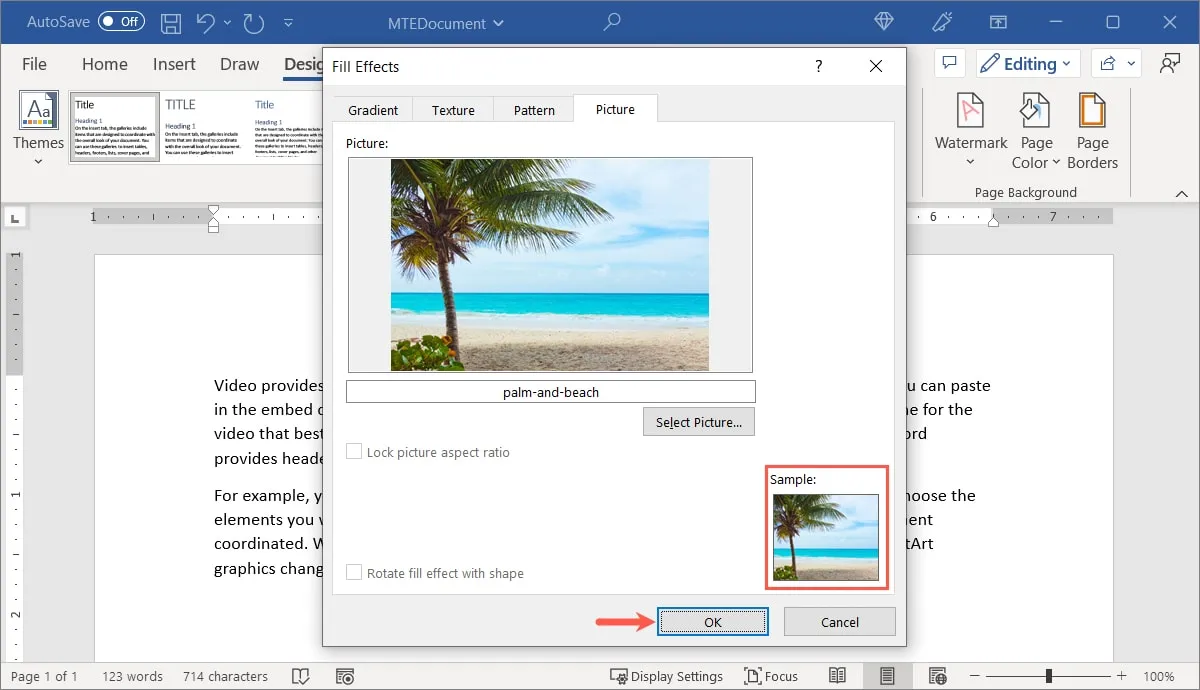
- Onderzoek uw nieuwe afbeeldingsachtergrond.
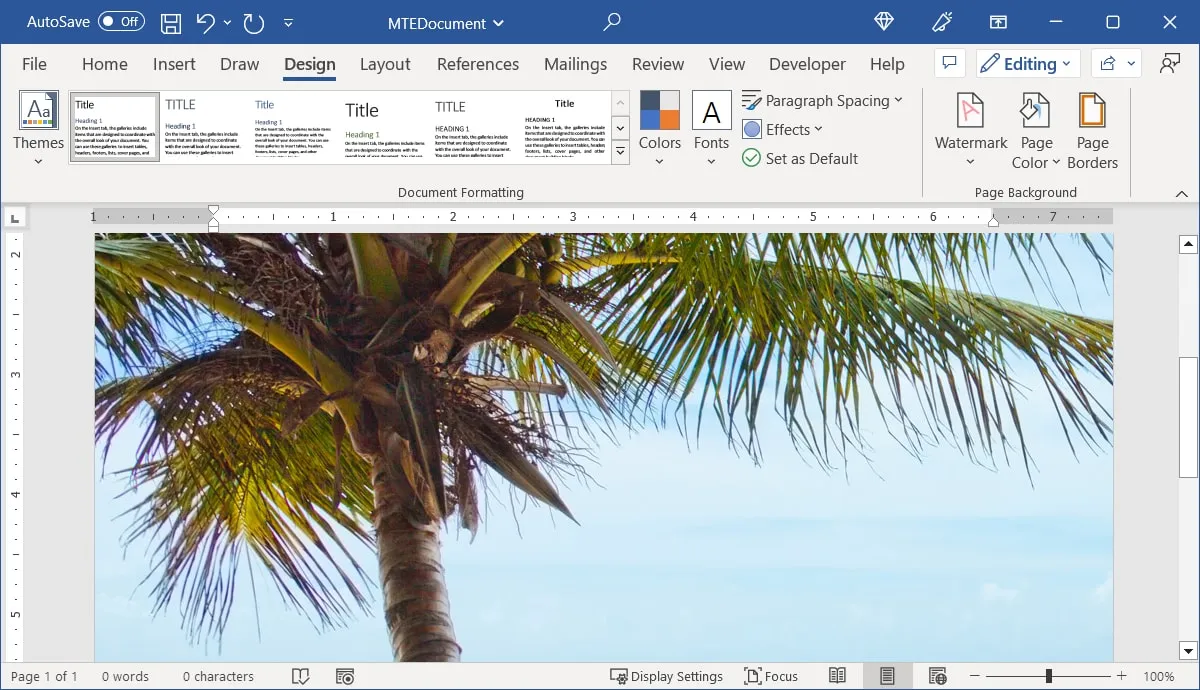
Een achtergrond wijzigen of verwijderen
Als u een achtergrond aan Word hebt toegevoegd, maar deze wilt wijzigen of verwijderen, kunt u dat eenvoudig doen.
Verander de achtergrond
Keer terug naar het tabblad “Ontwerp” en kies “Paginakleur” in de vervolgkeuzelijst. Selecteer een kleur uit het palet, een aangepaste kleur met ‘Meer kleuren’ of een ander verloop, textuur, patroon of afbeelding met ‘Opvuleffecten’.
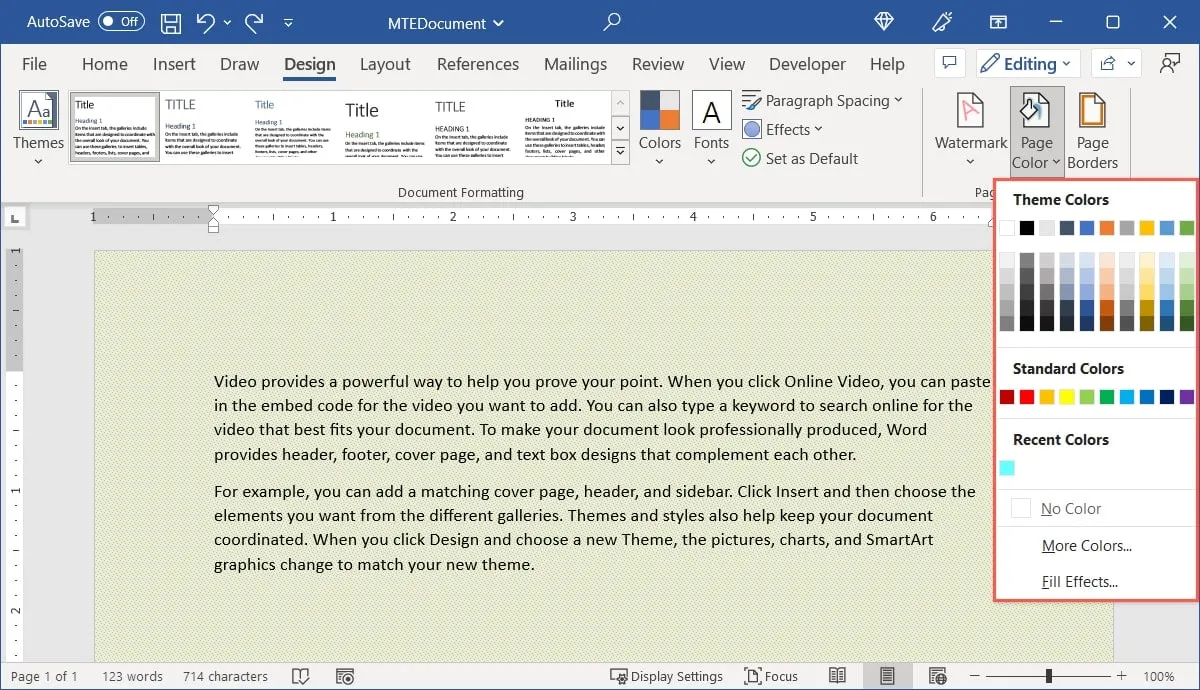
Door een nieuwe achtergrond te selecteren, vervangt u de bestaande automatisch en onmiddellijk.
Verwijder een achtergrond
Om een achtergrond volledig te verwijderen, gaat u terug naar het tabblad “Ontwerp”, klikt u op de vervolgkeuzelijst “Paginakleur” en selecteert u “Geen kleur”.
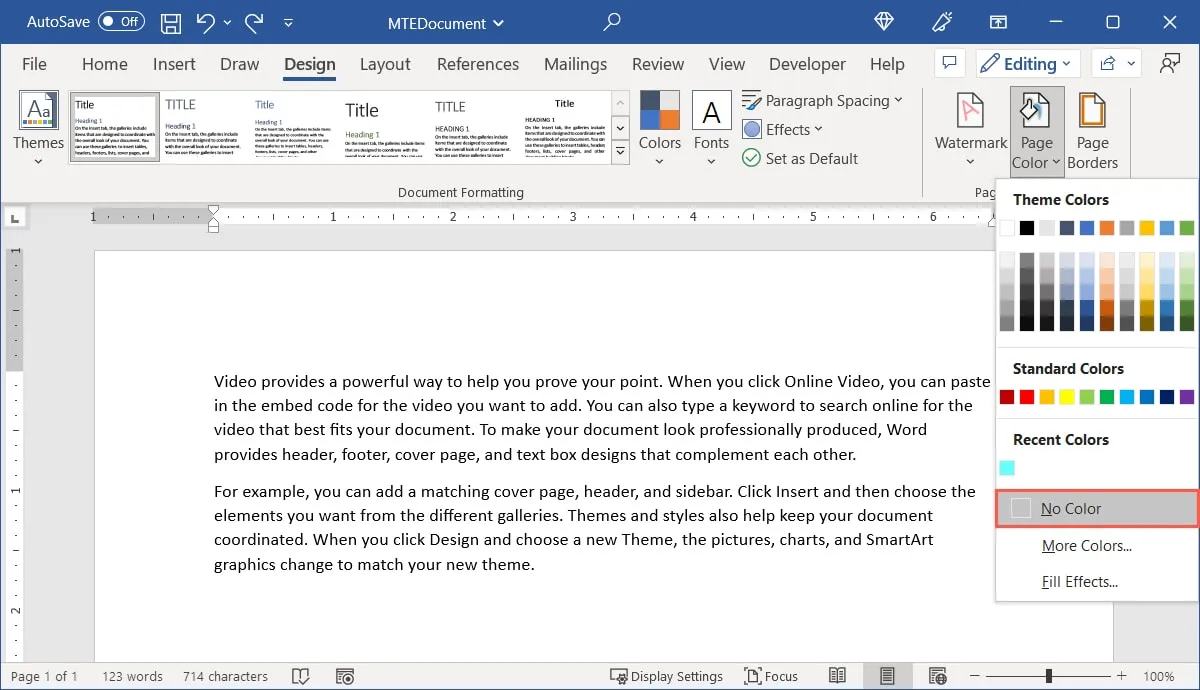
Ongeacht het type achtergrond dat u hebt toegevoegd, wordt deze onmiddellijk verwijderd.
Een achtergrond afdrukken in Word
Als u van plan bent uw document af te drukken, heeft u de mogelijkheid om ook de achtergrond af te drukken. Dit is een uitstekende keuze voor bijvoorbeeld borden en flyers. Als je een gekleurde achtergrond wilt gebruiken, heb je een kleurenprinter nodig.
- Ga naar “Bestand -> Opties” of “Bestand -> Meer -> Opties”.
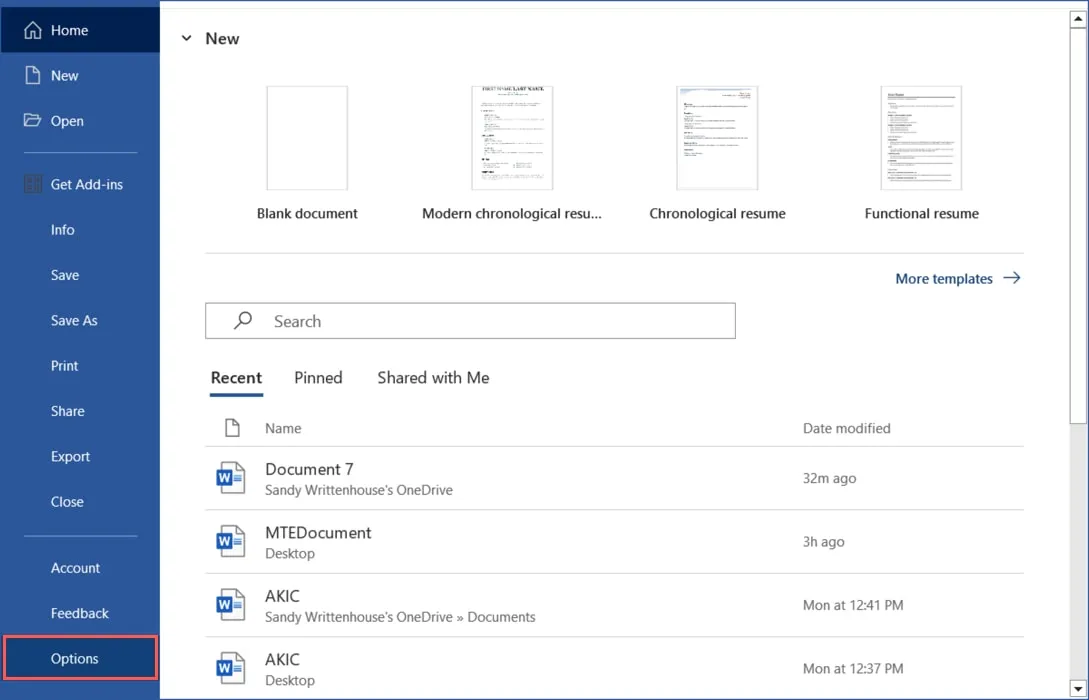
- Selecteer links ‘Weergeven’ en selecteer rechts ‘Achtergrondkleuren en afbeeldingen afdrukken’. Selecteer “OK”.
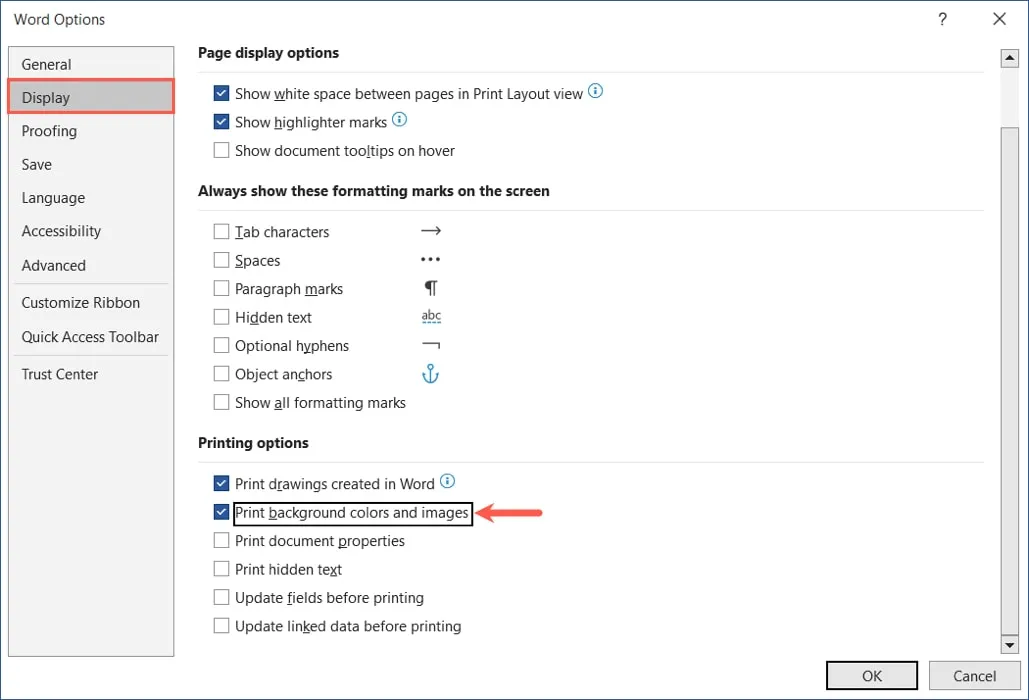
- Wanneer u “Bestand -> Afdrukken” kiest, verschijnt uw achtergrond zowel in het afdrukvoorbeeld als op het afgedrukte stuk wanneer u klaar bent om af te drukken.
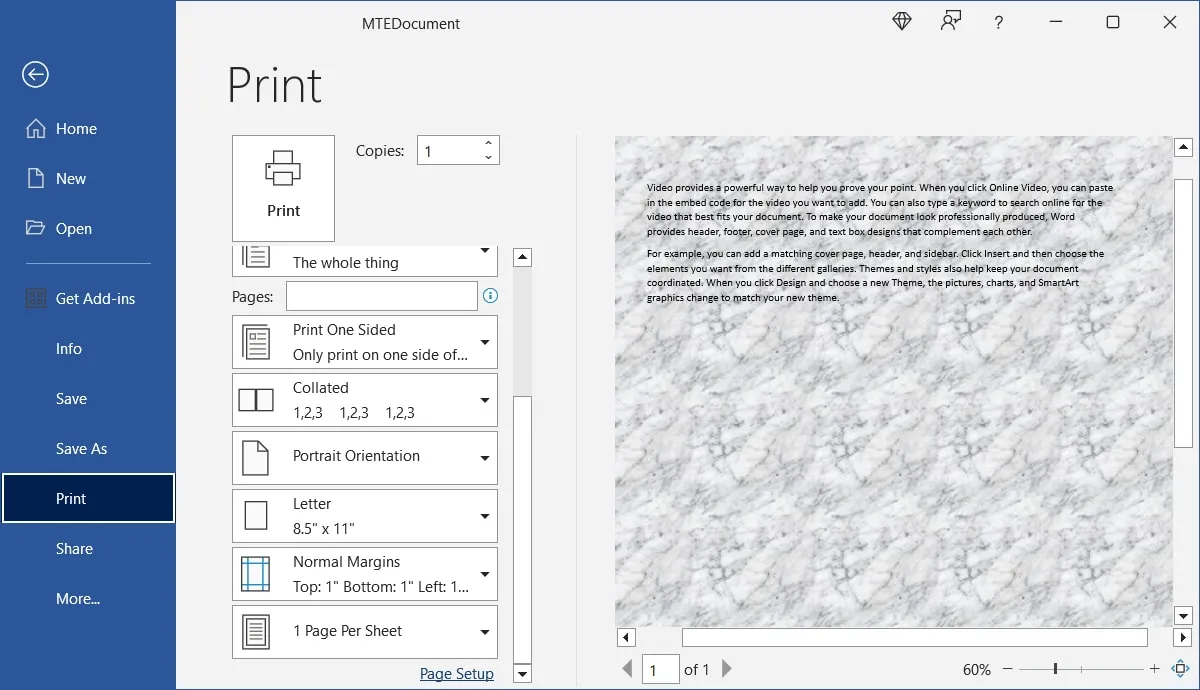
Veel Gestelde Vragen
Hoe plaats ik een achtergrond op slechts één pagina in Word?
Omdat de achtergrondfunctie van Word momenteel van toepassing is op het hele document, moet u een tijdelijke oplossing gebruiken om een achtergrond op slechts één pagina te maken.
Ga naar het tabblad “Invoegen”, open het menu “Vormen” en selecteer de rechthoek met uw cursor op de pagina. Sleep om de rechthoek te vergroten zodat deze de hele pagina vult. Gebruik het vervolgkeuzemenu “Vormvulling” op het tabblad “Vormopmaak” om een kleur, verloop, textuur of afbeelding aan de rechthoek toe te voegen.
Om de rechthoek op de achtergrond te plaatsen, opent u het menu “Wrap Text” op hetzelfde tabblad en selecteert u “Achter tekst”.
Hoe gebruik ik een watermerkachtergrond in Word?
Als watermerk (gedimde achtergrond) wilt u misschien een woord als “Vertrouwelijk” of uw bedrijfslogo in uw document opnemen.
Selecteer het vervolgkeuzemenu “Watermerk” op het tabblad “Ontwerp”. Als u uw eigen tekst of een afbeelding wilt gebruiken, selecteert u een ingebouwde optie of ‘Aangepast watermerk’. Lees verder voor volledige instructies over het toevoegen van een watermerk in Word.
Hoe verander ik de achtergrond van de Word-toepassing?
U kunt de achtergrond van de Word-toepassing in de donkere modus zetten voor een ander uiterlijk of om het uw ogen te vergemakkelijken.
Ga naar “Bestand -> Account” en selecteer “Donkergrijs” of “Zwart” in het vervolgkeuzemenu “Kantoorthema”. Bekijk onze tutorial over het gebruik van de donkere modus in Word op andere apparaten.
Afbeelding tegoed: Pixabay . Alle screenshots door Sandy Geschrevenhuis.



Geef een reactie