De Steam-installatiemap is momenteel niet beschrijfbaar [repareren]
![De Steam-installatiemap is momenteel niet beschrijfbaar [repareren]](https://cdn.thewindowsclub.blog/wp-content/uploads/2023/09/steam-install-folder-not-writable-1-640x320.webp)
Sommige Steam-gebruikers kunnen de app niet bijwerken en naar de installatiemap schrijven. Het spel slaat de voortgang op, maar elke keer dat ze het proberen te starten, krijgen ze de volgende foutmelding.
De Steam-installatiemap is momenteel niet beschrijfbaar, wat problemen kan veroorzaken met sommige Steam-functies en actieve games.
Steam moet het probleem repareren en vervolgens opnieuw opstarten.
Wanneer men op de knop Herstellen klikt, gebeurt er niets en komt de foutmelding opnieuw terug. Met de knop Negeren wordt de foutpop-up verwijderd, maar deze komt terug de volgende keer dat ze hetzelfde spel proberen te starten. In dit bericht zullen we zien wat je kunt doen als de Steam-installatiemap momenteel niet beschrijfbaar is.
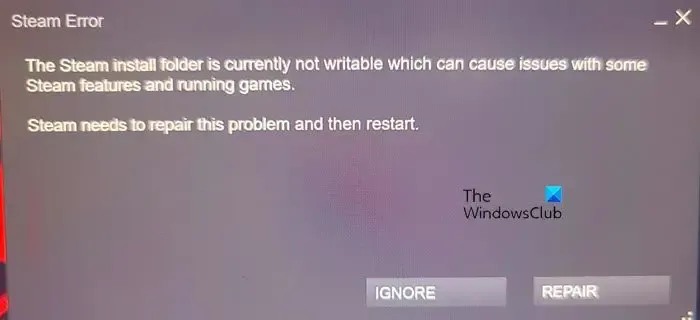
De Steam-installatiemap is momenteel niet beschrijfbaar, wat problemen kan veroorzaken met sommige Steam-functies en actieve games
Als de Steam-installatiemap momenteel niet beschrijfbaar is, blijft het bericht op het scherm knipperen, volg dan de onderstaande oplossingen:
- Start het apparaat opnieuw op en open Steam met beheerdersrechten
- Verwijder de problematische gamemap en controleer of de Steamapps-map alleen-lezen is
- Verwijder de beschadigde cache
- Wijzig de Steam-installatiemap
- Repareer de installatiemap
- Neem het volledige eigendom van de Steam-map
- Laat de app door de firewall gaan
- Installeer Steam opnieuw
Laten we aan de slag gaan met deze gids voor probleemoplossing.
1] Start het apparaat opnieuw op en open Steam met beheerdersrechten
Controleer eerst en vooral of het probleem niet te wijten is aan kleine problemen in het apparaat. Deze problemen zijn berucht omdat ze dergelijke problemen veroorzaken, dus start uw computer opnieuw op. Wanneer u Steam deze keer opent, start u het echter met beheerderstoegang. U kunt dat doen door met de rechtermuisknop op de app te klikken en Uitvoeren als beheerder te selecteren. Hierdoor krijgt Steam toegang tot enkele belangrijke bestandssystemen.
2] Verwijder de problematische gamemap en controleer of de Steamapps-map alleen-lezen is
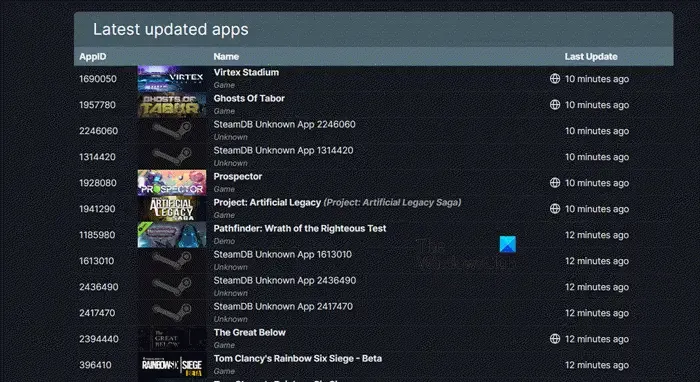
Als de mapkenmerken van Steamapps zijn ingesteld op Alleen-lezen, kan dit het bestaande probleem veroorzaken. In deze oplossing gaan we enkele wijzigingen aanbrengen om ervoor te zorgen dat deze in de alleen-lezen-modus staat. Daarvoor moeten we echter de machtigingen van de map met problematische games wijzigen en deze vervolgens verwijderen. Volg de onderstaande stappen om hetzelfde te doen.
- Sluit de Steam Client-app en beëindig de taak vanuit Taakbeheer.
- Open vervolgens de bestandsverkenner en navigeer naar C:\Program Files (x86)\Steam\steamapps\downloading.
- Navigeer vervolgens naar steamdb.info om het nummer te achterhalen dat aan het problematische spel is gekoppeld.
- Zodra u dat nummer heeft, klikt u met de rechtermuisknop op de map en selecteert u Eigenschappen.
- Navigeer nu naar Beveiliging > Geavanceerd.
- Klik op de knop Wijzigen naast Eigenaar.
- In het veld Voer de objectnaam in om te selecteren, moet u uw gebruikersnaam invoeren of die van de gebruiker die deze foutmelding krijgt en op Namen controleren klikken. Mocht dit geen resultaat opleveren, klik dan op Geavanceerd en zoek vervolgens de juiste gebruiker.
- Klik vervolgens op Oké.
- Zodra u terug bent in het venster Geavanceerde beveiligingsinstellingen, vinkt u Eigenaar vervangen van subcontainers en objecten aan en klikt u op OK.
- Nu u eigenaar bent van de map, hoeft u deze alleen nog maar te verwijderen.
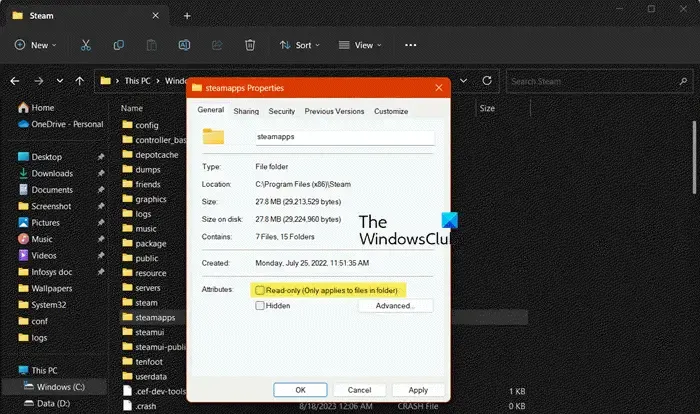
Nadat je de map hebt verwijderd, ga je terug naar de Steam-map omdat we enkele wijzigingen moeten aanbrengen in de Steamapps-map.
- Open de bestandsverkenner en ga naar de map ” Steamapps “.
- Klik er nu met de rechtermuisknop op en selecteer Eigenschappen.
- Navigeer naar het tabblad Algemeen, verwijder het vinkje bij ‘ Alleen lezen ‘ en klik op de knop OK.
Controleer nu of het probleem is opgelost
3] Verwijder de beschadigde cache

Caches zijn belangrijk, maar zodra ze beschadigd raken, veroorzaken ze dergelijke problemen. Verwijder daarom de cache en kijk of het helpt.
- Start Steam, klik op Steam en selecteer vervolgens Instellingen.
- Selecteer de optie Downloads en vervolgens de optie Downloadcache wissen .
- Klik nu op de knop Cache wissen en volg de procedures op het scherm om de beslissing te bevestigen.
Nadat het proces is voltooid, wordt Steam automatisch opnieuw opgestart.
4] Wijzig de Steam-installatiemap
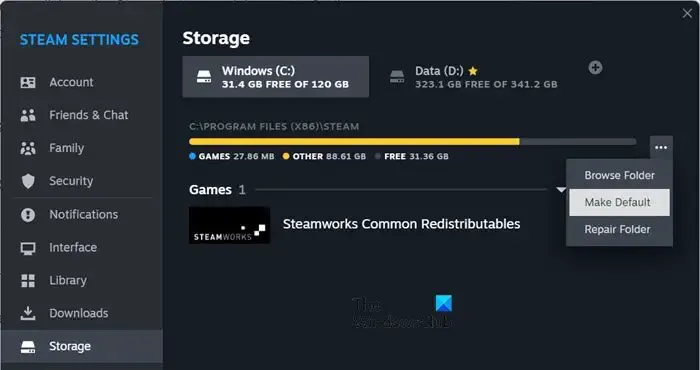
Soms kan Steam de aanwezigheid van een installatiemap niet detecteren, ook al is deze toegevoegd. In dat geval kunnen we een andere map toevoegen en deze standaard maken.
Zo voeg je de Steam-installatiemap toe:
- Start Steam , klik op de Steam-knop en ga vervolgens naar Instellingen.
- Zoek en klik op de knop Opslag.
- Klik op het Plus-pictogram, selecteer de doelmap en klik op de knop Toevoegen.
- Selecteer de nieuw toegevoegde map, klik op de drie stippen en selecteer Standaard maken
Start Steam nu opnieuw en kijk of dit werkt of niet.
5] Repareer de installatiemap
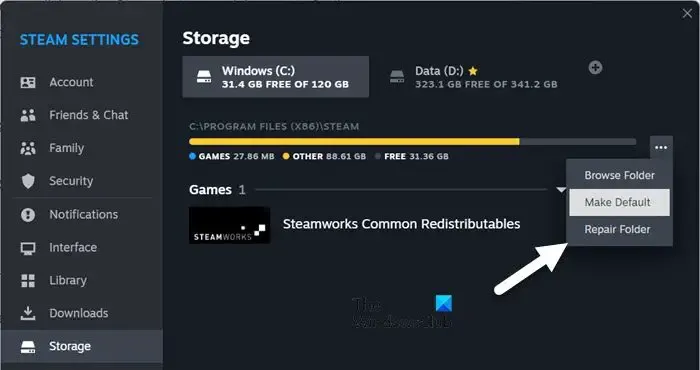
Steam zal uw map niet als beschrijfbaar beschouwen als de map zelf beschadigd is. In dat geval moeten we de Steam-map repareren. Volg de onderstaande stappen om de Steam Library-map te repareren
- Start Steam en ga naar het tabblad Instellingen.
- Ga naar Opslag.
- Selecteer een map, klik op de drie stippen en selecteer Map repareren.
Zodra erop wordt geklikt, zal Steam beginnen met het repareren van de problemen, en als we duimen dat er geen problemen meer zullen zijn.
6] Neem de volledige eigendom van de Steam-map
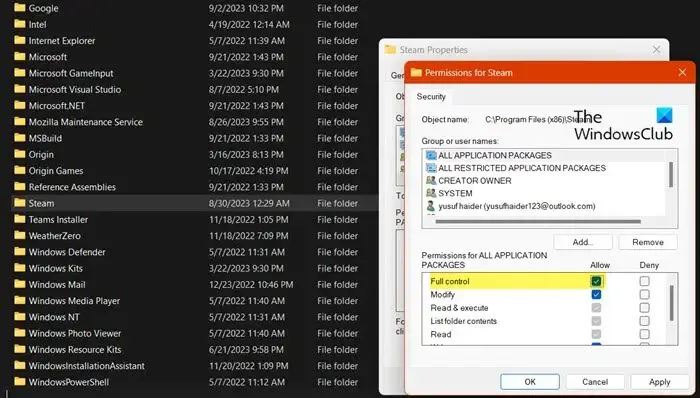
Laten we nu een stapje terug doen en kijken of er iets mis is met de Steam-map. Het enige dat mis kan gaan met de Steam-map is dat je niet het eigendomsrecht hebt om er toegang toe te hebben. Daarom kan Steam niet naar uw computer schrijven. Volg de onderstaande stappen om de controle over de map over te nemen .
- Klik op Win+E om de bestandsverkenner te openen en typ vervolgens het volgende adres in de adresbalk: C:\Program Files (x86)
- Druk op de Enter-knop, klik op de Steam-map en klik op Alt+Enter om het venster Eigenschappen te openen.
- Eenmaal geopend, klikt u op het tabblad Beveiliging en vervolgens op de knop Bewerken.
- Selecteer het gebruikersprofiel > knop Bewerken > vink het vakje Volledig beheer aan.
- Klik ten slotte op de knop Toepassen en vervolgens op de knop OK.
Als u een bericht krijgt wanneer u de controle over de map overneemt, neem dan eerst het eigendom van de map over, zoals we eerder deden met de Steamapps-map.
Dit zou het werk voor je moeten doen.
7] Laat de app door de firewall gaan
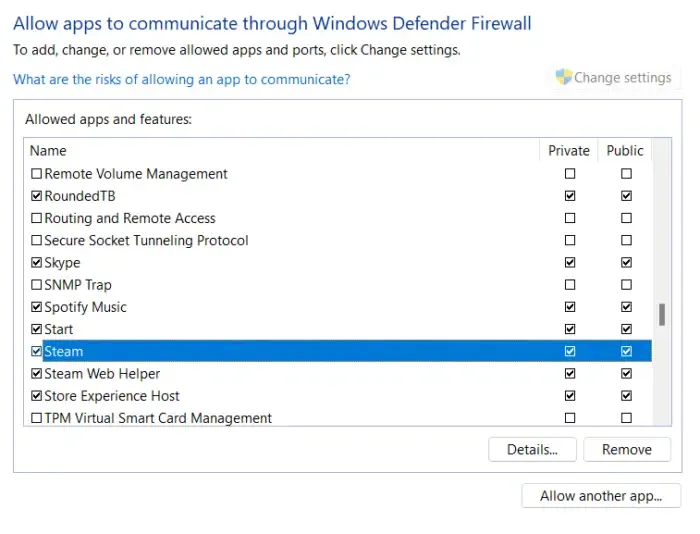
Soms zijn er verschillende gevallen geweest waarbij antivirus-apps van derden en ingebouwde firewalls zich met Steam-processen bemoeiden. Het wordt sterk afgeraden om de antivirus uit te schakelen en de computer in gevaar te brengen; daarom raden we aan een veiligere aanpak te kiezen, namelijk de app door de firewall laten gaan , of deze toevoegen aan de uitzonderingslijst. Op deze manier wordt de veiligheid van uw systeem en de werking van de app beschermd.
8] Installeer Steam opnieuw
Als niets hierboven vermeld u kan helpen deze foutmelding te omzeilen, dan is er zeker iets mis met uw app-installatie. Dit is alleen op te lossen als je de app opnieuw installeert. Dus ga je gang en verwijder Steam . Als u klaar bent, installeert u een nieuw exemplaar van de app. Dit zou het werk voor je moeten doen.
Hopelijk kun je het probleem oplossen met de oplossingen die in dit bericht worden genoemd.
Hoe maak ik mijn Steam-drive beschrijfbaar?
Mogelijk krijgt u een Steam-bibliotheekmap die een schrijfbare fout moet hebben als de Steamapps-map is ingesteld op Alleen-lezen. In dat geval moeten we eerst de map van het problematische spel verwijderen en vervolgens de Steamapps-mapeigenschappen opnieuw configureren om het beschrijfbaar te maken.
Hoe repareer ik de Steam-installatiemap die momenteel niet beschrijfbaar is?
Als de Steam-installatiemap momenteel niet beschrijfbaar is, start u eerst uw systeem opnieuw op, maar opent u Steam deze keer als admin. In dit geval heeft het geven van beheerdersrechten geen zin, we moeten de toestemming van de map wijzigen en als dat niet werkt, zullen we deze repareren. Wil je meer weten, scroll dan naar boven en bekijk de oplossingen.



Geef een reactie