Het opgegeven printerstuurprogramma is momenteel in gebruik
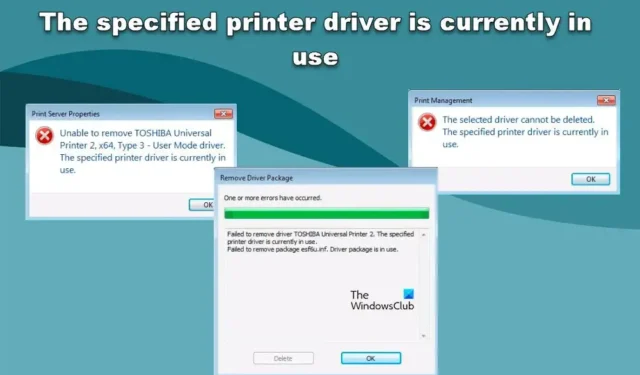
Bij het verwijderen van een printerstuurprogramma krijgen sommige Windows-gebruikers een foutmelding waardoor ze de taak niet kunnen voltooien. Gebruikers kunnen het printerstuurprogramma niet verwijderen of verwijderen en zien meerdere foutmeldingen die aangeven dat het wordt gebruikt. In dit bericht zullen we ze allemaal bespreken en zien wat u moet doen om dit probleem op te lossen.
Kan stuurprogramma <naam-van-printer> niet verwijderen. Het opgegeven printerstuurprogramma is momenteel in gebruik. Kan pakket <drivername.inf> niet verwijderen. Driverpakket is in gebruik.
OF
Het geselecteerde stuurprogramma kan niet worden verwijderd. Het opgegeven printerstuurprogramma is momenteel in gebruik.
OF
Kan <naam-van-printer> niet verwijderen. Het opgegeven printerstuurprogramma is momenteel in gebruik.
Als u een andere foutmelding krijgt die aangeeft dat de driver die u wilt verwijderen in gebruik is, dan is deze handleiding iets voor u.
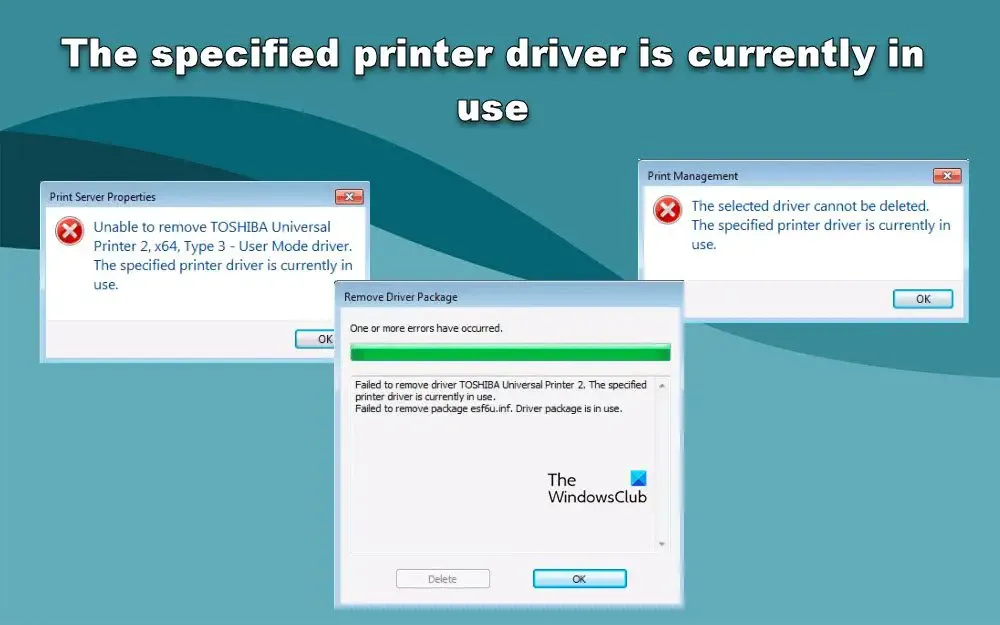
Fix Het opgegeven printerstuurprogramma is momenteel in gebruik
Als het opgegeven printerstuurprogramma momenteel in gebruik is en u het niet van uw Windows 11/10-computer kunt verwijderen, volgt u de onderstaande oplossingen om het probleem op te lossen.
- Verwijder het stuurprogramma wanneer de Print Spooler-service wordt gestart
- Wijzig de naam van afdrukprocessors
- Bidirectionele ondersteuning uitschakelen
Laten we er in detail over praten.
Kan het printerstuurprogramma in Windows niet verwijderen
1] Verwijder het stuurprogramma wanneer de Print Spooler-service wordt gestart
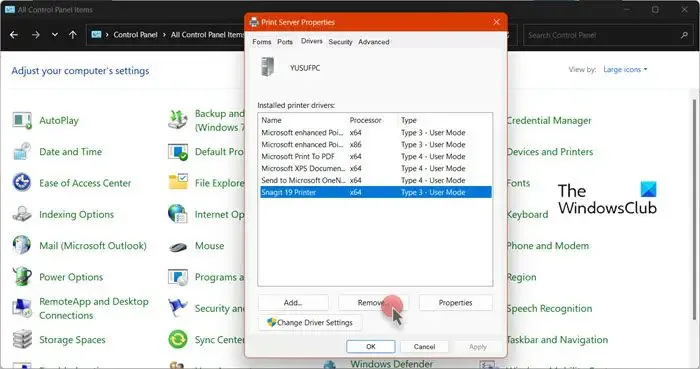
U kunt het printerstuurprogramma niet verwijderen omdat de Print Spooler-service het proces verstoort. Volg de onderstaande stappen om het stuurprogramma te verwijderen.
- Configuratiescherm openen.
- Verander View by in Large icons.
- Klik nu op Apparaten en printers.
- Dit opent Windows-instellingen, klik op de optie Printers en scanners.
- Klik nu op Eigenschappen afdrukserver.
- Ga vervolgens naar het tabblad Stuurprogramma’s, selecteer het stuurprogramma dat u wilt verwijderen, maar verwijder het niet meteen, maar ga naar de volgende stap.
- U zou nu “Services” moeten openen door het in het Startmenu te zoeken.
- Klik met de rechtermuisknop op de Print Spooler-service en klik op Stoppen.
- Klik nu met de rechtermuisknop op dezelfde service en selecteer Start, ga onmiddellijk naar het venster Printservereigenschappen en klik op Verwijderen om de service te verwijderen die we u eerder hebben gevraagd te selecteren.
- Als de Print Spooler-service eenmaal is gestart, start u uw computer opnieuw op.
Hopelijk zal dit het werk voor u doen.
2] Hernoem afdrukprocessors
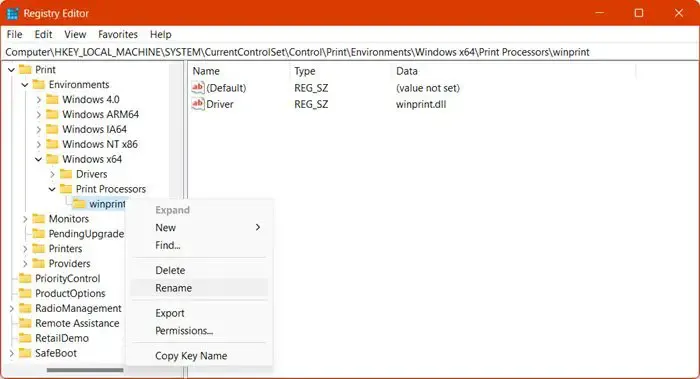
Als de eerder genoemde oplossing niet voor u werkte, moeten we de registersleutel van de afdrukprocessor hernoemen zodat uw computer deze opnieuw kan maken. Volg de onderstaande stappen om hetzelfde te doen.
- Voer de 1-8 stappen uit die in de eerste oplossing worden genoemd.
- Open nu de Register-editor door deze in het menu Start te zoeken.
- Navigeer naar de volgende locatie.
HKEY_LOCAL_MACHINE\SYSTEM\CurrentControlSet\Control\Print\Environments\Windows x64\Print Processors\
- Klik met de rechtermuisknop op alle afdrukprocessors en selecteer Naam wijzigen.
- Voeg vervolgens .old toe aan de naam.
- Start nu de Print Spooler-service en verwijder het stuurprogramma.
Ten slotte moet u uw systeem opnieuw opstarten en controleren of het probleem is opgelost.
3] Bidirectionele ondersteuning uitschakelen
Bidirectionele ondersteuning in Windows maakt communicatie in twee richtingen tussen de printer en uw systeem mogelijk. Als er iets mis is met de printer, kan deze signalen naar uw computer sturen. Bidirectionele ondersteuning, indien ingeschakeld, zou geen probleem moeten zijn bij het verwijderen van het stuurprogramma, maar vanwege een bug vertoont het een eigenaardigheid. Daarom hoeven we alleen maar het vakje uit te schakelen bij het verwijderen van de driver. Volg dus de onderstaande stappen om hetzelfde te doen.
- Open Instellingen door Win + I.
- Navigeer naar Bluetooth & apparaten > Printers & scanners.
- Klik op uw printer en klik vervolgens op Printereigenschappen.
- Ga nu naar het tabblad Poorten en schakel het selectievakje uit dat is gekoppeld aan Bidirectionele ondersteuning inschakelen.
- Klik ten slotte op Toepassen > Ok.
Verwijder nu het stuurprogramma en kijk of het probleem is opgelost.
Hopelijk kunt u het probleem oplossen met de oplossingen die in dit bericht worden genoemd.
Hoe verwijder ik het printerstuurprogramma dat momenteel in gebruik is?
Als uw printerstuurprogramma momenteel in gebruik is, start u uw computer opnieuw op en verwijdert u deze. Dit zou voldoende moeten zijn, aangezien het herstarten van het systeem alle processors stopt die het printerstuurprogramma gebruikten. In het geval dat opnieuw opstarten niet werkt, moet u andere oplossingen volgen die in dit bericht worden genoemd.
Hoe verwijder ik Ghost-printers uit Windows 10?
Als je genoeg hebt van Ghost Printers en het van je computer wilt verwijderen. Volg de onderstaande oplossingen.
- Open de opdrachtprompt als beheerder.
- Voer de volgende opdracht uit.
set devmgr_show_nonpresent_devices=1
- Dit doet niets op de voorgrond.
- Typ vervolgens devmgmt.msc en druk op Enter, dit opent Apparaatbeheer.
- Klik op Beeld > Verborgen apparaten weergeven.
Nu kunt u alle spookprinters controleren en verwijderen.



Geef een reactie