Het verzoek kon niet worden uitgevoerd vanwege een I/O-apparaatfout [repareren]
![Het verzoek kon niet worden uitgevoerd vanwege een I/O-apparaatfout [repareren]](https://cdn.thewindowsclub.blog/wp-content/uploads/2023/07/io-device-error-640x375.webp)
Het verzoek kan niet worden uitgevoerd vanwege een I/O-apparaatfout. Je hebt waarschijnlijk het gevreesde bericht gezien dat aangeeft dat er een probleem is met je externe schijf , USB, harde schijf of iets dergelijks. Maak je geen zorgen; zoals altijd zijn we hier om u te helpen.
Vandaag onderzoeken we wat de oorzaak van de fout is en geven we u enkele effectieve oplossingen om deze snel op te lossen.
Wat betekent Het verzoek kan niet worden uitgevoerd vanwege een I/O-apparaatfout?
De I/O-apparaatfout (afkorting van input/output) treedt op wanneer Windows geen invoer-/uitvoerbewerkingen kan uitvoeren terwijl het probeert toegang te krijgen tot de schijf. I/O-acties kunnen het lezen of kopiëren van informatie zijn, terwijl de betrokken schijf een harde schijf, USB, cd/dvd of een ander opslagmedium kan zijn.
Verschillende factoren kunnen verantwoordelijk zijn voor een I/O-apparaatfout, waaronder:
- Beschadigde hardware en/of USB-poort : de fout kan optreden als gevolg van problemen met de hardware zelf, bijvoorbeeld fysieke schade aan het apparaat of de USB-poorten van de pc, defecte kabels, enz.
- Verkeerd aangesloten opslagapparaat : verbindingsproblemen tussen uw apparaat en de pc kunnen de fout veroorzaken.
- Verouderde stuurprogramma’s : Verouderde of incompatibele apparaatstuurprogramma’s kunnen de juiste gegevensoverdracht verstoren, wat kan leiden tot een I/O-apparaatfout.
- Beschadigde of ontbrekende systeembestanden : systeembestanden die essentieel zijn voor I/O-bewerkingen kunnen beschadigd raken of ontbreken, waardoor er fouten optreden tijdens de gegevensoverdracht.
Nu u de meest voorkomende oorzaken achter de I/O-apparaatfout kent, gaan we verder met onze vertrouwde oplossingen:
Hoe los ik het verzoek op dat niet kon worden uitgevoerd vanwege een I/O-apparaatfout?
Voer deze voorbereidende controles uit voordat u geavanceerde oplossingen probeert:
- Controleer aansluitingen en kabels : Zorg ervoor dat alle kabels die het apparaat met uw computer verbinden goed zijn aangesloten en correct werken. Als u een probleem vermoedt, kunt u een andere proberen.
- Gebruik een ander USB-slot : Als u een fout tegenkomt met een USB-apparaat, probeer het dan aan te sluiten op een andere USB-poort. U kunt de harde schijf ook op een andere computer proberen.
- Schakel uw antivirusprogramma tijdelijk uit : soms kan beveiligingssoftware een legitiem apparaat ten onrechte identificeren als een bedreiging en de toegang ertoe blokkeren, wat resulteert in een I/O-apparaatfout. Probeer het tijdelijk uit te schakelen om te zien of dat helpt, en vergeet niet om altijd vertrouwde antivirussoftware te gebruiken .
1. Werk de apparaatstuurprogramma’s bij
- Klik met de rechtermuisknop op het Start-pictogram en open Apparaatbeheer .
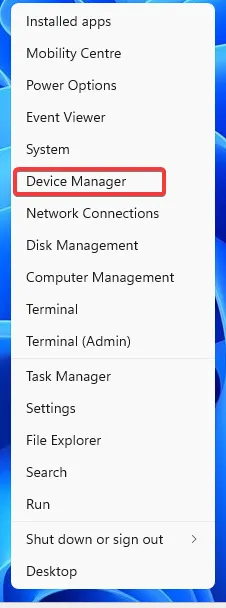
- Zoek uw schijfstuurprogramma’s, klik er met de rechtermuisknop op en selecteer Stuurprogramma bijwerken .
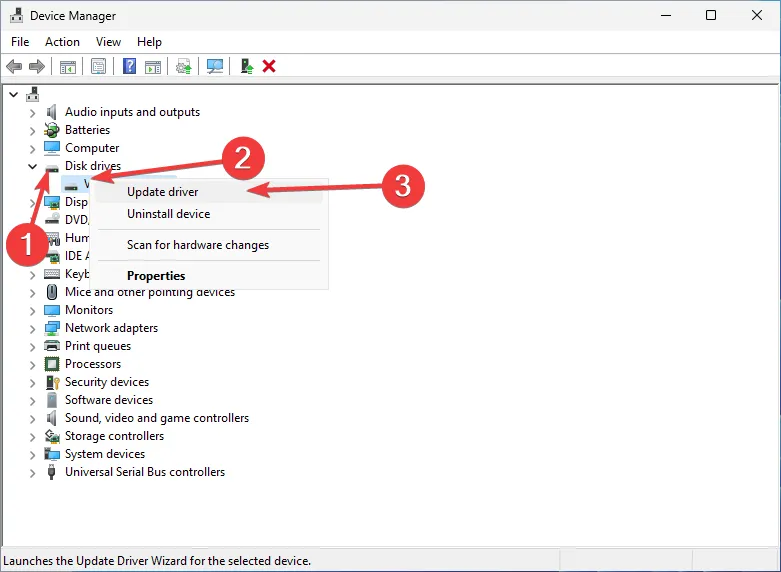
- Kies Automatisch zoeken naar bijgewerkte stuurprogrammasoftware .

- Doe hetzelfde voor alle stuurprogramma’s onder de optie Universal Serial Bus-controllers .
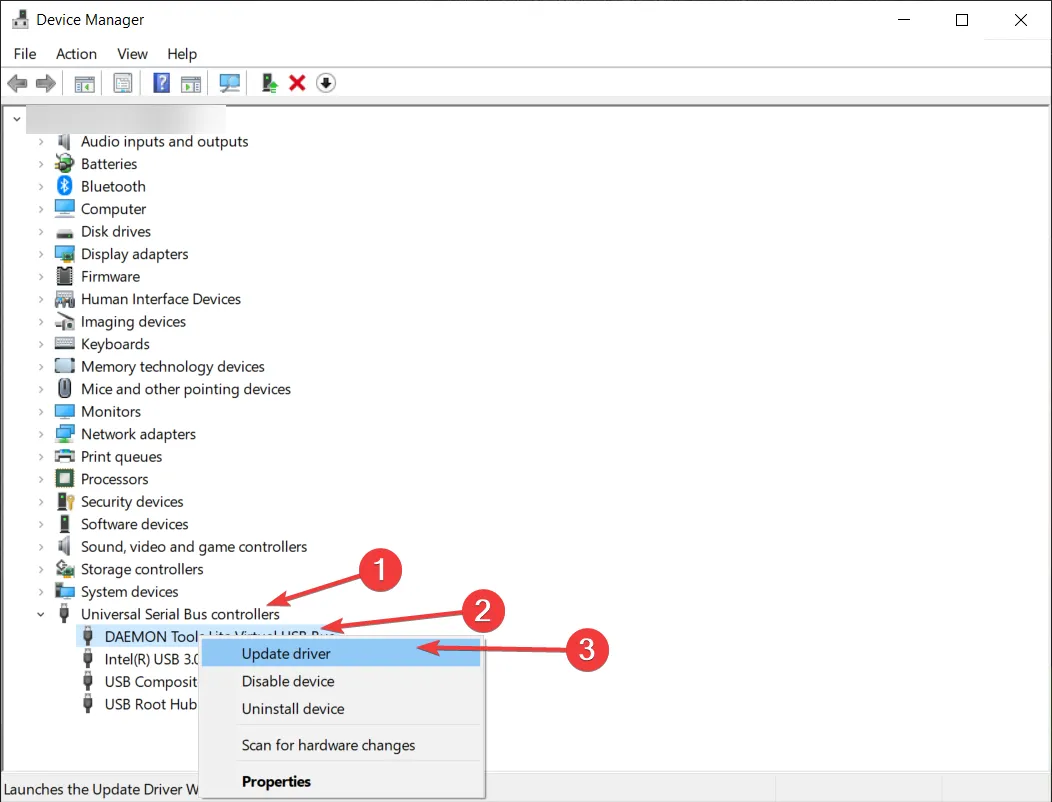
- Start uw pc opnieuw op om de wijzigingen door te voeren.
U kunt uw stuurprogramma’s ook bijwerken via Windows Update of handmatig door stuurprogramma’s te downloaden van de website van uw fabrikant. Om het u nog gemakkelijker te maken, kunt u software voor automatische stuurprogramma-updates gebruiken .
Als u geen defecte stuurprogramma’s kunt bijwerken of geen apparaat kunt vinden met een geel uitroepteken, probeer ze dan te verwijderen.
2. Voer de probleemoplosser voor hardware uit
- Druk op Windows de + R toets om het dialoogvenster Uitvoeren te openen. Typ de volgende opdracht en druk op OK :
msdt.exe -id DeviceDiagnostic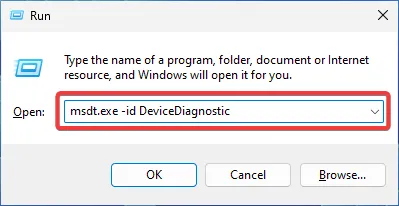
- Hiermee wordt de probleemoplosser voor hardware en apparaten geopend. Klik op Volgende om het proces te starten.
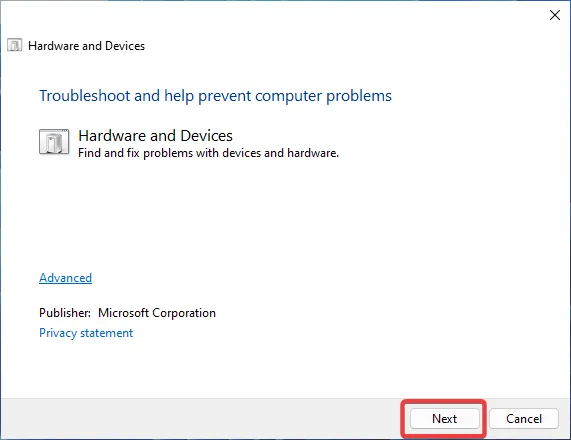
- De tool start een scan en beveelt een oplossing aan als er problemen worden gedetecteerd.
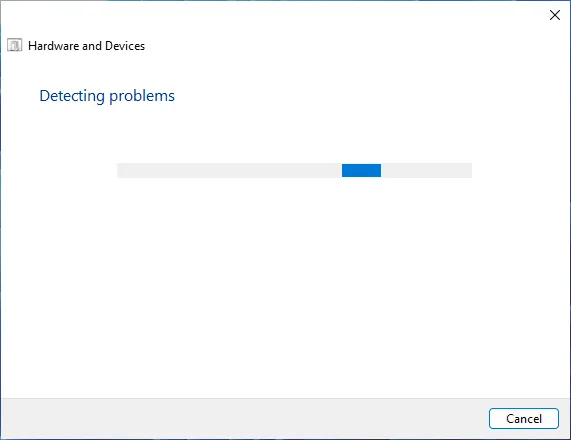
- Start uw pc opnieuw op.
De probleemoplosser voor Windows-hardware en -apparaten is een handige ingebouwde tool om u te helpen bij het oplossen van problemen met uw hardware en apparaten, bijvoorbeeld randapparatuur, netwerkverbinding, externe schijven, enz.
3. Wijzig de stationsletter
- Houd de toets Windows + X ingedrukt om het pop-upmenu te openen en kies daar Schijfbeheer .
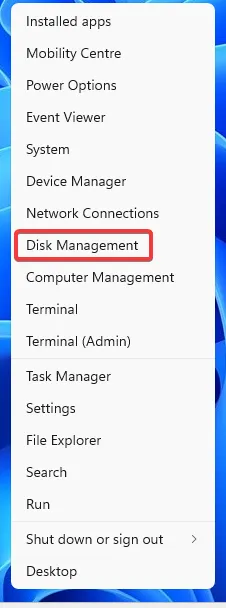
- Klik met de rechtermuisknop op de schijf waarvan u de naam wilt wijzigen. Kies Wijzig stationsletter en paden .
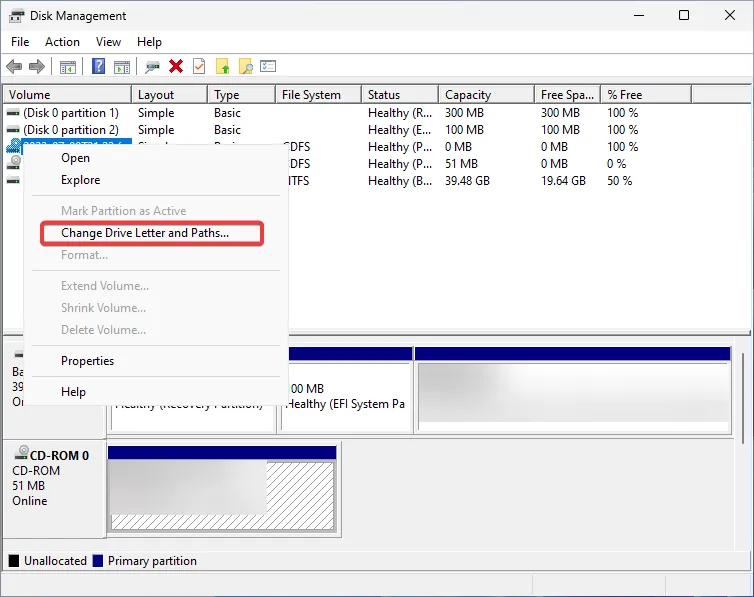
- Klik op Wijzigen om het pop-upvenster te openen.
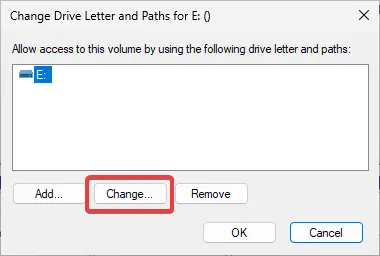
- Kies de gewenste letter uit de lijst. Klik op OK .
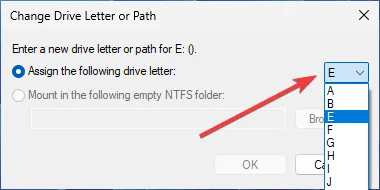
- Bevestig door op OK te klikken in het dialoogvenster.
Een onjuiste stationsletter kan resulteren in een I/O-fout. Om dit op te lossen, kunt u proberen het te wijzigen.
Houd er rekening mee dat de optie om deze te wijzigen soms niet beschikbaar is. Dit gebeurt als uw schijf niet is geïnitialiseerd of als u geen toestemming hebt om dergelijke wijzigingen uit te voeren.
4. Herstel schijffouten
- Druk op de Windows toets en typ Opdrachtprompt in het zoekvak. Klik op Als administrator uitvoeren om het te openen.
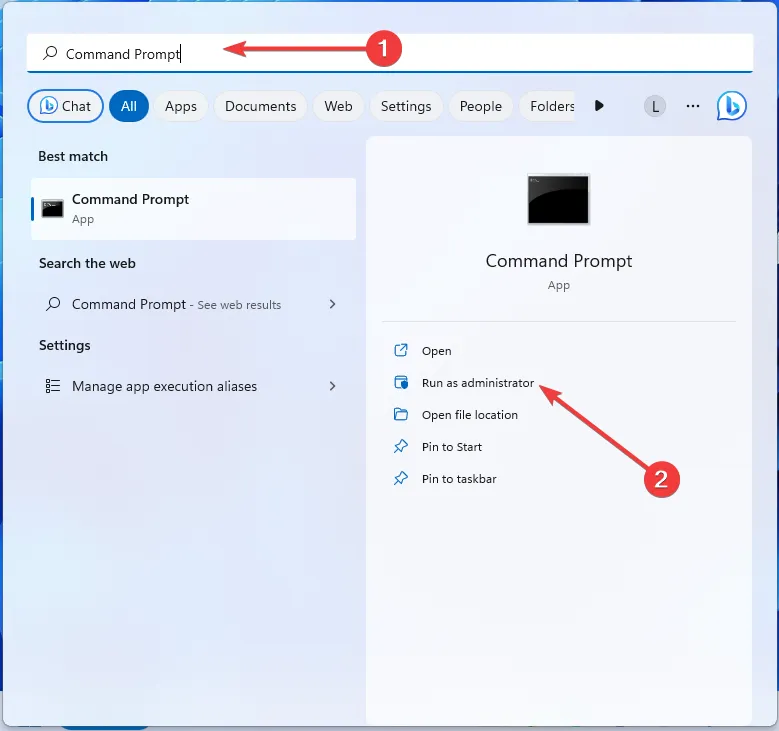
- Bevestig door op Ja te klikken in het UAC-bericht.
- Typ de volgende opdracht en druk op Enter (hier is E: de stationsletter, vervang deze door de letter van uw getroffen apparaat):
chkdsk E: /f /r /x
- Start uw pc opnieuw op.
De chkdsk (Check Disk) is een in Windows ingebouwd hulpprogramma voor foutcontrole om problemen met opslagapparaten te scannen en op te lossen. U kunt ook proberen het in een schone start uit te voeren.
Als niets anders werkt, kunt u altijd uw harde schijf formatteren . Houd er echter rekening mee dat als u deze optie kiest, u al uw gegevens erop kwijtraakt. Het is misschien een goed idee om eerst een hulpprogramma voor gegevensherstel te proberen om de bestanden van het apparaat te herstellen.
Het tegenkomen van het verzoek kon niet worden uitgevoerd vanwege een I/O-apparaatfout kan ongetwijfeld frustrerend zijn. Maar zoals u hebt gezien, is het mogelijk om het probleem op te lossen met de juiste probleemoplossing.
Is het je gelukt? Laat ons in de reacties weten welke oplossing voor jou het beste werkte.



Geef een reactie