De operator of beheerder heeft het verzoek geweigerd (0x800710e0)
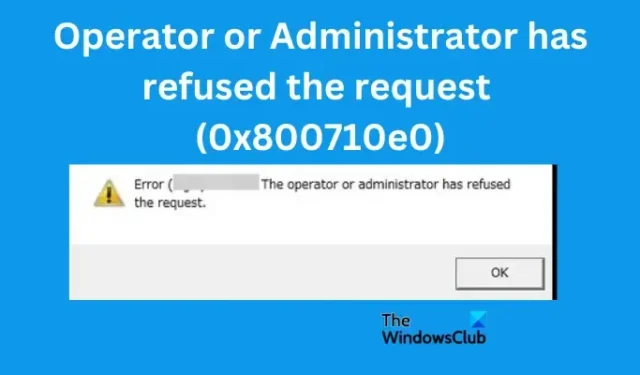
In dit artikel zullen we bekijken hoe we dit kunnen oplossen. De operator of beheerder heeft het verzoek geweigerd, Fout 0x800710e0 in de Windows Taakplanner. De fout doet zich zelfs voor bij mensen met beheerdersrechten, waardoor het moeilijk is om te weten waarom deze in de eerste plaats optreedt.
Als aan de criteria is voldaan, voert de Taakplanner de taken automatisch uit door te controleren waardoor u hebt gekozen of gemaakt. Sommige gebruikers hebben gemeld dat de code 0x800710e0 optreedt wanneer ze de taken bijwerken nadat hun domeinwachtwoord is gewijzigd of gewijzigd. Zelfs wanneer ze de optie Uitvoeren selecteren, ongeacht of de gebruiker is aangemeld of niet, krijgen ze nog steeds de foutmelding in de Taakplanner.
Waarom krijg ik Operator of Beheerder heeft het verzoek geweigerd (0x800710e0)
De operator of beheerder heeft het verzoek geweigerd (0x800710e0). Er treedt een fout op wanneer er problemen zijn met gebruikersrechten. Het kan bijvoorbeeld voorkomen als u een beheerdersaccount gebruikt dat geen wachtwoord heeft. Als u een waarschuwing krijgt dat u niet verder kunt zonder wachtwoord, negeert u deze en laat u de Taakplanner openen; u krijgt de foutcode 0x800710e0. De fout treedt ook op als u de verkeerde machtigingen gebruikt bij het instellen van uw taken. De andere oorzaak zijn onjuiste energie-instellingen in de Taakplanner.
Fix De operator of beheerder heeft het verzoek geweigerd, fout 0x800710e0
De fout dat de operator of beheerder het verzoek heeft geweigerd, wordt veroorzaakt door machtigingen en privileges. De oplossingen voor deze fout zullen dus draaien om het aanpassen van uw instellingen tijdens het plannen of na een update. Probeer de volgende oplossingen om dit probleem op te lossen:
- Tweak de energie-instellingen
- Zorg ervoor dat u over de juiste machtigingen en privileges beschikt
Laten we deze oplossingen één voor één onderzoeken
1] Tweak de Power-instellingen
Sommige gebruikers meldden dat ze de Taakplanner-fout krijgen als ze niet op netstroom zijn aangesloten. Dit gebeurt wanneer u geen server of een pc of laptop gebruikt die altijd op netstroom is aangesloten. U moet de energie-instellingen wijzigen terwijl u een taak instelt, en dit is hoe;
- Open het Taakschema r en ga naar het gedeelte Voorwaarden . U kunt het zoeken in het zoekvak en Openen selecteren of op de eerste zoekresultaten klikken.
- Klik op Acties en selecteer vervolgens Taak maken aan de linkerkant van het deelvenster Taakplanner.
- Zoek de optie Energie en vink het vakje naast Start de taak alleen uit als de computer op netstroom werkt.
- Als u de taken wilt uitvoeren terwijl de pc slaapt, vinkt u het vakje aan naast Wake the computer to run this task .
Test of de oplossing werkte door het schema uit te voeren. Dit zou voor de meeste gebruikers moeten werken.
2] Zorg ervoor dat u over de juiste machtigingen en privileges beschikt
Om de Taakplanner programma’s te laten openen, scripts uit te voeren of taken automatisch uit te voeren, moet u taken maken met de juiste privileges en machtigingen. Als u geen beheerdersrechten hebt, moet u beheerdersrechten hebben om taken foutloos uit te voeren. Zorg ervoor dat de volgende stappen zijn aangevinkt;
- Zorg ervoor dat u de juiste gebruikersnaam gebruikt en dat de spelling juist is. U kunt dit controleren op het tabblad Algemeen bij het aanmaken van een taak. Zorg er ook voor dat de locatie en auteur correct zijn aangegeven.
- Als u een reeds gemaakte taak aan een bepaalde gebruiker of groep wilt toewijzen, klikt u op Gebruiker of groep wijzigen en selecteert u de gebruikers of groep. Een normaal gebruikersaccount werkt mogelijk niet voor taken met systeem- of beheerdersrechten of machtigingen.
- Als u het vakje naast Uitvoeren met hoogste rechten aanvinkt , moet u ervoor zorgen dat de gebruiker onder de taak de rechten of machtigingen heeft om de taken uit te voeren.
- Door de optie Uitvoeren ongeacht of de gebruiker is aangemeld in te schakelen, wordt de taak altijd uitgevoerd; non-stop.
We hopen dat de oplossingen en tips in dit bericht voor u werken.
Hoe schakel ik Geschiedenis in Taakplanner in?
Om geschiedenis in Taakplanner op Windows 11 of Windows 10 in te schakelen, opent u de app en klikt u met de rechtermuisknop op Taakplannerbibliotheek. U ziet een lijst met opties; zoek de optie Geschiedenis van alle taken inschakelen. Hierdoor wordt de gebeurtenisgeschiedenis in Taakplanner ingeschakeld. Als u de geschiedenis van gebeurtenissen wilt uitschakelen, volgt u dezelfde procedure en selecteert u Geschiedenis van alle taken uitschakelen als laatste optie.
U kunt ook de Windows-opdrachtprompt gebruiken om de gebeurtenisgeschiedenis voor Taakplanner in te schakelen. Open de opdrachtprompt en selecteer Als administrator uitvoeren. Typ of kopieer en plak de volgende opdrachtregel en druk op Enter op uw computertoetsenbord:
wevtutil set-log Microsoft-Windows-TaskScheduler/Operational /enabled:true
Als u wilt bevestigen of de Taakplanner-geschiedenis is ingeschakeld, kopieert en plakt u de volgende opdrachtregel en drukt u op Enter op uw toetsenbord;
wevtutil get-log Microsoft-Windows-TaskScheduler/Operational
Om de Taakplanner-geschiedenis uit te schakelen met behulp van de opdrachtprompt, kopieert en plakt u de onderstaande opdrachtregel en drukt u op Enter op uw toetsenbord:
wevtutil set-log Microsoft-Windows-TaskScheduler/Operational /enabled:false
Hoe start ik een PowerShell-script vanuit Taakplanner?
Om een PowerShell-script te starten vanuit de Taakplanner , opent u de app en gaat u naar de Taakplanner-bibliotheek. Zoek de gemaakte taak, klik er met de rechtermuisknop op en selecteer vervolgens Uitvoeren. Ga nu naar de locatie van het scriptbestand. Controleer hier of het nieuwe rapport is gemaakt, de uitvoer van het script. Zo start u het PowerShell-script vanuit de Taakplanner als u de taken al hebt gemaakt.



Geef een reactie