De toegewezen netwerkschijf kan niet worden gemaakt [Foutherstel]
![De toegewezen netwerkschijf kan niet worden gemaakt [Foutherstel]](https://cdn.thewindowsclub.blog/wp-content/uploads/2023/06/the-mapped-network-drive-could-not-be-created-1-640x375.webp)
Soms, wanneer u een netwerkstation probeert toe te wijzen , laat Windows u dit niet doen. Mogelijk krijgt u een foutmelding dat de toegewezen netwerkschijf niet kan worden gemaakt.
Als u probeert een netwerkstation op uw Windows-computer toe te wijzen, maar dit niet lukt, kunnen er een paar redenen zijn voor dit probleem. In dit artikel zullen we enkele van deze redenen bespreken en hoe u ze kunt oplossen.
Waarom wordt mijn netwerkschijf niet toegewezen?
Een netwerkschijf is een map op uw computer die u kunt openen, bewerken en opslaan alsof het een lokale harde schijf is. De manier waarop dit werkt is door gebruik te maken van het SMB-protocol . Dit zijn dezelfde protocollen die Windows gebruikt om bronnen via een netwerk te delen.
Als uw computer een andere computer op het netwerk kan zien, zou u een netwerkschijf moeten kunnen gebruiken om toegang te krijgen tot de bestanden.
Als je echter geen geluk hebt om dingen op gang te krijgen, zijn hier enkele redenen voor dit probleem:
- De netwerkschijf is niet beschikbaar – Als de netwerkschijf op de kaart ontbreekt , wordt deze niet weergegeven in de lijst met netwerklocaties.
- U hebt het SMB2-protocol op uw pc niet ingeschakeld – SMB2 is het protocol dat door moderne versies van Windows wordt gebruikt om verbinding te maken met netwerkstations via ethernet- of Wi-Fi-netwerken. Als u een oudere versie van Windows gebruikt, ondersteunt deze mogelijk SMB2 niet.
- Het mappad is onjuist of bestaat niet op de server – Als het pad onjuist is of is verwijderd, kunt u geen station toewijzen.
- Onvoldoende machtigingen – Het is mogelijk dat het gebruikersaccount waarmee u zich aanmeldt niet voldoende machtigingen heeft om toegang te krijgen tot het mappad dat u wilt toewijzen als een netwerkstation.
- U gebruikt een oudere versie van Windows s – Dit kan gebeuren als u het besturingssysteem van uw computer hebt geüpgraded of Windows opnieuw hebt geïnstalleerd en geen nieuwe updates hebt geïnstalleerd.
- Netwerkschijf is al toegewezen – Als u de netwerkschijf eerder had toegewezen, kunt u geen nieuwe maken.
- Verbindingsproblemen – Het is mogelijk dat uw netwerk problemen ondervindt, zoals verbroken verbindingen , trage reactietijden , enz. Dit kan problemen veroorzaken met het in kaart brengen van stations.
Hoe repareer je dat de toegewezen netwerkschijf niet kan worden gemaakt?
Dit is een veelvoorkomend probleem bij veel gebruikers en er zijn verschillende oplossingen, zoals:
- Zorg ervoor dat uw computer is verbonden met internet.
- Vraag uw beheerder of IT-afdeling of u voldoende rechten heeft om deze map of dit bestand toe te wijzen.
- Zorg ervoor dat uw computer en server met hetzelfde netwerk zijn verbonden.
- Schakel de toegewezen netwerkschijf uit en weer in.
- Zorg ervoor dat je het juiste pad hebt ingevoerd en controleer nogmaals of het correct is gespeld.
- Voer Windows-updates uit .
- Zorg ervoor dat eventuele firewallsoftware de toegang vanaf uw pc en/of andere pc’s in uw netwerk niet blokkeert.
- Probeer een nieuw gebruikersprofiel met beheerdersrechten aan te maken en log ermee in.
1. Schakel het SMB-protocol in
- Druk op de Windows toets, typ Configuratiescherm in de zoekbalk en klik op Openen.
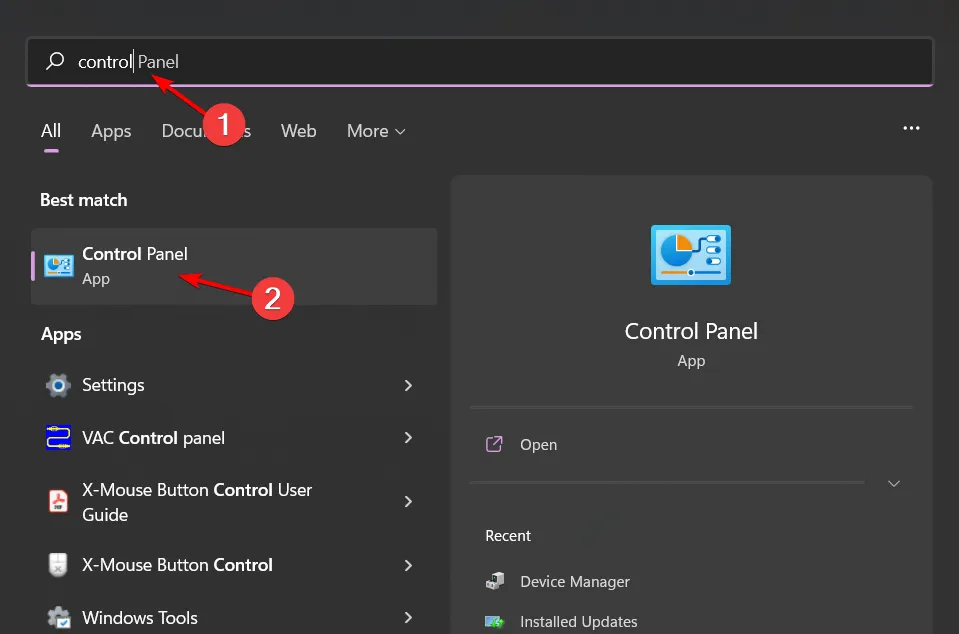
- Klik op Programma’s .
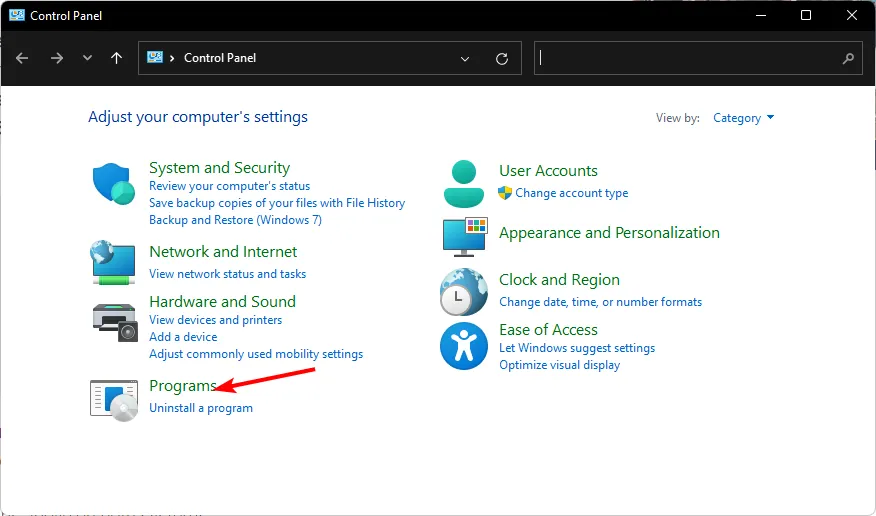
- Selecteer Windows-onderdelen in- of uitschakelen onder Programma’s en onderdelen .
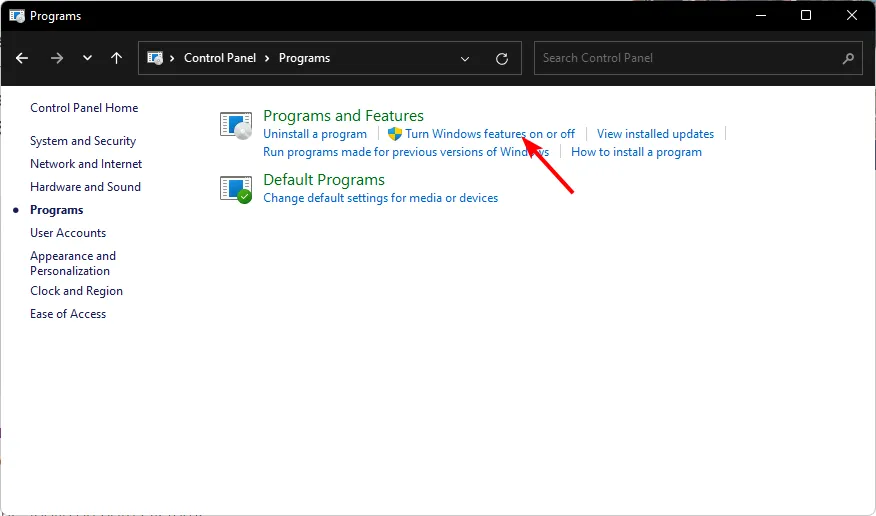
- Zoek de optie SMB 1.0/CIFS File Sharing Support, vink de vakjes Client en Server aan en klik op OK .
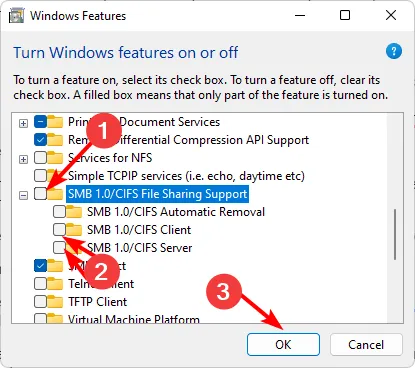
2. Schakel het delen van wachtwoordbeveiliging uit
- Klik op het pictogram Menu Start, typ Configuratiescherm in de zoekbalk en klik op Openen.
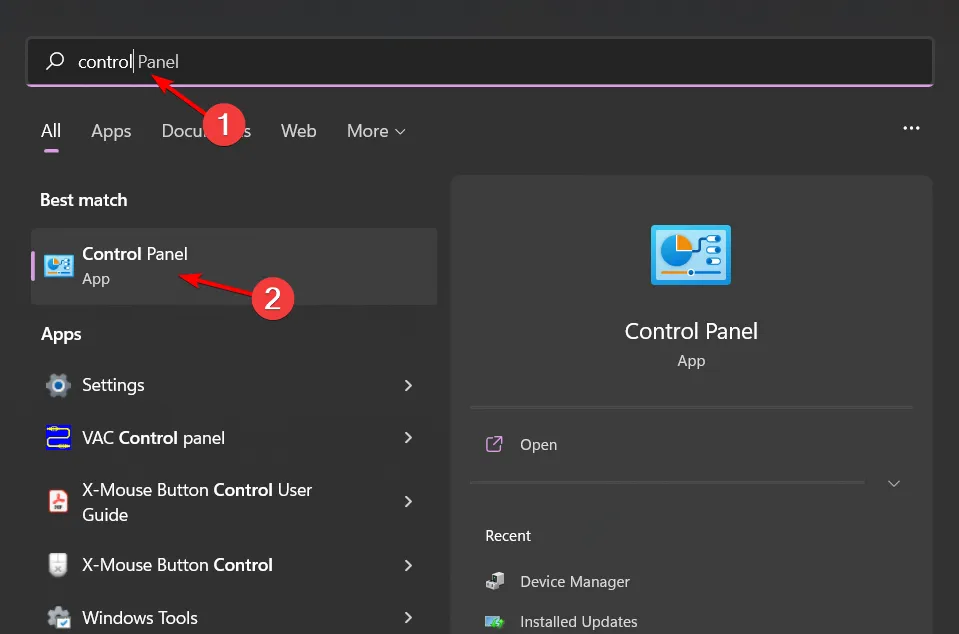
- Selecteer Netwerk en internet .
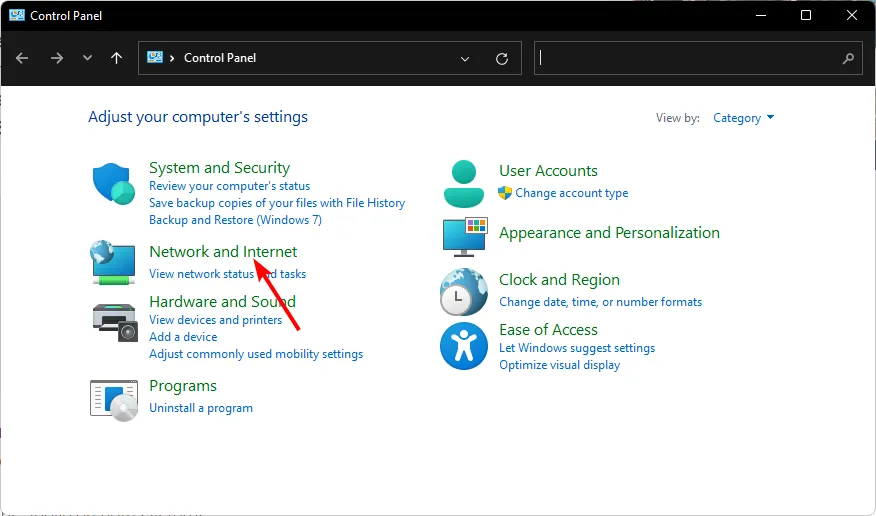
- Klik op Netwerk- en deelcentrum.
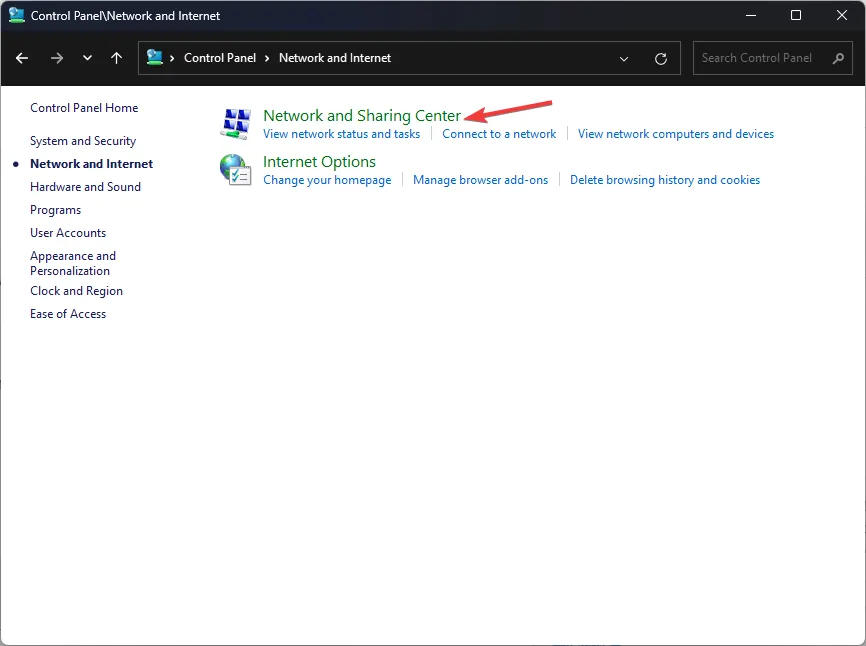
- Selecteer Geavanceerde instellingen voor delen wijzigen .
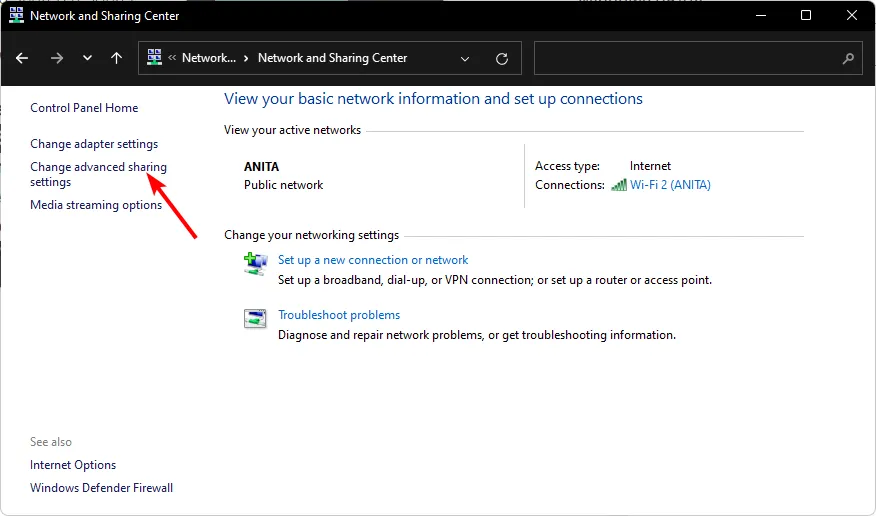
- Scroll naar beneden, vouw Alle netwerken uit en verwijder het vinkje bij Met wachtwoord beveiligd delen uitschakelen onder Met wachtwoord beveiligd delen.
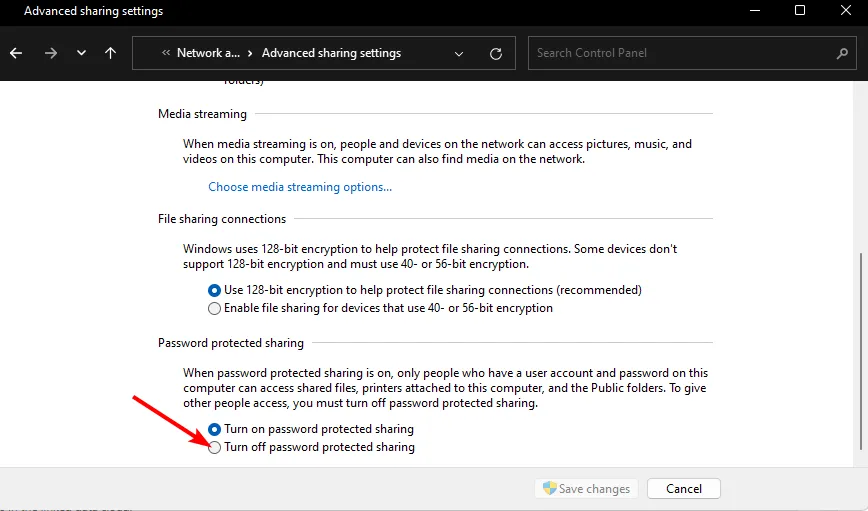
3. Schakel uw antivirus tijdelijk uit
- Klik op het menupictogram Start , typ Windows-beveiliging in de zoekbalk en klik op Openen .

- Klik op Firewall en netwerkbeveiliging en selecteer vervolgens Openbaar netwerk .
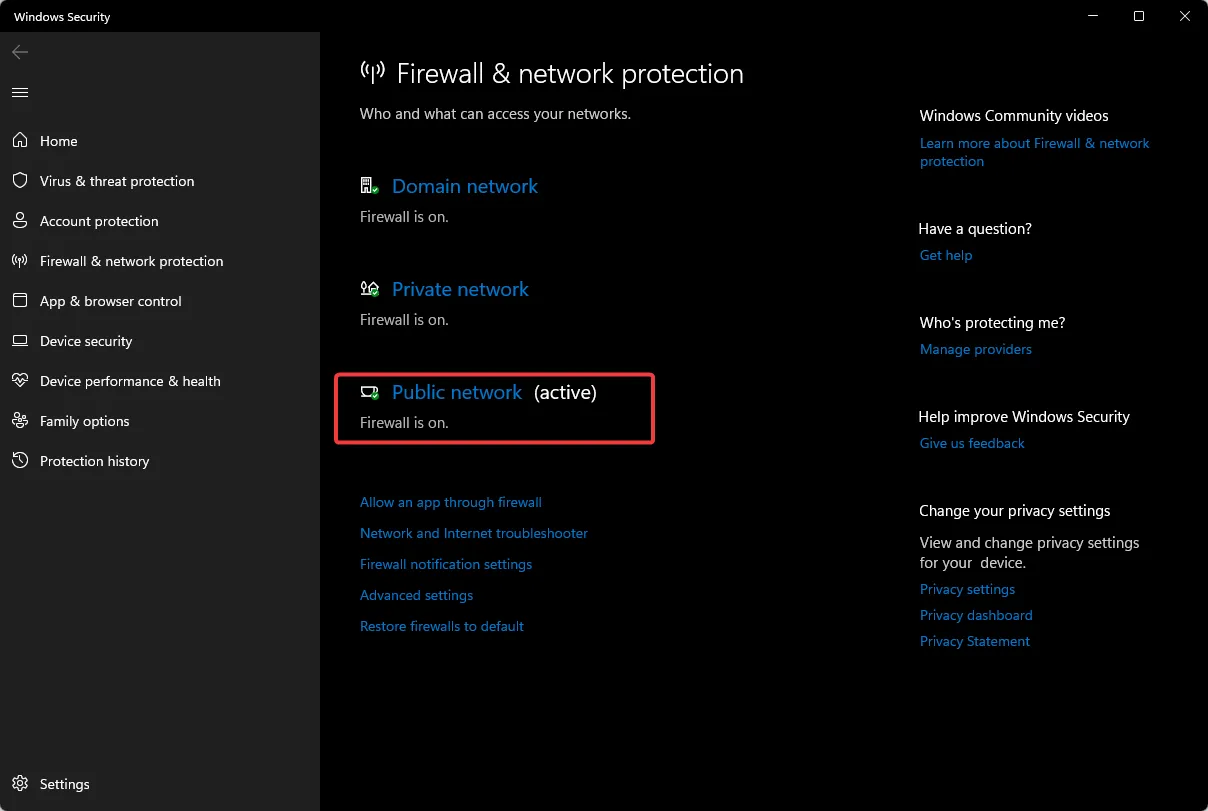
- Zoek Microsoft Defender Firewall en schakel de uit-knop in.
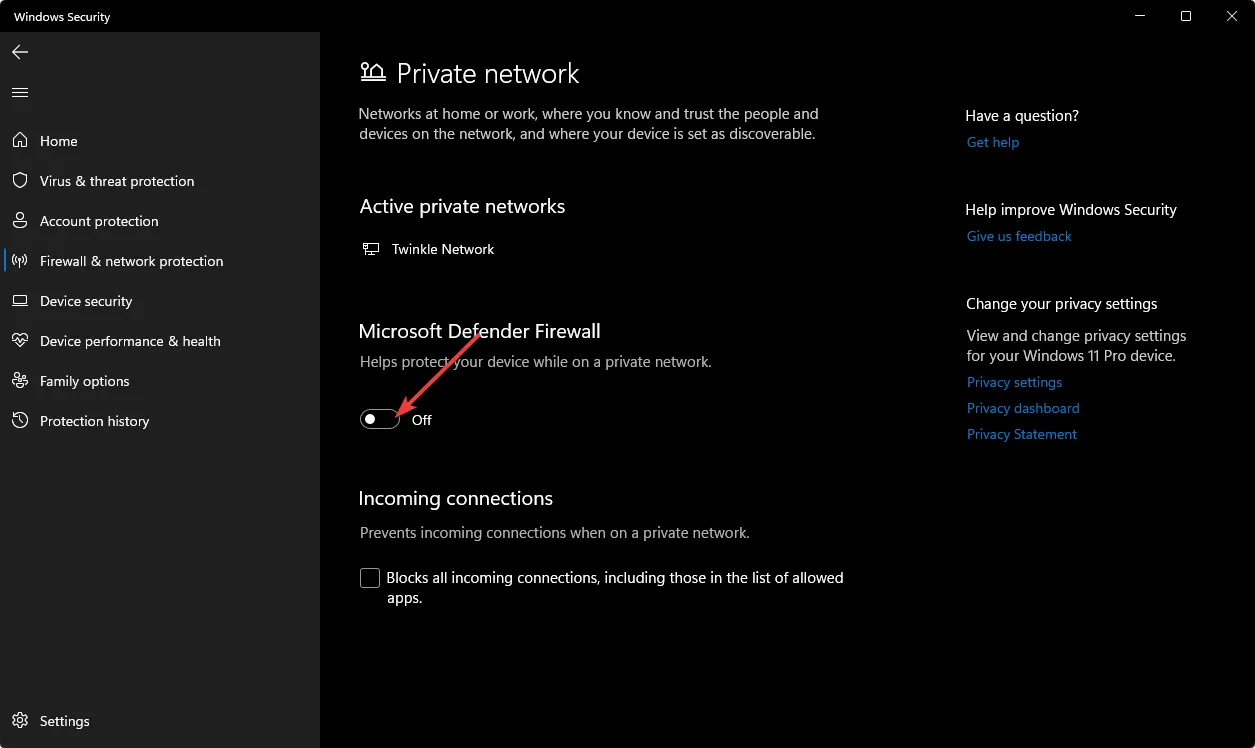
4. Verwijder Microsoft-accountreferenties
- Klik op het Windows Search- pictogram, typ Credential Manager in de zoekbalk en klik vervolgens op Openen .
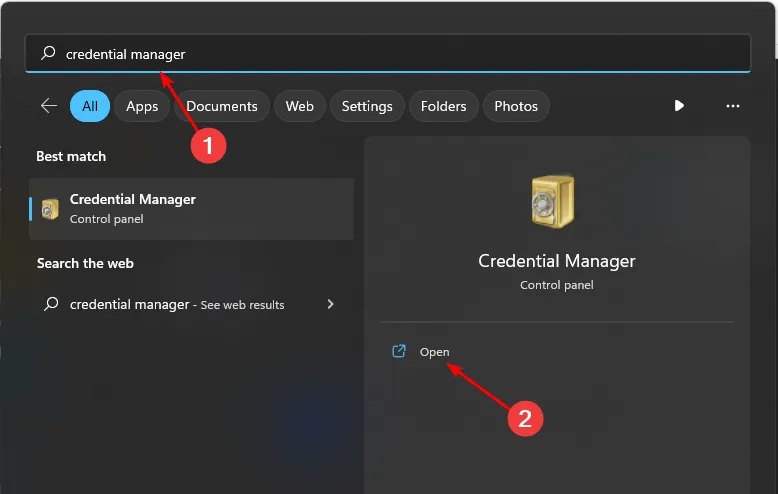
- Klik op Windows-referenties.
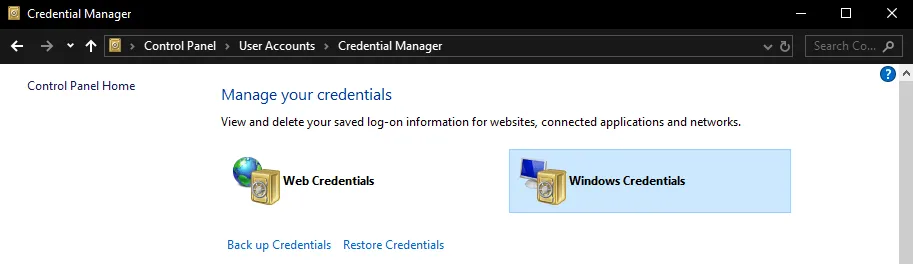
- Selecteer MicrosoftAccount , klik erop om uit te vouwen en klik vervolgens op Verwijderen.

- U krijgt een opdrachtprompt waarin u wordt gevraagd te bevestigen of u de inloggegevens wilt verwijderen, dus klik op Ja .
5. Bewerk het groepsbeleid
- Druk op de Windows+ Rtoetsen om de opdracht Uitvoeren te openen.
- Typ gpedit.msc in het dialoogvenster en druk op Enter om de Groepsbeleid-editor te openen.
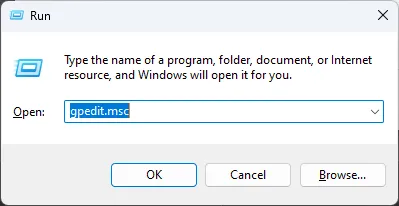
- Navigeer naar de volgende locatie:
Computer Configuration/Administrative Templates/System/Logon - Zoek Credential Providers uitsluiten en dubbelklik om te bewerken.

- Vink in de volgende vensterprompt het vakje Ingeschakeld aan en druk vervolgens op Toepassen en OK om de wijzigingen op te slaan.
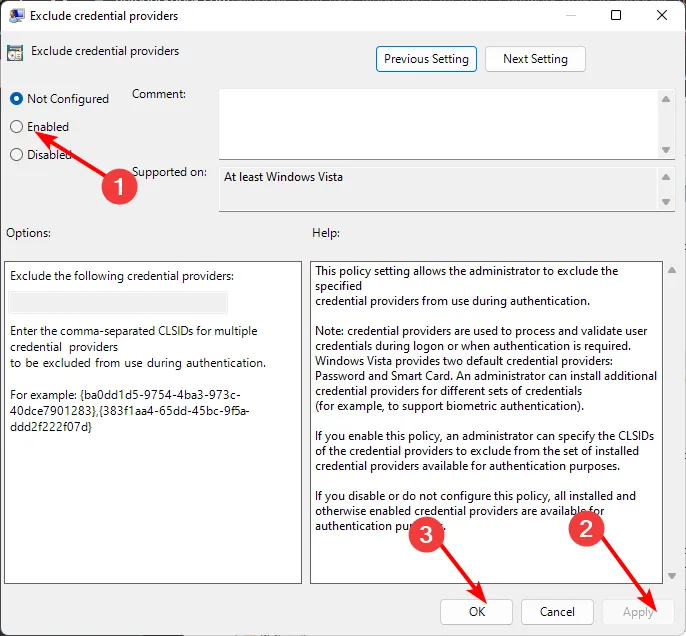
We hopen dat je dit artikel nuttig vond en dat het je heeft geholpen bij het oplossen van de fout bij het maken van de toegewezen netwerkschijf kon niet worden gemaakt.
Om toekomstige fouten te voorkomen, raden we u aan om Drive Mapping van Groepsbeleid af te dwingen , wat u een hoop werk zal besparen.
Voor andere aanvullende gedachten kunt u hieronder een opmerking achterlaten.



Geef een reactie