The Division 2: lage FPS, lag, stottert en loopt vast
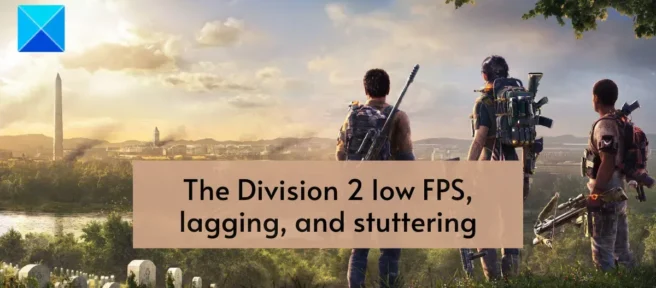
Ervaar je prestatieproblemen zoals lag, freezes of lage FPS in The Division 2 ? Volgens verschillende gebruikers blijft Tom Clancy’s The Division 2 crashen of haperen op hun pc. Deze problemen kunnen verschillende oorzaken hebben. Als je verouderde grafische stuurprogramma’s hebt, zul je haperingen ervaren in het spel. Ook kunnen latentieproblemen worden veroorzaakt door een zwakke of onstabiele internetverbinding. Er kunnen andere redenen zijn voor deze prestatieproblemen, zoals beschadigde gamebestanden, in-game overlays, te veel programma’s die op de achtergrond draaien, hogere grafische instellingen in de game, enz.
Als je nu met dezelfde problemen in The Division 2 wordt geconfronteerd, zal dit bericht interessant voor je zijn. Hier bespreken we oplossingen om je te helpen The Division 2 soepel te laten verlopen zonder haperingen, vastlopen of lage FPS-problemen. Dus, zonder verder oponthoud, laten we de fixes bekijken.
The Division 2: lage FPS, lag, stottert en loopt vast
Dit zijn de oplossingen die u kunt gebruiken om problemen met lage FPS, vastlopen en stotteren van The Division 2 op uw Windows-pc op te lossen:
- Bekijk de systeemvereisten van The Division 2.
- Update grafische afbeeldingen en andere apparaatstuurprogramma’s.
- Zorg ervoor dat je internetverbinding stabiel is.
- Stel de prioriteit voor The Division 2 in op hoog in Taakbeheer.
- Controleer en repareer de gamebestanden van The Division 2.
- Schakel in-game overlays uit.
- Pas de spelinstellingen aan.
- Schakel over naar DirectX 11.
- Schakel de spelmodus uit.
1] Controleer de systeemvereisten van The Division 2
Elke game heeft bepaalde minimale en aanbevolen systeemvereisten om soepel te spelen. Uw pc moet voldoen aan de systeemvereisten van The Division 2 om vastlopen, vastlopen en andere prestatieproblemen te voorkomen. Als dit niet het geval is, moet je je systeem updaten om van de game te kunnen genieten zonder haperingen, lage FPS, vertraging of andere problemen.
Aanbevolen systeemvereisten voor The Division 2 (1080p | 60 FPS):
- Besturingssysteem: 64-bits Windows 10
- Processor: AMD Ryzen 5 1500X, Intel Core I7-4790
- RAM: 8 GB
- GPU: AMD RX 480, NVIDIA GeForce GTX 970
- Videogeheugen: 4 GB
- DIRECT X: DirectX 11/12
Als u deze problemen ondervindt, zelfs als uw pc aan de bovenstaande systeemvereisten voldoet, kunt u een andere oplossing gebruiken om het probleem op te lossen.
2] Update grafische afbeeldingen en andere apparaatstuurprogramma’s.
U kunt prestatieproblemen ondervinden, zoals haperingen, FPS-drops, enz. als u een ouder grafisch stuurprogramma op uw pc hebt geïnstalleerd. Het is bekend dat verouderde en beschadigde grafische stuurprogramma’s de spelprestaties van uw systeem verslechteren. Dus als je haperingen, vastlopers en andere prestatieproblemen met The Division 2 blijft ondervinden, controleer dan je grafische driver en werk deze bij naar de nieuwste versie.
Om uw grafische stuurprogramma’s bij te werken, kunt u verschillende methoden gebruiken. U kunt de app Instellingen gebruiken door naar Instellingen > Windows Update > Geavanceerde opties te gaan. En ook via de functie Optionele updates, waarmee u alle wachtende grafische afbeeldingen en andere updates van apparaatstuurprogramma’s kunt downloaden en installeren.
Als alternatief kunt u ook de toepassing Apparaatbeheer gebruiken, waarmee u uw grafische stuurprogramma’s handmatig kunt bijwerken. De officiële website van de fabrikant van het apparaat kan een andere manier zijn om de nieuwste versie van uw grafische stuurprogramma te downloaden en te installeren. Om te voorkomen dat u zoveel moeite hoeft te doen om meerdere apparaatstuurprogramma’s bij te werken, kunt u een gratis stuurprogramma-updater van derden gebruiken.
Op dezelfde manier kunt u ook netwerkstuurprogramma’s en andere apparaatstuurprogramma’s bijwerken. Als u klaar bent, start u uw computer opnieuw op en probeert u The Division 2 te spelen om te zien of de problemen zijn opgelost. Zo niet, dan kunt u doorgaan naar de volgende mogelijke oplossing.
3] Zorg ervoor dat je internetverbinding stabiel is
Online videogames zoals The Division 2 vereisen een actieve en stabiele internetverbinding om soepel te kunnen werken. Je zult vertraging in het spel ervaren als je internetverbinding zwak of onstabiel is. Controleer daarom uw internetverbinding en zorg ervoor dat deze sterk genoeg is om het spel te spelen.
U kunt uw internetsnelheid testen en controleren of deze te traag is. Als uw internetsnelheid laag is, kunt u overwegen uw internetabonnement te upgraden. U kunt ook proberen om wifi-problemen op te lossen, indien van toepassing. Of u kunt overschakelen naar een bekabelde verbinding in plaats van draadloos, omdat dit als betrouwbaarder wordt beschouwd voor gaming.
Als je internetverbinding goed werkt, maar je nog steeds vertragingen ondervindt in The Division 2, kun je doorgaan naar de volgende mogelijke oplossing om het probleem op te lossen.
4] Stel de prioriteit voor The Division 2 in op hoog in Taakbeheer.
Het volgende dat u kunt doen, is alle onnodige programma’s die op de achtergrond worden uitgevoerd, sluiten. Als uw processor met te veel processen tegelijk is belast, kan deze crashen en de prestaties in games vertragen. Als gevolg hiervan zul je stotteren, vastlopen en lage FPS-problemen ervaren in The Division 2. Als het scenario van toepassing is, beëindig dan de niet-essentiële programma’s en stel de prioriteit voor het spel in op hoog.
Hier is hoe het te doen:
- Druk eerst op de sneltoets Ctrl + Shift + Esc om Taakbeheer te starten.
- Gebruik nu op het tabblad Processen de knop Taak beëindigen om onnodige programma’s te sluiten.
- Zoek daarna het programma The Division 2 en klik er met de rechtermuisknop op.
- Klik in het contextmenu dat verschijnt op de optie Ga naar details.
- Klik vervolgens op het tabblad Details met de rechtermuisknop op de gameplay en selecteer de optie Prioriteit instellen > Hoog .
- Als je klaar bent, open je het spel om te controleren of het goed werkt of niet.
Als stotteren, vastlopen en andere problemen aanhouden in The Division 2, kun je de volgende oplossing proberen om van de problemen af te komen.
5] Controleer en repareer de gamebestanden van The Division 2.
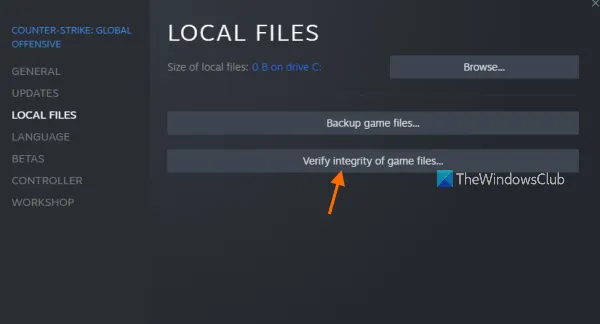
Je kunt ook proberen de integriteit van de gamebestanden van The Division 2 te verifiëren.In veel gevallen zijn prestatieproblemen zoals stotteren, achterblijven, enz. te wijten aan een of meer gamebestanden die beschadigd of geïnfecteerd zijn. Daarom zou in dit geval het probleem voor u moeten worden opgelost door de gamebestanden te controleren en te repareren.
Volg deze stappen om de gamebestanden van The Division 2 op Ubisoft Connect te verifiëren:
- Open eerst de Ubisoft Connect-app en ga naar het tabblad Games om toegang te krijgen tot je geïnstalleerde games.
- Selecteer nu The Division 2-game en tik op de optie Eigenschappen in het linkerdeelvenster.
- Zoek daarna de optie Bestanden controleren die beschikbaar is onder Lokale bestanden en klik erop. Ubisoft Connect scant nu op beschadigde gamebestanden.
- Wanneer het klaar is met het verifiëren van de integriteit van de gamebestanden, biedt het je een reparatieoptie om de beschadigde gamebestanden te repareren. U kunt op de knop “Repareren” klikken om de spelbestanden te repareren.
- Start daarna het spel opnieuw en controleer of het probleem is opgelost.
Als je Steam gebruikt om The Division 2 te spelen, kun je deze stappen volgen:
- Open eerst de Steam-client, ga naar je bibliotheek en zoek naar The Division 2.
- Klik nu met de rechtermuisknop op The Division 2 en selecteer de optie Eigenschappen in het resulterende contextmenu.
- Ga daarna naar het tabblad Lokale bestanden en klik op de knop Integriteit van gamebestanden verifiëren om het verificatieproces van de gamebestanden te starten.
- Wanneer Steam klaar is met het controleren en herstellen van de spelbestanden, start u het spel opnieuw om te controleren of het spel soepel verloopt.
Als deze methode niet helpt, gaat u verder met de volgende mogelijke oplossing.
6] Schakel in-game overlays uit
Volgens veel gebruikers helpt het uitschakelen van in-game overlays bij stotteren en andere prestatieproblemen in games zoals The Division 2. Dus, als je in-game overlays op je pc hebt ingeschakeld, schakel ze dan uit en kijk of de problemen aanhouden. beslist.
Hier zijn de eenvoudige stappen om de in-game overlay-optie op Steam uit te schakelen:
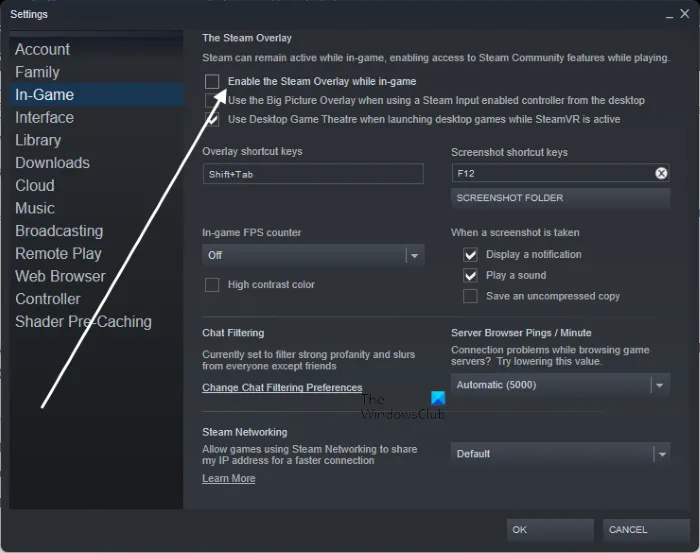
- Ga eerst naar je Steam-app en klik op de optie Steam > Instellingen .
- Ga in het instellingenvenster naar het tabblad In Game .
- Schakel daarna ” Steam-overlay inschakelen tijdens spelen ” uit.
- Open nu het spel opnieuw en controleer of het probleem is opgelost.
Volg deze stappen om de Ubisoft Connect-overlay uit te schakelen:
- Open eerst Ubisoft Connect en klik op de drieregelige menuknop in de linkerbovenhoek.
- Selecteer nu in de menu-opties die verschijnen de optie “Instellingen”.
- Schakel daarna ” In-game overlay inschakelen voor ondersteunde games ” uit op het tabblad Algemeen.
U kunt Discord-overlays als volgt uitschakelen:
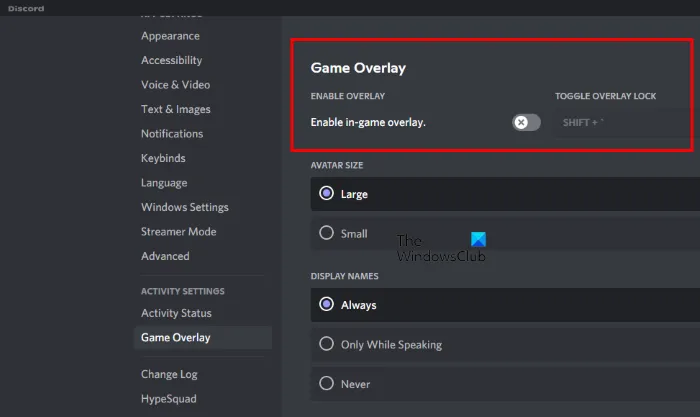
- Open eerst de Discord-app en klik onderaan het scherm op de knop Gebruikersinstellingen (tandwielpictogram).
- Scrol nu omlaag naar de optie Game Overlay , die zich in het gedeelte ACTIVITEITENINSTELLINGEN bevindt.
- Schakel vervolgens in de rechterzijbalk de schakelaar In-game overlay inschakelen uit .
Op dezelfde manier kunt u andere overlay-apps uitschakelen en kijken of het probleem is opgelost. Als de problemen aanhouden, kunt u doorgaan naar de volgende mogelijke oplossing.
7] Pas de spelinstellingen aan.
In veel gevallen kunnen uw spelinstellingen de spelprestaties beïnvloeden. Daarom kunt u proberen de grafische instellingen van het spel te verlagen of te wijzigen en te kijken of het spel normaal draait of niet. Volg hiervoor deze stappen:
Open eerst The Division 2 en ga naar de instellingen. Ga nu naar het tabblad Video en stel de optie Verminderde latentie inschakelen in op Nee.
Ga dan naar het tabblad Grafisch en wijzig de volgende waarden zoals hieronder aangegeven:
- V-Sync-modus: Uit
- Framesnelheidsbeperking: Uit
- Schaduwkwaliteit: Laag
- Spotschaduwen: Laag
- Spot-schaduwresolutie: gemiddeld
- Contactschaduwen: zon laag
- Resolutieschaal: 100%
- Slijpen: 05
- Volumetrische mist: medium
- Reflectiekwaliteit: gemiddeld
- Kwaliteit van lokale reflectie: gemiddeld
- Vegetatiekwaliteit: gemiddeld
- Ondergrondverstrooiing: incl.
- Anisotrope filtering: 8x
- Parallax-weergave: Ja
- Omgevingsocclusie: gemiddeld
- Scherptediepte: aan
- Objectvertraging: 62
- Optionele streamingafstand: 04
- Verblinding: Aan
- Waterkwaliteit: hoog
- Chromatische aberratie: Aan
- Geprojecteerde textuurresolutie: 512
- Luchttexturen met hoge resolutie: Ja
- Terreinkwaliteit: hoog
Als je klaar bent, open je de game opnieuw en kijk je of de problemen zijn opgelost.
8] Schakel over naar DirectX 11
Sommige gebruikers hebben gemeld dat het overschakelen naar DirectX 11 vanuit DirectX 12 hen hielp bij het oplossen van stotterproblemen in The Division 2. Dit kan zijn omdat de engine die wordt gebruikt door The Division 2, zoals Snowdrop, een beetje verouderd is en mogelijk beter werkt met DirectX 11 Dus , kunt u proberen over te schakelen naar DirectX 11 en kijken of dit voor u werkt. Hier is hoe het te doen:
- Open eerst het spel en ga naar de spelinstellingen.
- Ga nu naar het tabblad Video en stel DX12 Renderer inschakelen in op Nee.
- Open ten slotte het spel en controleer of de problemen zijn opgelost.
Als je nog steeds dezelfde problemen ondervindt in The Division 2, ga dan verder met de volgende mogelijke oplossing.
9] Spelmodus uitschakelen
Spelmodus in Windows 11/10 is een handige functie die wordt gebruikt om de spelprestaties te optimaliseren. In bepaalde situaties kan het echter niet werken zoals bedoeld. Daarom kunt u de spelmodus op uw pc uitschakelen en controleren of het probleem is opgelost. Open gewoon de app Instellingen met Win+I en ga naar het tabblad Games. Klik daarna op de optie Spelmodus en schakel de bijbehorende schakelaar uit. Nu kun je controleren of The Division 2 goed werkt.
Waarom vertraagt The Division 2 constant?
The Division 2 kan om verschillende redenen achterblijven op je pc. Een veelvoorkomende reden is dat je pc niet voldoet aan de aanbevolen systeemvereisten voor de game. U kunt ook vastlopen als gevolg van verouderde of defecte grafische stuurprogramma’s, slechte internetverbinding, geïnfecteerde gamebestanden, hogere grafische instellingen voor games, enz. Als u dezelfde problemen ondervindt, volgt u de oplossingen die we in deze e-mail hebben genoemd.
Hoe te stoppen met stotteren 2 in Destiny?
Om bevriezingen in Destiny 2 te voorkomen, kunt u uw grafische stuurprogramma’s bijwerken, onnodige achtergrondprogramma’s sluiten, instellingen voor energiebeheer wijzigen of tijdelijke bestanden wissen. Als dat niet helpt, kun je je in-game-instellingen in Destiny 2 wijzigen en kijken welke grafische instellingen voor jou het beste werken.
Is er een probleem met de Divisie 2-servers?
U kunt controleren op problemen met de servers van The Division 2 met een gratis online tool. Met webservices zoals UpOrDown.org, DownDetector.com, DownOrIsItJustMe.com en andere kun je de huidige status van gameservers en andere services controleren. Als de servers van The Division 2 niet beschikbaar zijn, laten deze sites u dit weten.
Bron: The Windows Club



Geef een reactie