Het apparaat, \Device\Harddisk0\DR0, heeft een slecht blok, gebeurtenis-ID 7
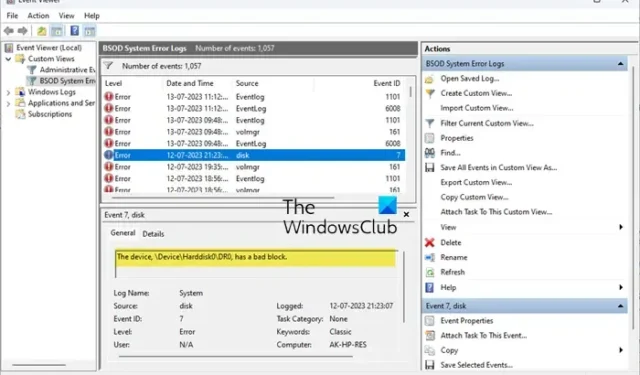
Toen ze met meerdere fouten werden geconfronteerd, gingen sommige gebruikers naar de Logboeken en merkten dat ze gebeurtenis-ID 7 hebben met een foutmelding dat zegt Het apparaat, \Device\Harddisk0\DR0, heeft een slecht blok . Mensen hebben deze fout ook gezien wanneer hun computer niet opstart met de foutmelding Default Boot Device Missing of Boot Failed . De fout geeft aan dat er mogelijk een Bad Block op uw harde schijf aanwezig is, waardoor uw systeem niet werkte zoals verwacht, crashte of helemaal niet kon opstarten.
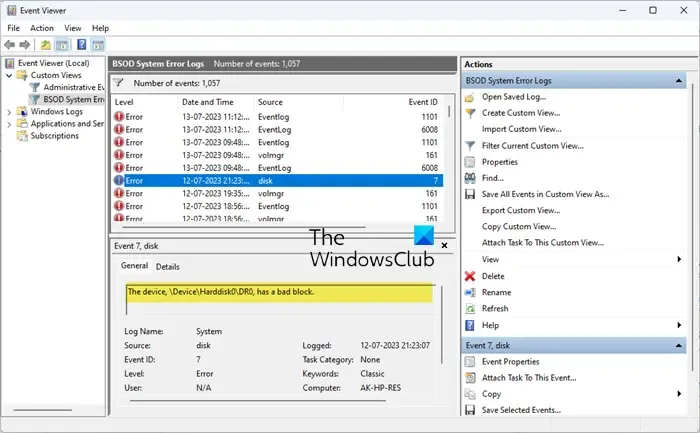
Wat is een Bad Block op een harde schijf?
Een bad block is een fysieke of logische beschadiging van de harde schijf. Het wordt meestal veroorzaakt wanneer de magnetische media van het apparaat niet goed werken. Er zijn twee soorten slechte sectoren of blokken op een harde schijf, ze kunnen fysiek (hard) of logisch (zacht) zijn. Fysieke schade wordt veroorzaakt wanneer de kop van de schijf het opslagcluster raakt of als er zich wat stof ophoopt op het oppervlak van het apparaat. Terwijl lokale schade optreedt wanneer het besturingssysteem geen toegang heeft tot de gegevens van een bepaald blok en het als slecht markeert. Dit gebeurt meestal als gevolg van beschadigde bestanden of virussen of een ander soort schadelijke bestanden.
Fix Het apparaat, \Device\Harddisk0\DR0, heeft een slecht blok, gebeurtenis-ID 7
Als u het apparaat, \Device\Harddisk0\DR0, has a bad block, Event ID 7 op uw Windows-computer krijgt, volgt u de onderstaande oplossingen.
- Gebruik Macrorit Disk Scanner om de harde schijf te scannen op slechte sectoren
- Voer de opdracht Repair-volume uit
- Voer de opdrachtregel ChkDsk uit
- Voer SFC en DISM uit
- Reinig uw harde schijf of raadpleeg een hardware-expert
Als u vanaf het bureaublad kunt opstarten, kunt u de suggesties direct uitvoeren. Maar als u niet normaal kunt opstarten, moet u mogelijk proberen op te starten in de Veilige modus of in het scherm met geavanceerde opstartopties om de reparaties uit te voeren. Mogelijk moet u gebruik maken van de opdrachtregel.
1] Gebruik Macrorit Disk Scanner om de harde schijf te scannen op slechte sectoren

Macrorist Disk Scanner is een tool die u kunt gebruiken om uw computer te scannen op slechte sectoren. Aangezien het probleem wordt veroorzaakt door slechte sectoren, helpt deze tool u bij het identificeren en repareren van slechte blokken.
2] Voer de opdracht Repair-volume uit
De opdracht repair-volume helpt u bij het repareren van uw harde schijf. Het scant een heel volume en voert vervolgens de reparatieopdracht uit om het probleem op te lossen. Om de opdracht uit te voeren, opent u PowerShell als beheerder. U kunt PowerShell gewoon doorzoeken vanuit het menu Start, er met de rechtermuisknop op klikken en Als administrator uitvoeren selecteren. Voer nu de volgende opdrachten uit
Repair-Volume drive-letter –Scan Repair-Volume drive-letter –OfflineScanAndFix Repair-Volume drive-letter –SpotFix
Als u klaar bent, start u uw computer opnieuw op en controleert u of het probleem is opgelost.
3] Voer de opdrachtregel ChkDsk uit
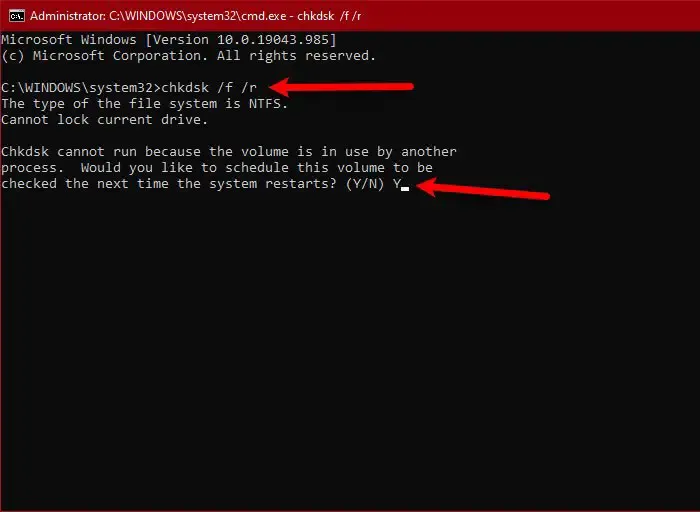
Een andere opdracht die kan worden gebruikt om de harde schijf te repareren, is Check Disk. Het is een hulpprogramma dat uw harde schijf scant, zoekt naar slechte sectoren en deze repareert. Het is een eenvoudige opdracht en klaart de klus vaker wel dan niet.
U kunt de onderstaande stappen volgen om de CHKDSK-opdracht uit te voeren om gebeurtenis-ID 7 op te lossen.
- Druk op Win + R, typ “cmd” en druk op Ctrl + Shift + Enter.
- Klik op Ja wanneer daarom wordt gevraagd door UAC.
- Plak chkdsk /f /r en druk op Enter.
- Typ Y en druk op Enter wanneer daarom wordt gevraagd.
Nadat de opdracht zijn taak met succes heeft voltooid, start u uw systeem opnieuw op en controleert u of het probleem is opgelost.
4] Voer SFC en DISM uit
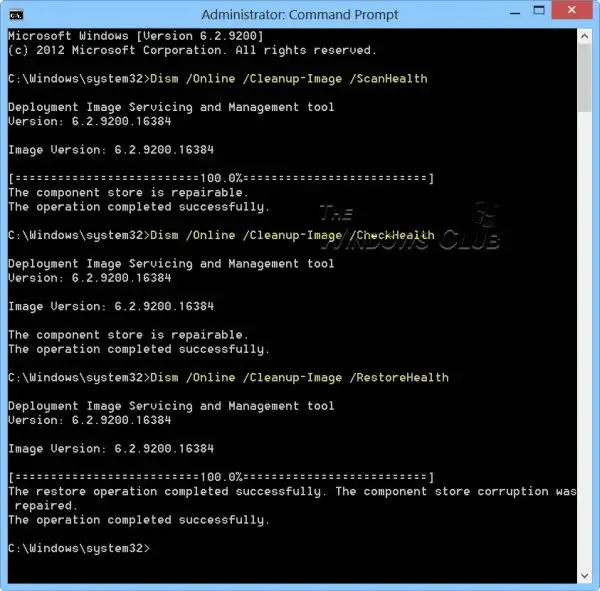
System File Checker en Deployment Imaging and Servicing Management zijn hulpmiddelen die u kunnen helpen bij het herstellen van systeembestanden. Dus in het geval dat de schijffout wordt veroorzaakt door beschadigde systeembestanden. Deze commando’s zullen het werk voor je doen.
5] Reinig uw harde schijf of raadpleeg een hardware-expert
Als u zich op een desktop bevindt en uw harde schijf kunt wissen, doet u dat. Zoals eerder vermeld, zijn er twee soorten slechte blokken, en als het uitvoeren van de bovengenoemde oplossingen niet voor u heeft gewerkt, vermoeden we dat uw harde schijf een gebied heeft waar stof en vuil zich ophopen. Als u voldoende zeker bent, maakt u het apparaat schoon en kunt u geen contact opnemen met een hardware-expert.
Hopelijk kunt u het probleem oplossen met de oplossingen die in dit bericht worden genoemd.
Hoe repareer ik gebeurtenis-ID 7?
Gebeurtenis-ID 7 wordt veroorzaakt door een slechte sector op de harde schijf. De enige manier om de fout op te lossen, is door de slechte sector te repareren. De sector kan logisch of fysiek zijn. U kunt de oplossingen volgen die in dit bericht worden genoemd om gebeurtenis-ID 7 op te lossen.
Hoe repareer ik een slecht schijfblok?
Er zijn meerdere Windows-hulpprogramma’s om slechte schijfblokken op te lossen. We hebben de Chkdsk-tool en Repair-Volume-opdrachten en enkele andere gratis software die in dit geval kan worden ingezet.



Geef een reactie