De huidige e-mailclient kan het berichtenverzoek niet vervullen
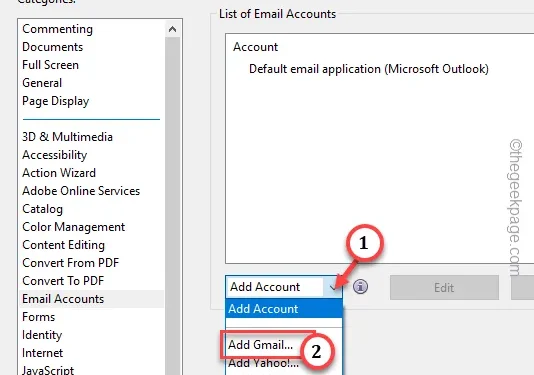
Tijdens het verwerken van e-mailberichten in uw Microsoft Outlook-app, bent u mogelijk deze foutmelding tegengekomen “Er is geen standaard e-mailclient of de huidige e-mailclient kan het berichtverzoek niet vervullen .” op het scherm. Dit lijkt misschien op een eenvoudig geval van een niet-overeenkomende standaard app-aanvraag op het apparaat; de hoofdoorzaak kan ergens anders aanwezig zijn. Begin met het inschakelen van Microsoft Outlook als de standaard e-mailclient-app op het apparaat.
Oplossing 1 – Stel Outlook in als standaard
Als u de Outlook-client instelt als de standaard e-mailbeheerder op uw apparaat, zou dit probleem moeten worden opgelost.
Stap 1 – Tik op het bureaublad één keer op de Windows-knop.
Stap 2 – Schrijf vervolgens “standaard apps” in het zoekvak.
Stap 3 – Tik hierna op “Standaard-apps” om de app rechtstreeks in de Instellingen.
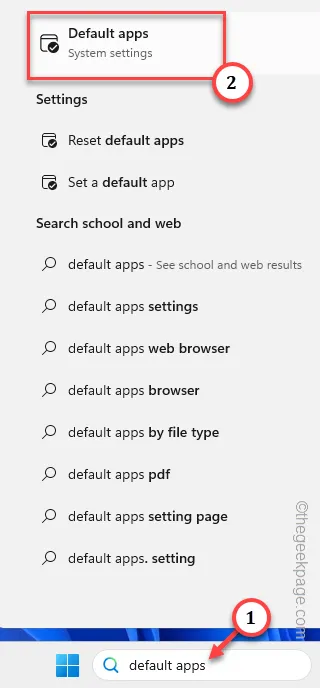
Stap 4 – Binnen de standaardapps-instellingen zou u de app “Outlook” moeten vinden. Open dat vanaf daar.
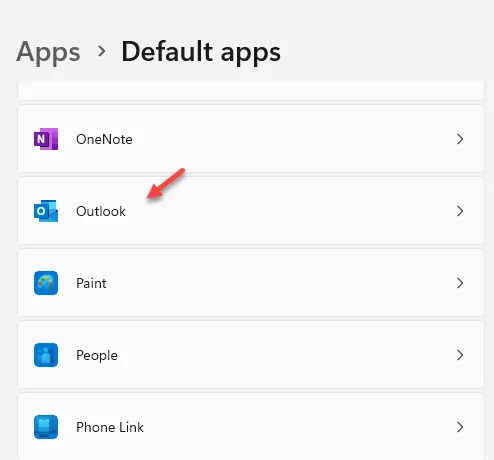
Stap 5 – Je vindt daar verschillende bestanden en bestandstypen. Tik op de eerste om die te bewerken.
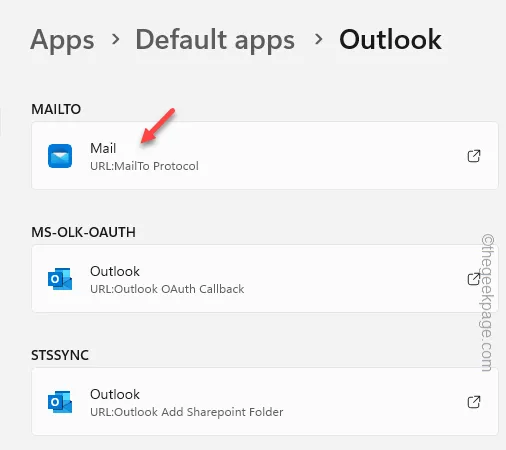
Stap 6 – Nu zul je daar een lijst met apps zien. Selecteer “Outlook” in die lijst en klik op “Als standaard instellen “.
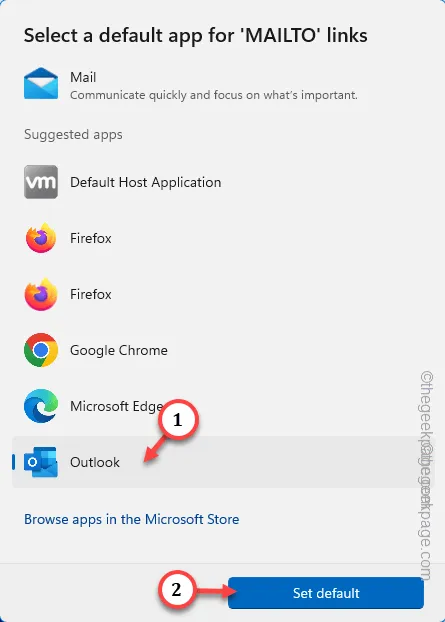
Stap 7 – Doe dit nu voor elk bestandstype in die lijst.
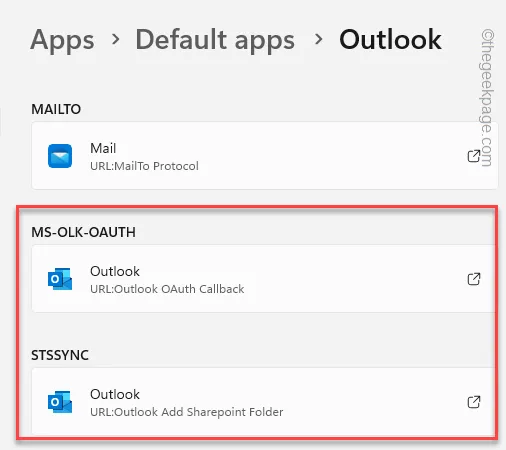
Sluit de Instellingen.
Stap 8 – Start hierna MS Outlookapp.
Stap 9 – Klik op de eerste optie in de menubalk “Bestand” en schakel de “Opties“.
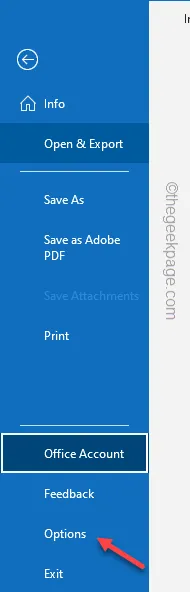
Stap 10 – Ga naar het tabblad “Algemeen”.
Stap 11 – Kijk of je de ‘Opstartopties’ kunt vinden op het tegenoverliggende tabblad. Als dat mogelijk is, vink dan het vakje ‘Maak van Outlook het standaardprogramma voor e-mail, contacten en agenda’ aan.
Stap 12 – Tik op “OK” om de wijziging op te slaan.
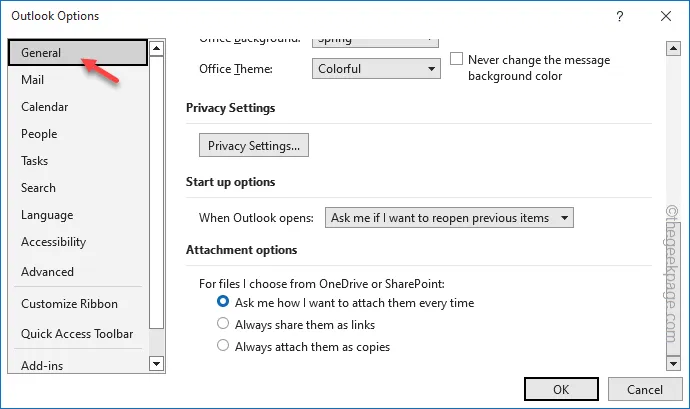
Start Outlook nu opnieuw en controleer. U zult de foutmelding niet meer zien.
Oplossing 2 – Repareer het Office-pakket
Als het instellen van Outlook het probleem niet heeft opgelost, moet u het Office-pakket met toepassingen repareren.
Stap 1 – Druk op en houd Windows< /span> gedurende een paar seconden.R en de sneltoetsen
Stap 2 – Laat ze los en typ dit in het vak Uitvoeren. Klik daarna op “OK”.
appwiz.cpl
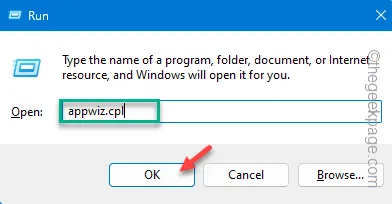
Stap 3 – Zoek naar het programma “Microsoft Office”. Zodra u het heeft gevonden, klikt u er met de rechtermuisknop op en klikt u op de optie “Wijzigen” in het contextmenu.
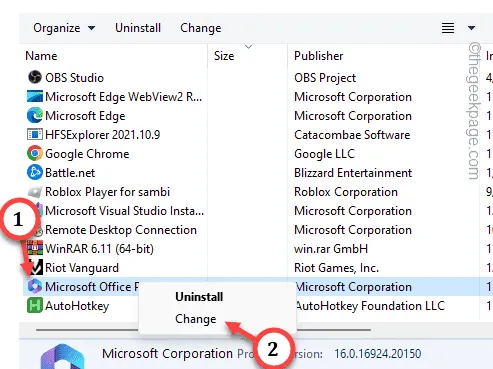
Stap 4 – Selecteer de optie “Snelle reparatie”.
Stap 5 – Tik vervolgens op “Repareren” om de snelle reparatie uit te voeren. een>
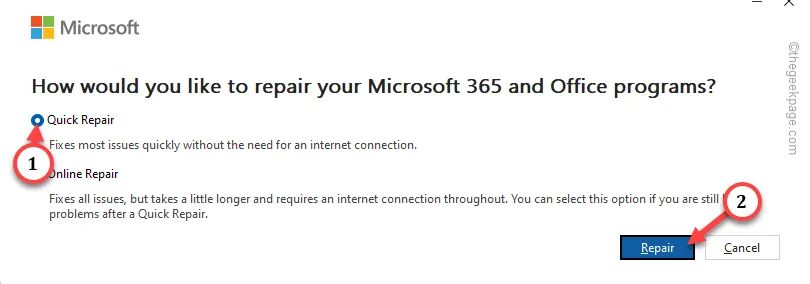
Een snel reparatieproces kost niet veel tijd.
Wacht dus even en u zou de melding “Klaar met repareren!” op uw scherm moeten zien. Sluit hierna alle vensters.
U zult de foutmelding niet meer in MS Outlook zien.
Fix 3 – Reset alle standaardapps
De optie om alle app-associaties terug te zetten naar de standaardmodus kan in dit scenario nuttig zijn.
Stap 1 – Tik een paar seconden kort op de sneltoetsen Win+I.
Stap 2 – Ga in de Instellingen naar “Apps“.
Stap 3 – Tik aan de andere kant van het scherm op “Standaardapps“.< /span>
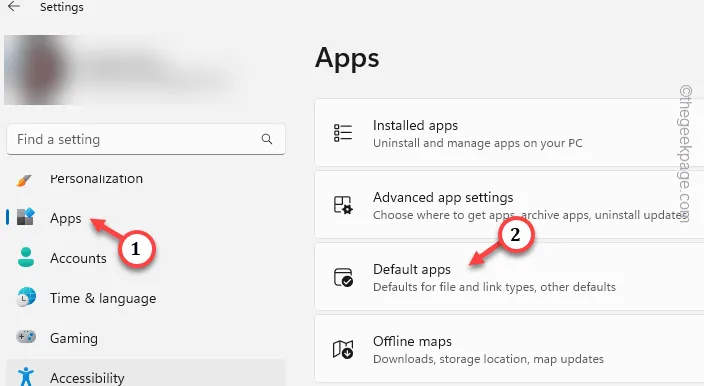
Stap 4 – Schuif helemaal naar beneden om de optie “Alle standaardapps resetten” te vinden en tik daar op de knop “Resetten”.

Hiermee worden alle app-associaties gereset.
De volgende keer dat u MS Outlook start, wordt u gevraagd om deze in te stellen als de standaardapp voor e-mails. Bevestig dat gewoon en het zou in orde moeten zijn.
Fix 4 – Wijzig de standaardmail van Adobe Acrobat
U moet Outlook instellen als de standaard e-mailbeheerder op uw apparaat.
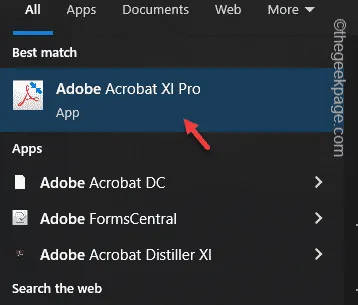
Stap 2 – Ga naar “Bewerken” in het menugedeelte.
Stap 3 – Tik vervolgens op “Voorkeuren” om de Adobe-instellingen te bekijken.
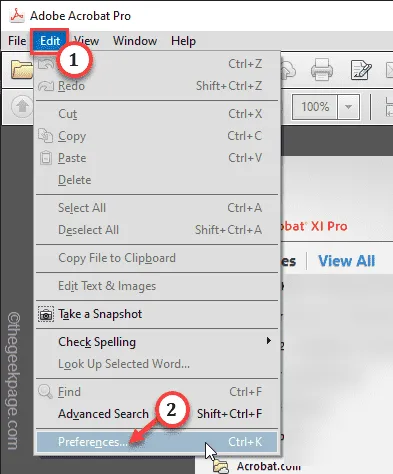
Stap 4 – Ga in het gedeelte Voorkeuren naar het tabblad “E-mailaccounts”.< /span>
Stap 5 – Selecteer vervolgens de optie “Standaard e-mailtoepassing (Microsoft Outlook)” en tik op “Standaard instellen” om deze als standaardapp in te stellen.
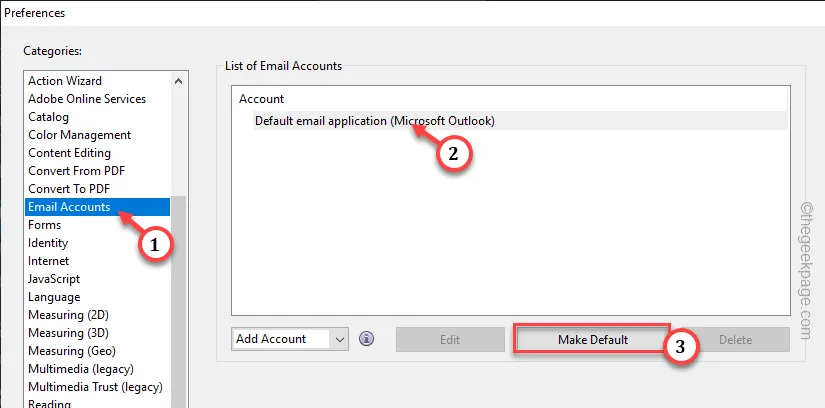
Stap 6 – Klik op “Account toevoegen” en kies “Voeg Gmail…” toe uit de vervolgkeuzelijst.

Stap 7 – Voeg nu het e-mailaccount toe dat u in MS Outlook gebruikt.
Stap 8 – Schrijf het e-mailaccount en tik op “OK” om dit op te slaan.
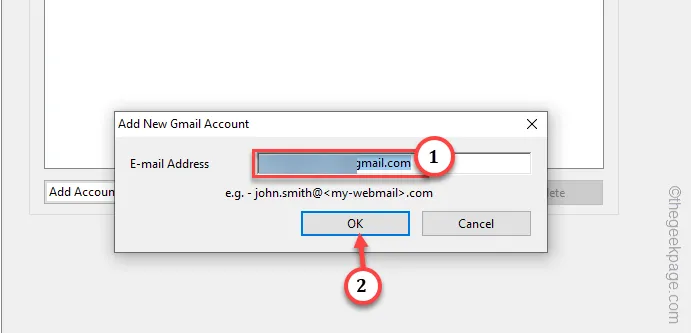
Stap 9 – Selecteer ten slotte het e-mailaccount daarin en tik op “Standaard instellen” om stel dit in als standaard op uw systeem.
Stap 10 – Klik ten slotte op “OK“.
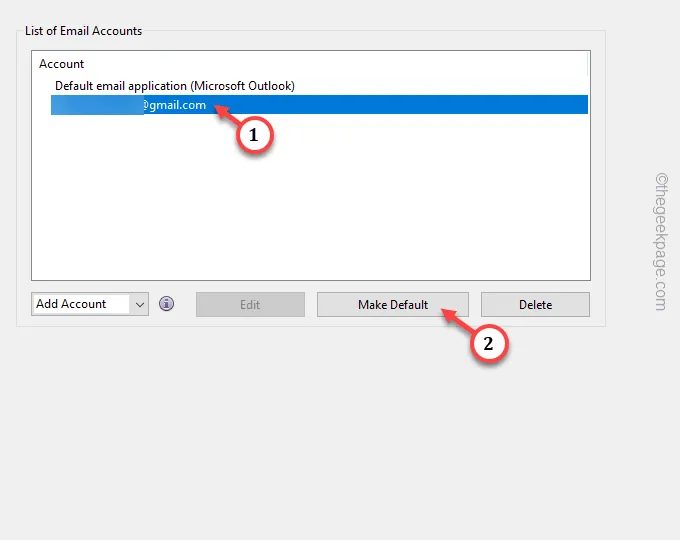
Hierna MS Outlook laden en testen.



Geef een reactie