De opgegeven inloggegevens zijn niet voldoende om toegang te krijgen tot deze printer
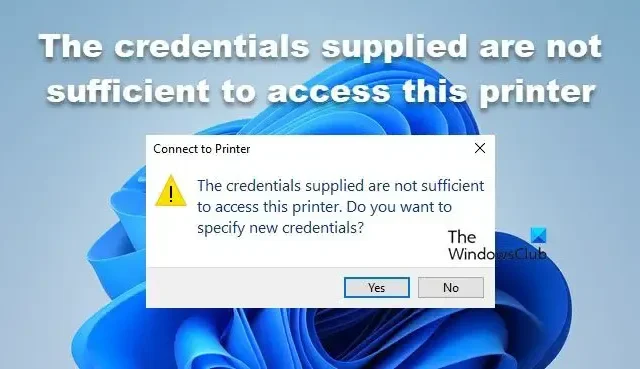
Sommige Windows-gebruikers meldden dat ze geen printer op een lokaal werkstation konden installeren. Ze krijgen een foutmelding waarin staat dat de opgegeven inloggegevens niet voldoende zijn om toegang te krijgen tot deze printer , wat betekent dat de gebruikersnaam en het wachtwoord die zijn opgegeven om toegang te krijgen tot de printer onjuist of onvoldoende zijn. In dit artikel leren we hoe u dit probleem kunt oplossen.
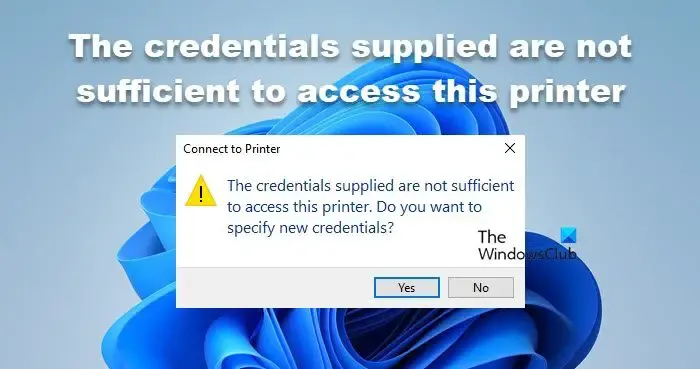
Oplossing De opgegeven inloggegevens zijn niet voldoende om toegang te krijgen tot deze printer
Wanneer u een document afdrukt op een netwerkprinter of gedeelde printer, treedt deze fout vaak op omdat de door u opgegeven inloggegevens ongeldig zijn of niet over de juiste toegangsrechten beschikken. Hier hebben we enkele oplossingen die u kunt gebruiken om dit probleem op te lossen.
- Voer de probleemoplosser voor printers uit
- Verwijder de betreffende printervermeldingen in Credential Manager
- Bewerk beleid vanuit de Groepsbeleid-editor
- Wijzig de Register-editor

1] Voer de probleemoplosser voor printers uit

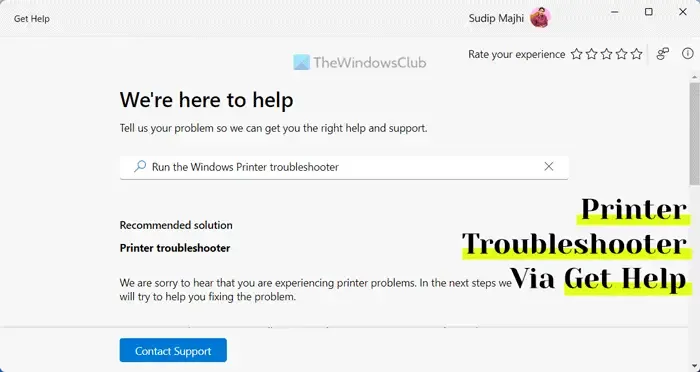
2] Verwijder de betreffende printervermeldingen in Credential Manager
Credential Manager slaat authenticatiegegevens op voor gedeelde printers, netwerkprinters en andere verbonden accounts. Om eenvoudig af te drukken, zonder voortdurend inloggegevens in te voeren, heeft het toegang tot de opgeslagen gebruikersnamen en wachtwoorden. Als de opgeslagen inloggegevens beschadigd zijn, krijgt u de foutmelding; daarom moeten we ze verwijderen.

- Druk op de Windows-toets en typ Configuratiescherm in de zoekbalk.
- Klik nu op Credentials Manager.
- Zoek onder Windows-referenties de betreffende printer en vouw deze uit. Daar ziet u de optie Verwijderen. Klik erop om te verwijderen.
- Start ten slotte de computer opnieuw op en probeer vervolgens met de juiste inloggegevens verbinding te maken met de printer.
Hopelijk wordt uw probleem opgelost zodra u de inloggegevens heeft ingesteld.
3] Bewerk een beleid vanuit de Groepsbeleid-editor
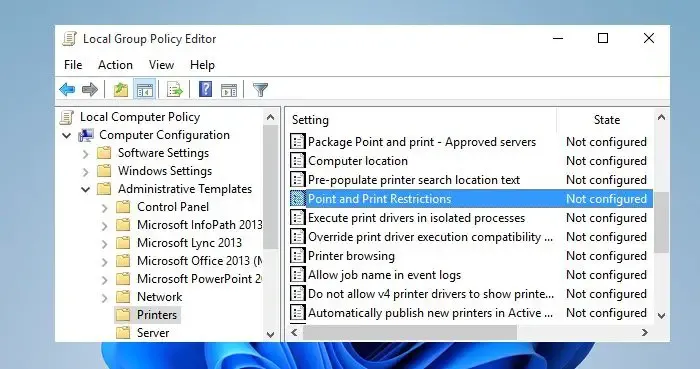
Groepsbeleid is een krachtig hulpmiddel in Windows-besturingssystemen waarmee organisaties verschillende instellingen en configuraties voor hun netwerkcomputers kunnen beheren en controleren. Het heeft verschillende beleidsregels die uw computer controleren. We zullen het Point-and-Print-beperkingenbeleid configureren om het probleem op te lossen. Volg de voorgeschreven stappen om hetzelfde te doen.
- Druk op Windows + R om het dialoogvenster Uitvoeren te openen.
- Typ gpedit.msc om de Editor voor lokaal groepsbeleid te openen.
- Vouw Beheersjablonen uit onder Computerconfiguratie en selecteer vervolgens Printers.
- Dubbelklik aan de rechterkant van het venster op Point-and-Print-beperkingen.
- Selecteer Inschakelen en schakel de optie Gebruikers kunnen alleen naar deze servers verwijzen en afdrukken in .
- Voer nu de servernaam (optioneel) in het tekstveld in.
- Selecteer hier Waarschuwings- of verhogingsprompt niet weergeven met behulp van het vervolgkeuzemenu in Bij het installeren van stuurprogramma’s voor een nieuwe verbinding en Bij het bijwerken van stuurprogramma’s voor bestaande verbindingsopties.
- Klik ten slotte op de knop Toepassen en OK om de wijzigingen op te slaan en vervolgens verbinding te maken met de printer.
- Ga nu naar Computerconfiguratie> Beheersjablonen> Installatie van stuurprogramma.
- Open Niet-beheerders toestaan stuurprogramma’s voor deze apparaatinstallatieklassen te installeren . Stel het beleid in op Ingeschakeld en selecteer Weergeven onder Opties.
Hopelijk is uw probleem nu opgelost.
4] Wijzig de Register-editor
maak een back-up van het register![]()
- Druk op de Windows + R-toets om het dialoogvenster Uitvoeren te openen.
- Typ regedit en druk op de Enter-knop.
- Klik op Ja en voer het volgende pad in de adresbalk in, of navigeer ernaartoe vanuit het navigatievenster door het daar te plakken en op de Enter-knop te drukken.
HKEY_LOCAL_MACHINE\SYSTEM\CurrentControlSet\Control\Print
- Dubbelklik aan de rechterkant van het venster op RpcAuthnLevelPrivacyEnabled
- Zodra u daarop dubbelklikt, verschijnt er een klein venster.
- Voer 0 in onder Waardegegevens en klik op OK om de wijzigingen op te slaan.
Start ten slotte uw computer opnieuw op en controleer of het probleem is opgelost.
Hoe geef ik toegang tot mijn printer?

Hoe 0x00000040 te repareren?
Als de bewerking niet kan worden voltooid, voert u eerst de probleemoplosser voor printers uit vanuit de Get Help-app. Als dat niet helpt, raadpleeg dan onze handleiding voor informatie over het oplossen van printerfout 0x00000040 .



Geef een reactie