Het klembord kan niet worden geleegd. Een ander programma gebruikt mogelijk de klembord Excel-fout

Tijdens het kopiëren van gegevens binnen het ene Excel-bestand of van het ene Excel-bestand naar een ander Excel-bestand, kwamen sommige gebruikers de melding tegen dat het klembord niet kan worden geleegd. Een ander programma gebruikt mogelijk de klembordfout . In dit artikel zullen we enkele oplossingen zien om deze fout op te lossen.
Fix Het klembord kan niet worden geleegd. Een ander programma gebruikt mogelijk de Excel-fout van het klembord
Als u ziet Het klembord kan niet worden geleegd. Een ander programma gebruikt mogelijk het klembordfoutbericht in Microsoft Excel. De onderstaande oplossingen helpen u dit probleem op te lossen.
- Sluit alle andere geopende programma’s
- Excel openen in veilige modus
- Problemen oplossen in een schone opstartstatus
- Werk Microsoft Office handmatig bij
- Herstel Microsoft Office
Laten we al deze oplossingen in detail bekijken.
1] Sluit alle andere geopende programma’s
De foutmelding geeft aan dat een ander programma mogelijk het klembord gebruikt. Daarom is het eerste dat u moet proberen, alle andere geopende programma’s te sluiten. Kijk of het werkt. We raden u ook aan uw computer opnieuw op te starten.
2] Open Excel in Veilige modus
Het probleem kan ook optreden als gevolg van een problematische invoegtoepassing. In Microsoft Excel kunt u invoegtoepassingen installeren om uw werk gemakkelijker te maken. Soms veroorzaken deze invoegtoepassingen conflicten met Excel waardoor het probleem optreedt. Om te controleren of dit probleem wordt veroorzaakt door een invoegtoepassing of niet, moet u Excel starten in Veilige modus .
Controleer na het starten van Excel in Veilige modus of de fout optreedt tijdens het kopiëren van de gegevens. Zo niet, dan is een invoegtoepassing een boosdoener en moet u deze identificeren. Sluit hiervoor Excel Veilige modus af en start het opnieuw in de normale modus. Volg nu de onderstaande stappen:
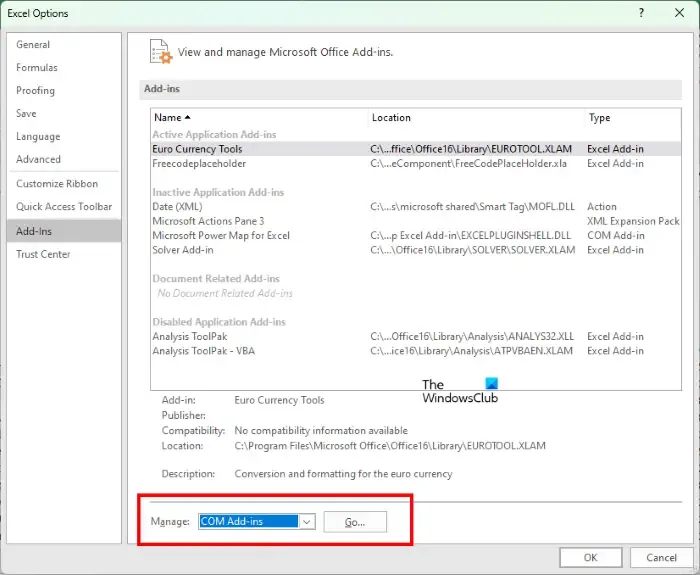
- Maak een nieuw document aan in Excel of open een bestaand document.
- Ga naar ” Bestand > Opties “.
- Selecteer nu Add-Ins aan de linkerkant.
- Selecteer Excel-invoegtoepassingen in de vervolgkeuzelijst aan de rechterkant en klik op Go .
- Schakel nu een van de invoegtoepassingen uit en klik op OK . Hiermee wordt de gerichte invoegtoepassing uitgeschakeld.
- Controleer of het probleem aanhoudt.
Als Excel-invoegtoepassingen niet de boosdoener zijn, kan het probleem worden veroorzaakt door COM-invoegtoepassingen. Om dit te identificeren, herhaalt u de bovenstaande stappen opnieuw. Maar deze keer moet u COM-invoegtoepassingen selecteren in plaats van Excel-invoegtoepassingen in de vervolgkeuzelijst. Dit proces zal enige tijd duren, maar u zult de problematische invoegtoepassing kunnen identificeren.
3] Problemen oplossen in een schone opstartstatus
De foutmelding zegt dat een ander programma mogelijk het klembord gebruikt. Als u alle andere geopende programma’s hebt gesloten maar het probleem blijft bestaan, betekent dit dat een conflicterende app op de achtergrond of een service van derden het probleem mogelijk veroorzaakt. Om dit te identificeren, moet u problemen oplossen in een schone opstartstatus.
In de Clean Boot-status blijven alle achtergrondapps en -services van derden uitgeschakeld. Als het probleem zich voordoet als gevolg van een opstart-app of -service van derden, geeft Excel het foutbericht daarom niet weer in de status Schoon opstarten. Start uw computer in de staat Clean Boot en start vervolgens Excel. Kijk of het probleem aanhoudt.
Houd er rekening mee dat u alleen services van derden en opstart-apps hoeft uit te schakelen om de Clean Boot-status in te voeren. Als u per ongeluk alle services uitschakelt , kunt u uw computer niet gebruiken.
Als het probleem verdwijnt in de Clean Boot-status, is uw volgende stap om vast te stellen wat het probleem veroorzaakt. Volg hiervoor de onderstaande instructies:
- Schakel enkele opstart-apps in en start uw computer opnieuw op.
- Controleer of het probleem aanhoudt. Als dit niet het geval is, schakelt u enkele andere opstart-apps in en start u uw computer opnieuw op.
- Controleer of het probleem zich blijft voordoen. Zo ja, dan is een van de opstart-apps die u zojuist hebt ingeschakeld de boosdoener.
- Schakel nu de opstart-apps een voor een uit en start uw computer opnieuw op telkens wanneer u een opstart-app uitschakelt.
Op deze manier kunt u de problematische opstart-app vinden. Herhaal hetzelfde proces om de problematische service van derden te vinden. Wanneer u het problematische programma vindt, verwijdert u het en sluit u Clean Boot af door alle opstart-apps en -services in te schakelen.
4] Werk Microsoft Office handmatig bij
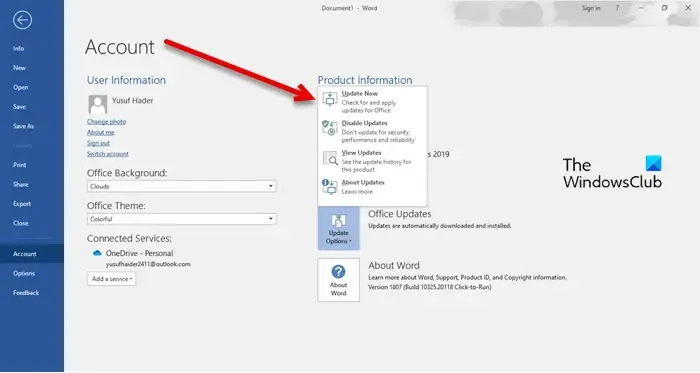
Als het probleem zich blijft voordoen, raden we u aan Microsoft Office handmatig bij te werken . Dit helpt bij het oplossen van bugs in Microsoft Office-toepassingen.
5] Herstel Microsoft Office
Soms treden er problemen op als gevolg van beschadigde Office-bestanden. In dit geval kunt u Microsoft Office repareren om het probleem op te lossen. Probeer eerst Snelle reparatie. Als het niet werkt, voert u een online reparatie uit.
Hoe los je het op Er is een probleem met het klembord, maar je kunt je inhoud nog steeds plakken in deze werkmapfout in Excel?
Deze fout is niet gekoppeld aan een bepaalde Office-versie. U kunt het in elke Office-versie zien. Deze fout kan worden veroorzaakt door een problematische invoegtoepassing of een achtergrondapp. Daarom zal het starten van Excel in de Veilige modus en het oplossen van problemen in de Clean Boot-status helpen. Voor sommige gebruikers loste het wissen van het klembord deze fout op. U kunt ook de ondersteunings- en herstelassistent van Microsoft gebruiken .
Hoe wis ik mijn klembordgeheugen in Excel?
Open het klembord in Excel. Ga hiervoor naar het tabblad Home en klik op het kleine pijltje rechtsonder in de groep Klembord . Klik nu op de knop Alles wissen . Hiermee wordt het klembordgeheugen in Excel gewist. In dit bericht wordt uitgelegd hoe u het klembord in Excel, Word of PowerPoint kunt wissen .



Geef een reactie