Tekst wordt niet correct weergegeven in Chrome op Windows 11/10
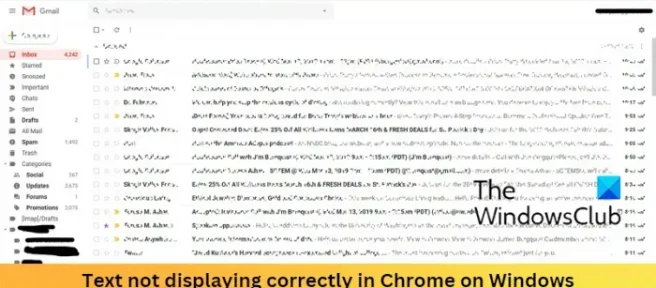
Als de lettertypen of tekst niet correct worden weergegeven in de Google Chrome- browser op Windows 11/10, kan dit bericht u mogelijk helpen. Het probleem kan optreden als de lettertype-instellingen zijn verstoord.
Tekst wordt niet correct weergegeven in Chrome op Windows 11/10
Volg deze stappen om te corrigeren dat tekst niet correct wordt weergegeven in Chrome op Windows:
- Gebruik Cleartype Text Tuner
- Wijzig de lettertype-instellingen van Chrome
- Schakel hardwareversnelling in/uit
- Wijzig de Windows-uiterlijkinstellingen
- Update Google Chrome
- Chrome resetten
Laten we deze nu in detail bekijken.
1] Gebruik Cleartype-teksttuner
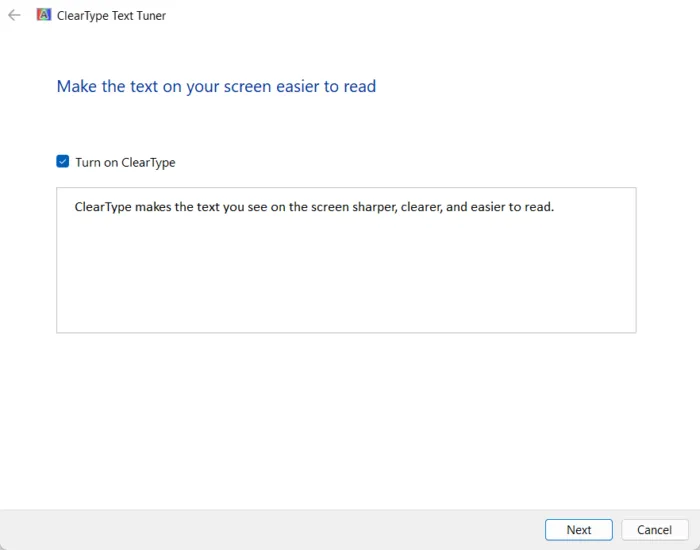
Door de Cleartype Text Tuner uit te voeren, kunnen gebruikers de lettertype-instelling op hun apparaten wijzigen. Hier is hoe het te doen:
- Klik op Start, zoek naar Cleartype en open ClearType-tekst aanpassen.
- Vink in de ClearType-teksttuner het vakje aan naast ClearType inschakelen en klik op Volgende, en voer vervolgens de stappen uit.
- Klik ten slotte op Voltooien.
2] Wijzig de lettertype-instellingen van Chrome
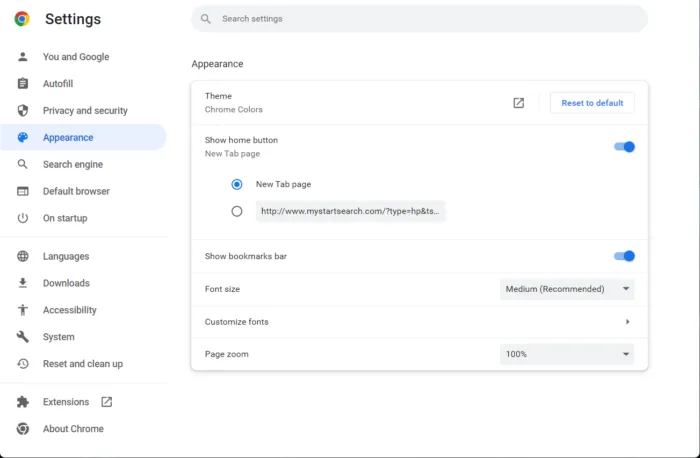
Chrome biedt enkele instellingen in het menu voor het aanpassen van lettertypen. Door deze instellingen aan te passen, kan soms worden verholpen dat tekst niet correct wordt weergegeven in Chrome. Hier is hoe:
- Open Chrome, klik op de drie stippen in de rechterbovenhoek en klik op Instellingen.
- Zoek lettertypen in de zoekbalk.
- De lettertype-instellingen verschijnen onderaan. Pas ze aan volgens uw vereisten.
3] Schakel hardwareversnelling in / uit
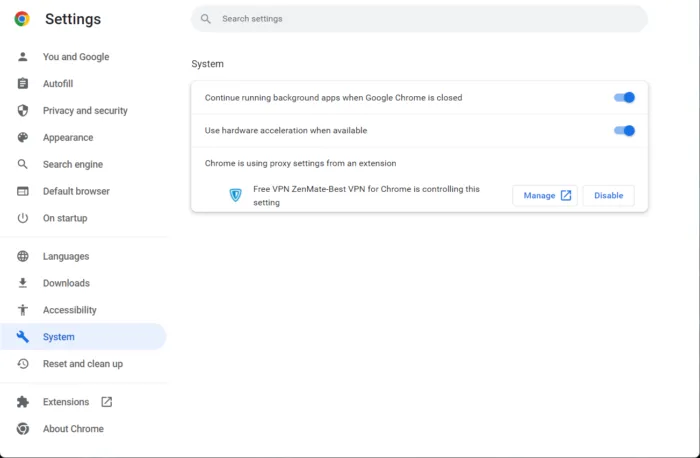
Hardwareversnelling in Google Chrome zorgt ervoor dat de GPU van uw apparaat specifieke taken overneemt die de CPU niet aankan. Als je een krachtige GPU hebt, kan het inschakelen van hardwareversnelling een grote hulp zijn; schakel het anders uit. Hier ziet u hoe u hardwareversnelling kunt in- of uitschakelen:
- Open Chrome, klik op de drie stippen in de rechterbovenhoek en klik op Instellingen.
- Navigeer naar Systeem.
- Klik op de tuimelschakelaar naast Hardwareversnelling gebruiken indien beschikbaar om deze in of uit te schakelen.
4] Wijzig de Windows-uiterlijkinstellingen
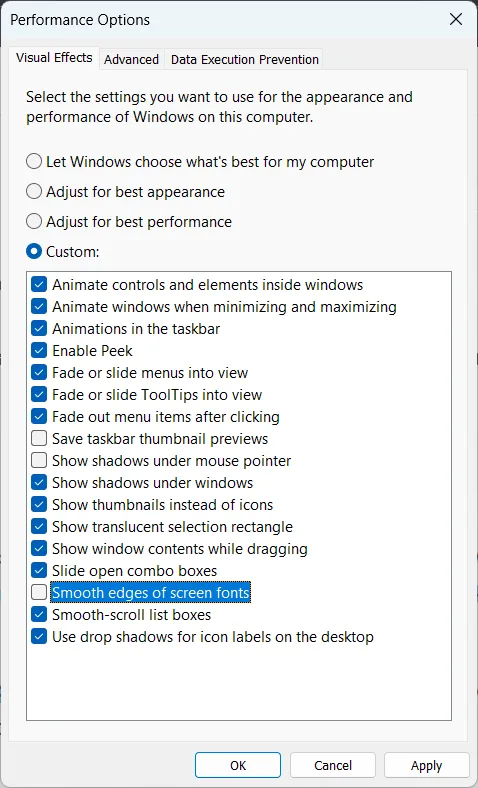
Als je nog steeds niet kunt corrigeren dat tekst niet correct wordt weergegeven in Chrome op Windows, overweeg dan om de Windows-weergave-instellingen te wijzigen. Deze bieden gebruikers een breed scala aan instellingen om het uiterlijk aan te passen om de desktop en apps er beter uit te laten zien. Hier is hoe:
- Klik op Start, zoek naar Uiterlijk en open Het uiterlijk en de prestaties van Windows aanpassen.
- Zodra het is geopend, verwijdert u het vinkje uit het selectievakje naast Vloeiende randen van schermlettertypen.
- Klik op Toepassen om de wijzigingen toe te passen.
- Start Chrome opnieuw en kijk of het probleem is opgelost.
5] Update Google Chrome
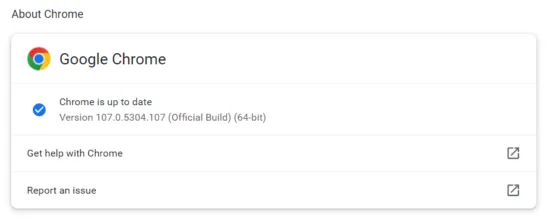
Er kunnen fouten optreden als u een verouderde versie van Chrome gebruikt. Google brengt regelmatig updates uit om de browse-ervaring van gebruikers te verbeteren. Werk dus uw Chrome-browser bij en controleer of het probleem is verholpen. Hier is hoe je het kunt doen:
- Open Chrome, klik op de drie stippen in de rechterbovenhoek en open Instellingen.
- Klik onderaan op Over Chrome.
- Chrome zoekt nu automatisch naar updates en installeert deze.
6] Chrome resetten
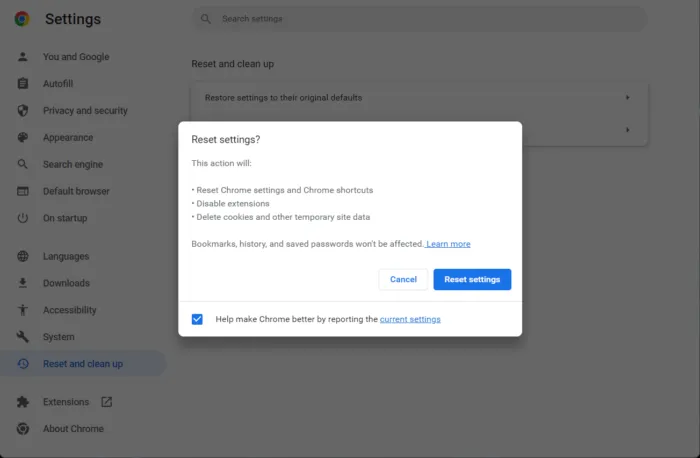
Als geen van de bovengenoemde methoden kan helpen bij het oplossen van tekst die niet correct wordt weergegeven in Chrome op Windows 11/10, overweeg dan om Chrome opnieuw in te stellen. Als u Google Chrome opnieuw instelt, worden alle instellingen teruggezet naar hun oorspronkelijke standaardwaarden. Hier leest u hoe u Chrome kunt resetten naar de standaardinstellingen.
Fix: Google Chrome-scherm flikkert
Waarom wordt Chrome niet goed weergegeven?
Chrome kan fouten tegenkomen als de internetverbinding waarmee u bent verbonden onstabiel is. Aan de andere kant kan het gebruik van een verouderde versie ook verschillende fouten in Chrome veroorzaken. Controleer uw internetverbinding en werk Chrome bij naar de nieuwste versie om te voorkomen dat Chrome niet correct wordt weergegeven.
Hoe repareer ik rare tekst in Chrome?
De tekst van Google Chrome kan in de war raken vanwege problemen met de weergave van tekst. Gebruik de Cleartype Text Tuner om deze problemen met tekstweergave op te lossen. Als de fout niet is verholpen, wijzigt u de tekstinstellingen in Chrome en schakelt u hardwareversnelling in. Door deze stappen te volgen, zouden tekstproblemen in Chrome moeten worden opgelost.



Geef een reactie