Schakel Windows Defender tijdelijk uit: 4 eenvoudige manieren om dit te doen
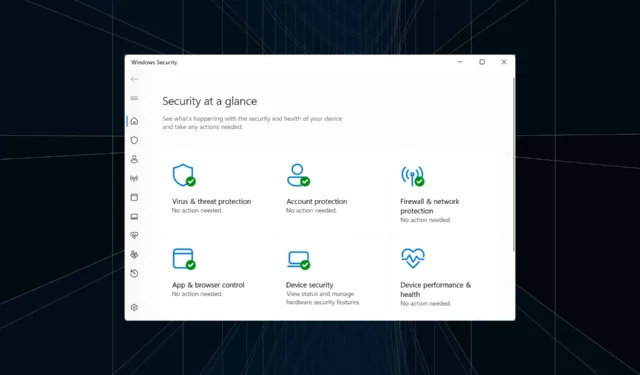
Windows Defender is de ingebouwde antivirus die naast het besturingssysteem wordt geleverd en maakt deel uit van de standaardinstallatie. Hoewel de antivirus optimale prestaties levert en minimale conflicten veroorzaakt, moet u Windows Defender vaak tijdelijk uitschakelen.
Wat gebeurt er als ik Windows Defender uitschakel?
Wanneer u Windows Defender uitschakelt, tijdelijk of permanent, blijft de pc onbeschermd, tenzij er een andere antivirus is geïnstalleerd en actief is. Het wordt dus niet aanbevolen om Windows Defender uit te schakelen.
Als u Windows Defender moet uitschakelen, vindt u hier enkele tips en trucs om de pc veilig te houden:
- Beperk internetactiviteit tot een minimum : we worden vaak het slachtoffer van phishing via e-mails en hetzelfde medium wordt gebruikt om de pc te infecteren met malware. Het wordt dus aanbevolen om niet op links in e-mails of zelfs op onbetrouwbare websites te klikken.
- Download geen bestanden of apps : Een andere preventieve maatregel die u kunt nemen om de veiligheid te waarborgen na het uitschakelen van Windows Defender, is het downloaden van geen bestanden of apps. Die in de Microsoft Store zijn veilig, maar wees op uw hoede voor anderen.
- Schaf een ander antivirusprogramma aan : wanneer Windows-beveiliging een programma of proces conflicteert, kunt u het beste een ander antivirusprogramma installeren in plaats van het eerste helemaal uit te schakelen.
Hoe schakel ik Windows Defender tijdelijk uit?
1. Via Windows-beveiliging
- Druk op Windows+ Som Zoeken te openen, typ Windows-beveiliging in het tekstveld en klik op het relevante resultaat.
- Klik op Virus- en bedreigingsbeveiliging .
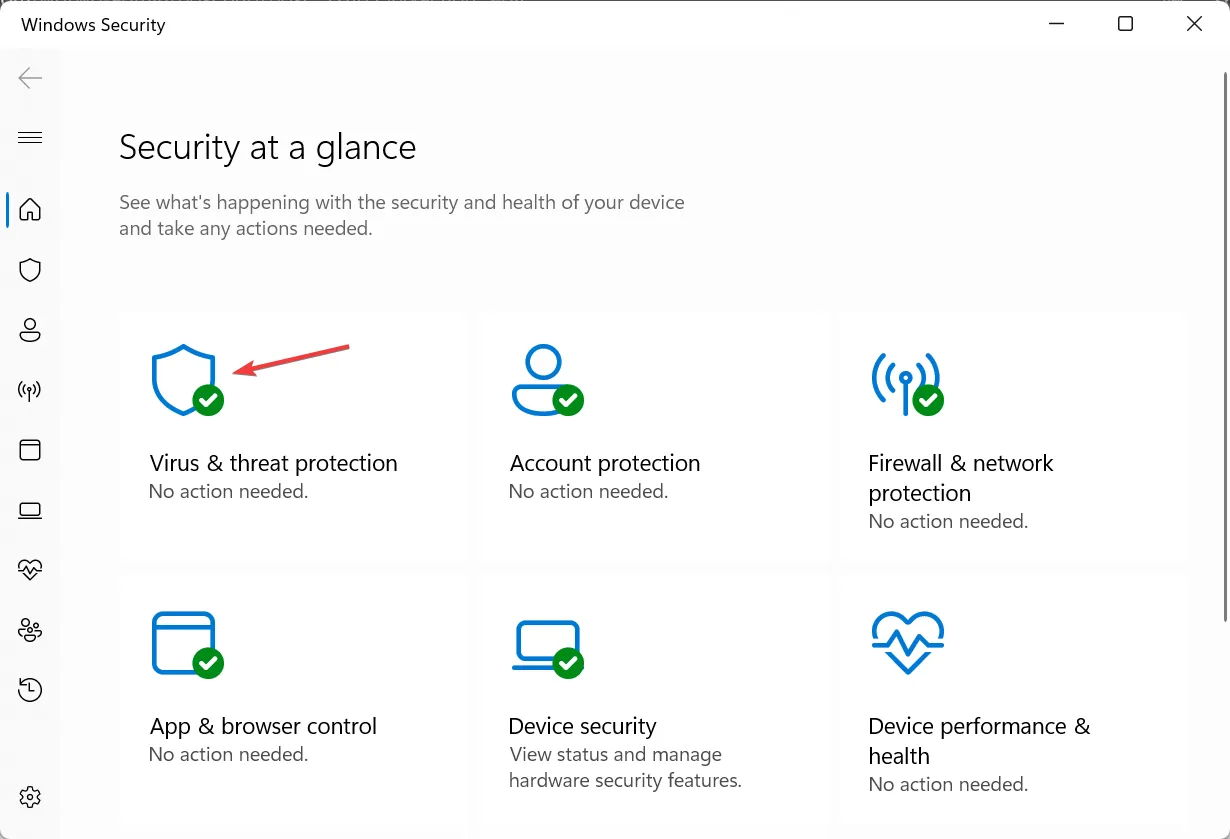
- Klik nu op Instellingen beheren onder Instellingen voor bescherming tegen virussen en bedreigingen.
- Schakel de schakelaar uit onder Realtime bescherming .
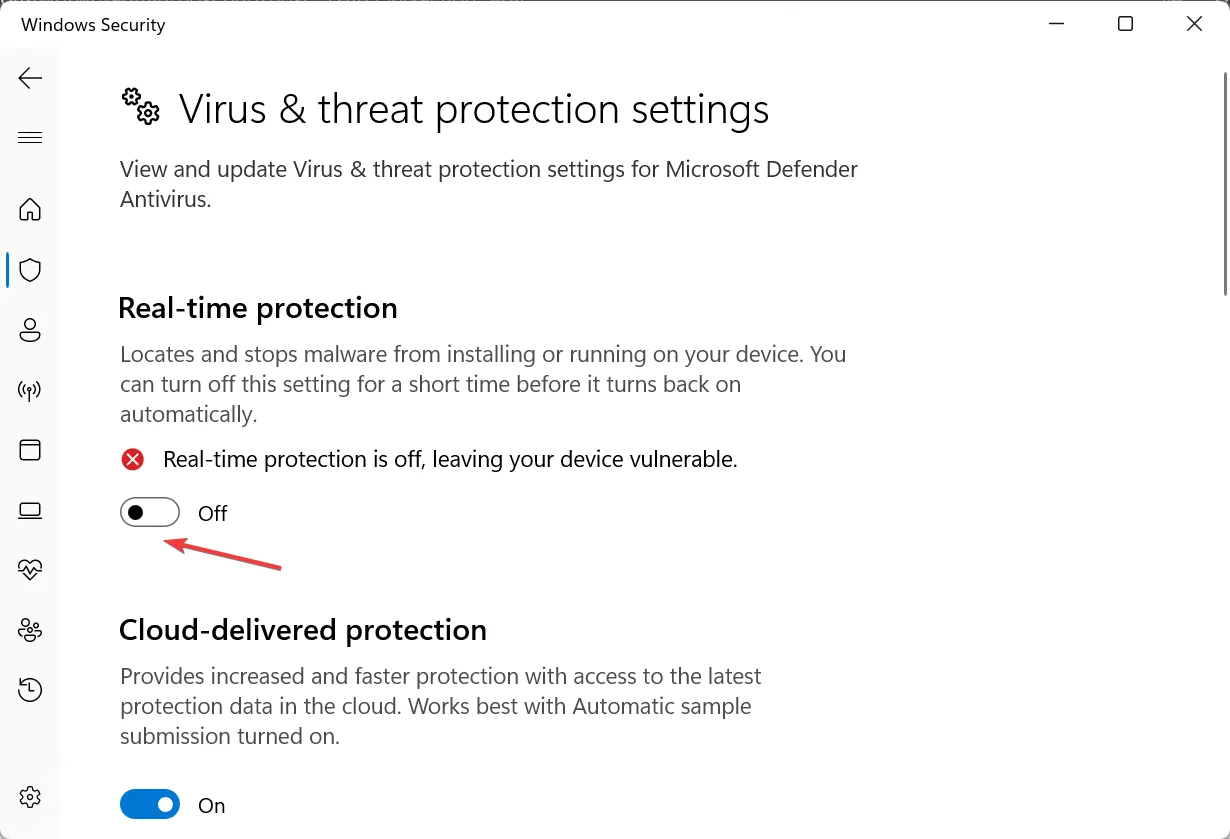
- Klik op Ja in de prompt om de wijziging te bevestigen.
Dat is het! U kunt Windows Defender tijdelijk uitschakelen in alle iteraties van het besturingssysteem via de ingebouwde instellingen. En als u het wilt inschakelen, zet u gewoon de schakelaar voor realtime bescherming aan.
2. Via de opdrachtprompt
- Druk op Windows+ Rom Uitvoeren te openen, typ powershell en druk op Ctrl+ Shift+ Enter.
- Klik op Ja in de UAC-prompt.
- Plak nu de volgende opdracht en druk erop Enter om Windows Defender uit te schakelen:
Set-MpPreference -DisableRealtimeMonitoring $true
- Voer de volgende opdracht uit om Windows Defender opnieuw in te schakelen:
Set-MpPreference -DisableRealtimeMonitoring $false
Een andere eenvoudige manier om Windows Defender tijdelijk uit te schakelen, is door een PowerShell-opdracht te gebruiken. Onthoud dat het de antivirus niet helemaal uitschakelt, maar alleen realtime monitoring.
3. De Register-editor gebruiken
- Druk op Windows + R om Uitvoeren te openen, typ regedit in het tekstveld en druk op Enter.
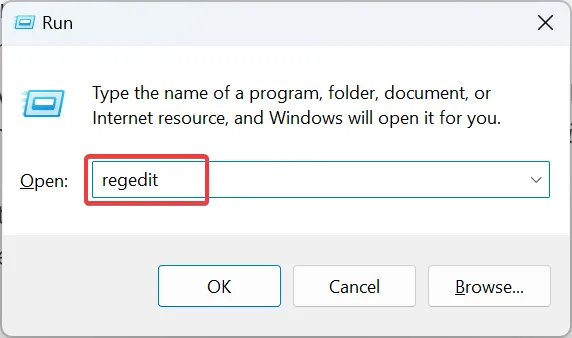
- Klik op Ja in de prompt die verschijnt.
- Plak nu het volgende pad in de adresbalk en druk op Enter:
Computer\HKEY_LOCAL_MACHINE\SOFTWARE\Policies\Microsoft\Microsoft Defender - Klik met de rechtermuisknop op het lege gedeelte, beweeg de cursor over Nieuw , selecteer de DWORD-waarde (32-bits) en noem deze DisableAntiSpyware .
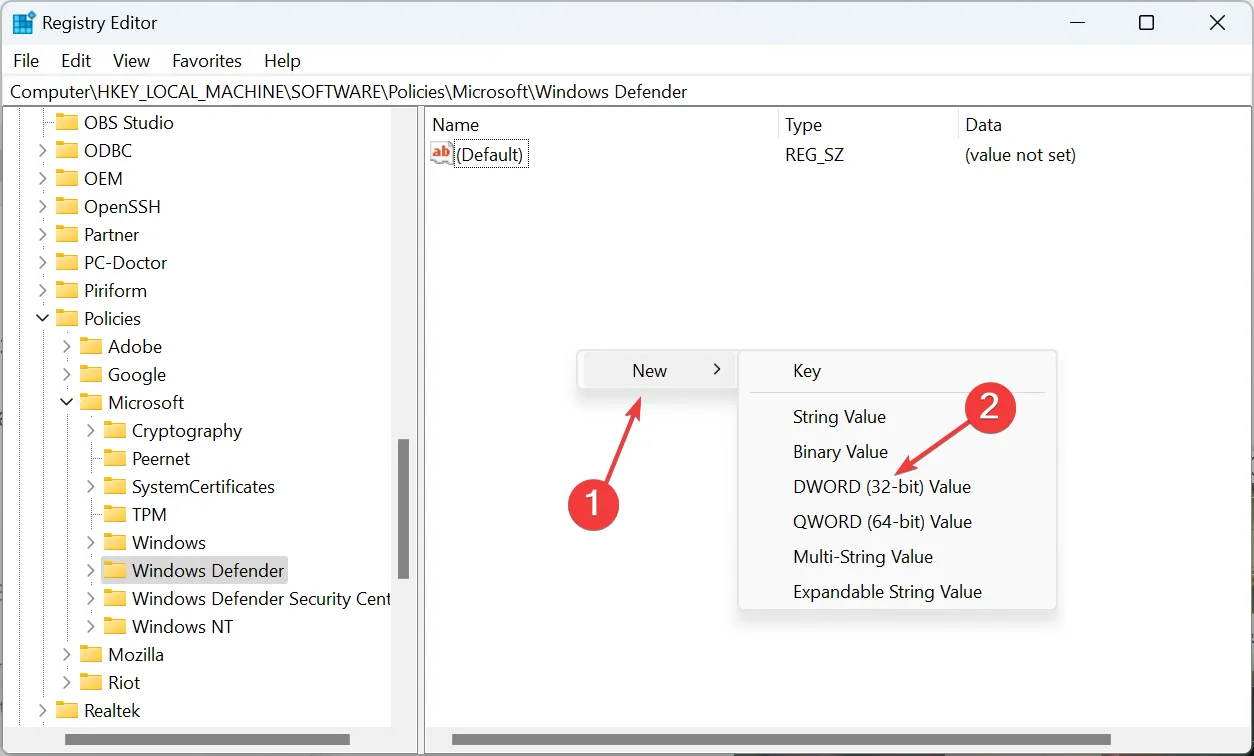
- Dubbelklik vervolgens op DWORD, stel de waardegegevens in op 1 en klik op OK om de wijzigingen op te slaan.
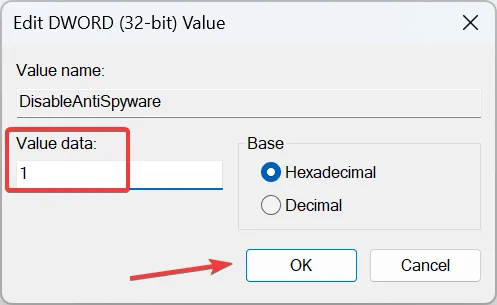
- Start ten slotte de computer opnieuw op om de wijzigingen toe te passen.
- Om Windows Defender opnieuw in te schakelen, wijzigt u de Waardegegevens in 0 of verwijdert u DisableAntiSpyware DWORD.
Voor degenen die Windows Defender tijdelijk willen uitschakelen met behulp van het register, is er een eenvoudige methode. Voeg DisableAntiSpyware DWORD toe en schakel het in, en je bent klaar om te gaan!
4. Van Editor voor lokaal groepsbeleid
- Druk op Windows+ Rom Uitvoeren te openen, typ gpedit.msc in het tekstveld en klik op OK.
- Vouw onder Computerconfiguratie Beheersjablonen uit , selecteer Windows-componenten en kies vervolgens Windows Defender Antivirus .
- Dubbelklik nu op het beleid Microsoft Defender Antivirus uitschakelen aan de rechterkant.
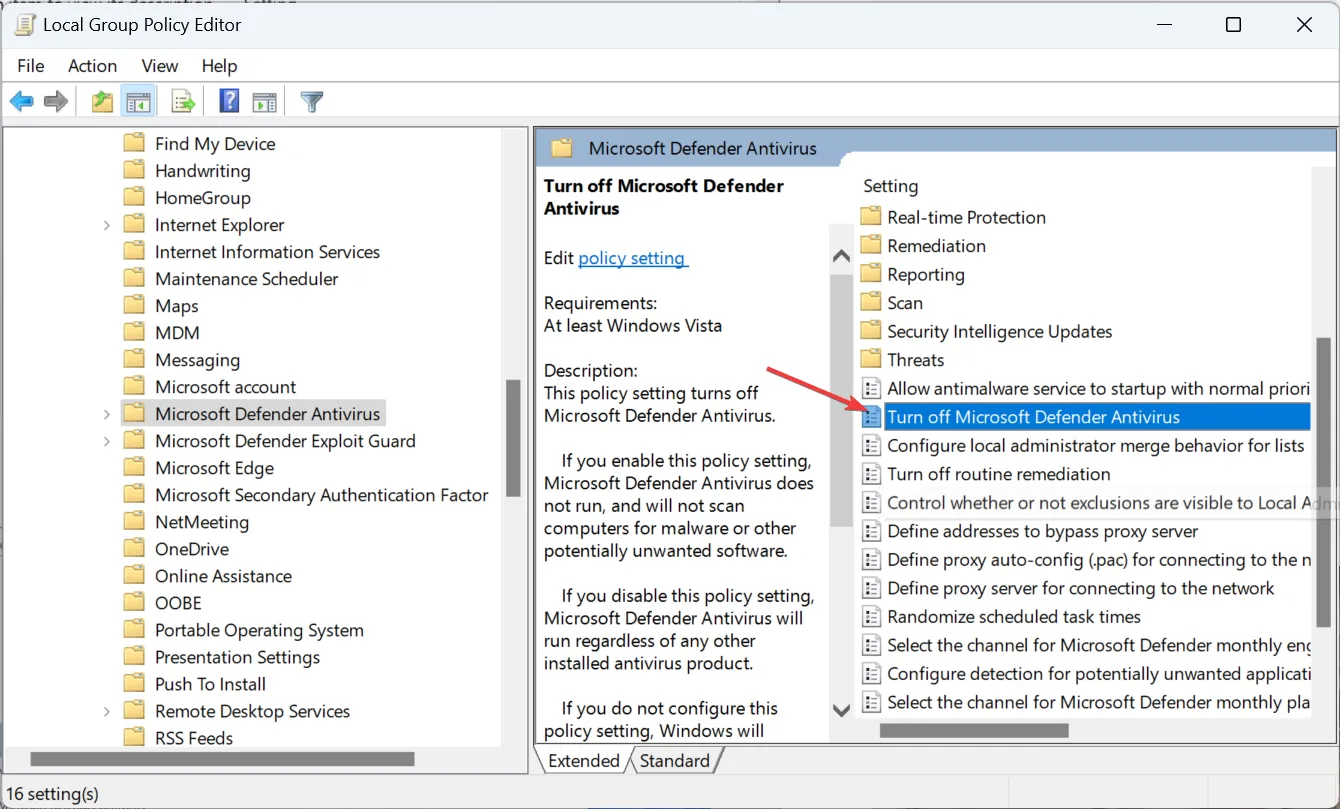
- Selecteer Ingeschakeld en klik vervolgens op Toepassen en OK om de wijzigingen op te slaan.
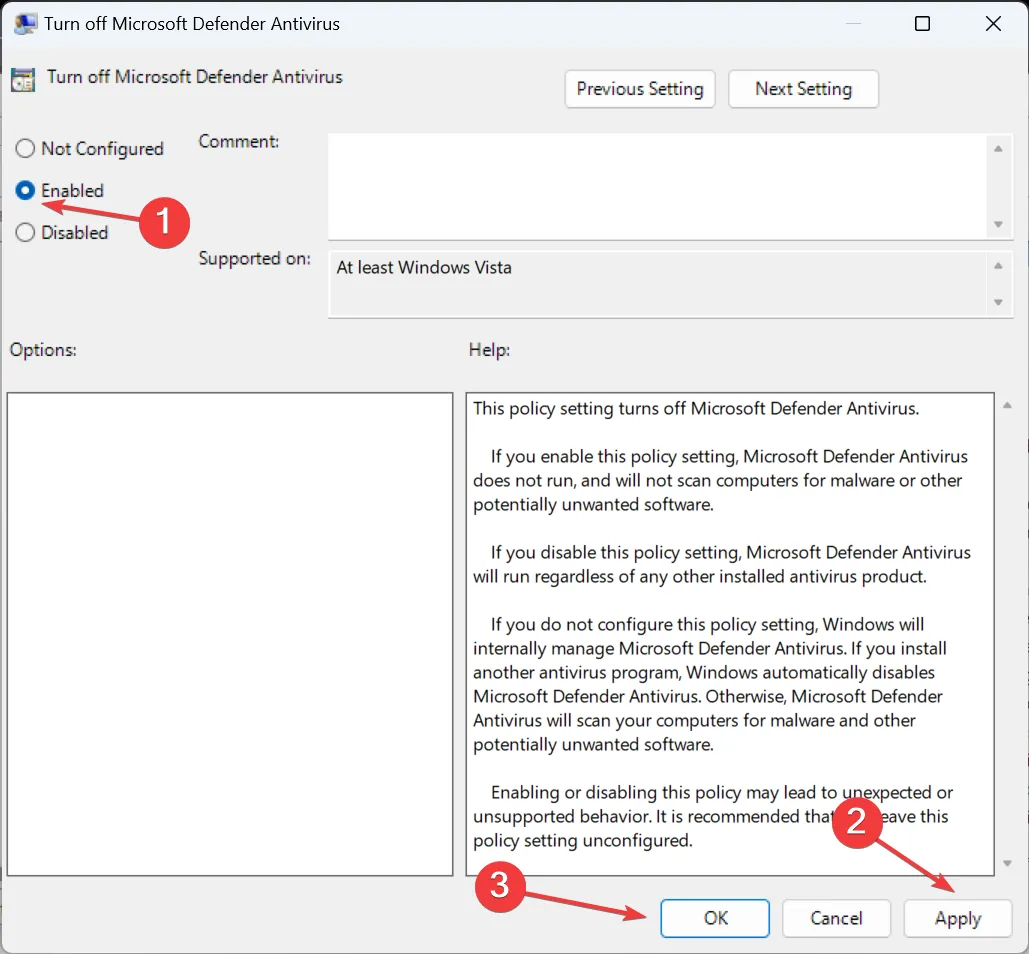
- Start de computer opnieuw op om de wijzigingen door te voeren.
- Om Windows Defender in te schakelen, stelt u het beleid Microsoft Defender Antivirus uitschakelen in op Niet geconfigureerd of Uitgeschakeld .
Dat is het! Als u liever wijzigingen aanbrengt in de Editor voor lokaal groepsbeleid, schakelt u Windows Defender er tijdelijk uit.
Hoewel u Windows Defender in Windows 11 via AutoRuns kunt uitschakelen, raden we dit af omdat er verschillende eenvoudigere methoden beschikbaar zijn.
Voor vragen of om te delen wat u ertoe heeft aangezet Windows Defender uit te schakelen, kunt u hieronder reageren.



Geef een reactie