Teams-fout AADSTS160021: Applicatie heeft een gebruikerssessie aangevraagd die niet bestaat
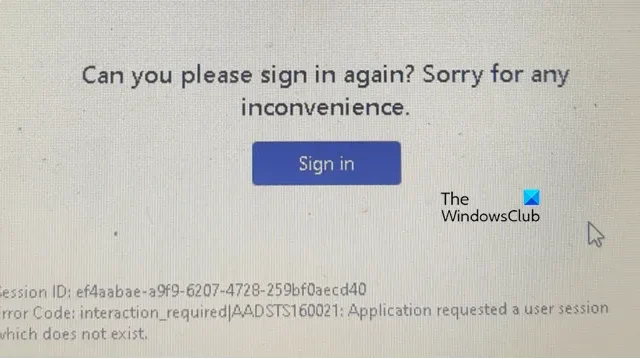
Sommige Microsoft 365-gebruikers meldden dat ze waren afgemeld bij Teams en de foutcode AADSTS160021 ontvingen. Meestal zijn de getroffen gebruikers degenen die Teams in een browser gebruiken; Er zijn echter ook enkele klachten van gebruikers van Teams-clientapps. In dit bericht zullen we zien wat u kunt doen als u Teams-fout AADSTS160021 krijgt. Applicatie heeft een gebruikerssessie aangevraagd die niet bestaat .
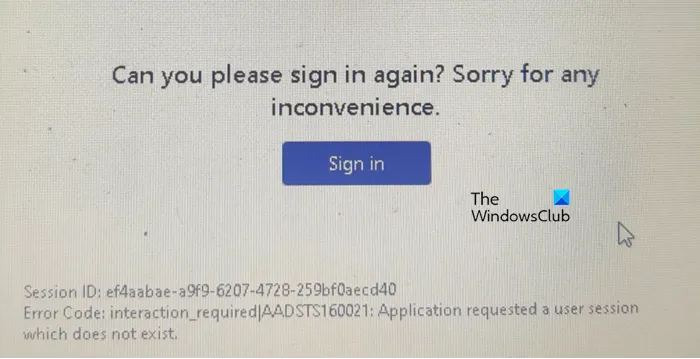
Fix Applicatie heeft een gebruikerssessie aangevraagd die niet bestaat, Teams-fout AADSTS160021
Als u Teams-fout AADSTS160021 tegenkomt: toepassing heeft een gebruikerssessie aangevraagd die niet bestaat, volgt u de onderstaande oplossingen.
- Vernieuw de Teams-webpagina of start de Teams-app opnieuw
- Meld u aan vanuit InPrivate of incognitomodus
- Wis de cache van de browser
- Cache van Teams-app wissen
- Verwijder het wachtwoord uit Credential Manager
- Neem contact op met uw IT-beheerder
Laten we er in detail over praten.
1] Vernieuw de Teams-webpagina of start de Teams-app opnieuw
Soms dwingt uw browser, als gevolg van inactiviteit, uw account uit te loggen. Hierdoor kan Teams geen geldige gebruikerssessie vinden. In dat geval kunt u het beste de webpagina vernieuwen. De pagina wordt automatisch opnieuw geladen of u wordt gevraagd de inloggegevens in te voeren. Als u de Teams-app gebruikt, is het opnieuw opstarten het beste equivalent. Open daarvoor Taakbeheer, klik met de rechtermuisknop op Teams, klik op Taak beëindigen en open ten slotte de app. Zodra u dat doet, zou uw probleem opgelost moeten zijn.
2] Meld u aan vanuit InPrivate of incognitomodus
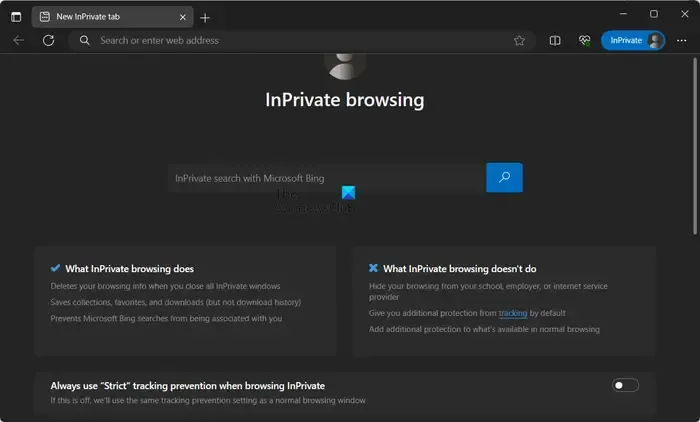
Als u zich niet kunt aanmelden vanuit de normale browsermodus, probeer dan hetzelfde te doen in de Browser InPrivate- of InCognito-modus . Met deze modi kunt u een webpagina openen zonder de opgeslagen cache te gebruiken. Dus als de cache beschadigd is, kunt u zich aanmelden vanuit de InPrivate- of incognitomodus.
3] Wis de cache van de browser
Als u kunt inloggen via de InPrivate- of InCognito-modus, is het vrij duidelijk dat de opgeslagen cache beschadigd is. Wis daarom de cache van Chrome , Edge of een andere browser die u gebruikt.
4] Wis de cache van de Teams-app
Als u Teams niet in de browser gebruikt, maar wel de Windows-app, moet u de cache van de Teams-app leegmaken . Het is vrij eenvoudig om hetzelfde te doen. Sluit eerst Teams vanuit Taakbeheer, open Verkenner en navigeer naar de volgende locatie.
%appdata%\Microsoft\teams
Wis de inhoud van de volgende mappen. Zorg ervoor dat u niet de map verwijdert, maar alleen de inhoud ervan.
- cache
- blob_opslag
- Cache
- databases
- GPU-cache
- GeïndexeerdeDB
- Lokale opslag
- tmp
Als sommige mappen niet aanwezig zijn, hoeft u zich geen zorgen te maken; sla ze gewoon over. Start ten slotte uw computer opnieuw op en open vervolgens de app.
5] Verwijder het wachtwoord uit Credential Manager
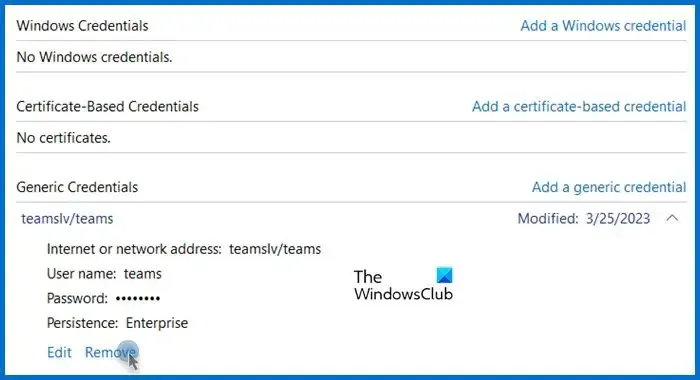
Als u foutcode AADSTS160021 tegenkomt in de Windows-software van Teams, moet u de inloggegevens van Credential Manager wissen, omdat deze mogelijk beschadigd zijn.
Om hetzelfde te doen, opent u Credential Manager door ernaar te zoeken vanuit het Startmenu. Ga naar Windows-referenties, zoek naar Teams in de lijst, klik op de pijl-omlaag en vervolgens op Verwijderen . Controleer ten slotte of het probleem is opgelost.
6] Neem contact op met uw IT-beheerder
Als niets heeft gewerkt, moet u uw IT-beheerder vragen het probleem op te lossen. Het kan zijn dat ze iets van hun kant moeten doen, en uw probleem zal worden opgelost.
We hopen dat u het probleem kunt oplossen met behulp van de oplossingen die in dit bericht worden vermeld.
Hoe los ik de Microsoft Teams-fout op?
Er zijn verschillende Microsoft Teams-foutcodes en -berichten. De meeste kunnen echter eenvoudig worden opgelost door de cache van de browser of Teams-app te wissen. Als dat niet werkt, bekijk dan onze lijst met aanmeldingsfoutcodes en problemen bij Microsoft Teams om de foutcode op te lossen die op uw scherm verschijnt.
Waarom kan ik niet inloggen op mijn Teams-account?
Als u zich niet kunt aanmelden bij uw Teams-account, zorg er dan voor dat uw inloggegevens correct zijn. Als uw inloggegevens correct zijn, controleer dan of ze beschadigd zijn. Daarvoor moet u de inloggegevens van Credentials Manager wissen, zoals eerder vermeld.



Geef een reactie