Taakplanner, er is een fout opgetreden voor de taak [repareren]
![Taakplanner, er is een fout opgetreden voor de taak [repareren]](https://cdn.thewindowsclub.blog/wp-content/uploads/2024/01/task-scheduler-an-error-has-occurred-for-the-task-fix-1-640x375.webp)
Sommige gebruikers worden van tijd tot tijd geconfronteerd met fouten tijdens het gebruik van de Taakplanner. In dit artikel worden enkele fouten in de Taakplanner besproken, waarbij de mogelijke oorzaken en oplossingsstappen voor elke fout worden belicht. We bespreken specifiek de Taakplannerfout – Er is een fout opgetreden voor de taak. Na dit bericht volgen nog verschillende andere subfouten, en we zullen ze allemaal zien:
- Een of meer van de opgegeven argumenten zijn ongeldig
- De opgegeven accountnaam is niet geldig
- De geselecteerde taak {0} bestaat niet meer
- Er bestaat al een taak of map met deze naam
![Taakplanner Er is een fout opgetreden voor de taak [repareren] Taakplanner Er is een fout opgetreden voor de taak [repareren]](https://cdn.thewindowsclub.blog/wp-content/uploads/2024/01/task-scheduler-an-error-has-occurred-for-the-task-fix.webp)
Er is een fout opgetreden voor de taak: een of meer van de opgegeven argumenten zijn ongeldig
Argumenten van een bepaalde taak duiden op aanvullende informatie of parameters die nodig zijn om de taak succesvol uit te voeren.
Mogelijke oorzaken:
- Verkeerde taakconfiguratie: Fouten die worden gemaakt tijdens het configureren van de taakinstellingen of de omstandigheden waaronder de taken worden geactiveerd, kunnen tot de fout leiden. Configuratiefouten kunnen typefouten en onjuiste paden voor programma’s of scripts omvatten.
- Onvoldoende rechten: De fout kan ook optreden als het betrokken account dat de taak uitvoert niet voldoende rechten of privileges heeft om toegang te krijgen tot de specifieke bronnen die in het taakargument worden vermeld. Als het taakargument bijvoorbeeld toegang tot een bepaald bestand of een bepaalde netwerkprinter vermeldt, heeft de gebruiker daar geen toestemming voor.
Hier ziet u hoe u deze fout kunt oplossen:
1] Controleer taakparameters
De eerste stap om het probleem op te lossen zou zijn om te controleren of de taakargumenten correct zijn gedefinieerd.
- Open de Taakplanner door taskschd.msc te typen in het dialoogvenster Uitvoeren.
- Klik met de rechtermuisknop op de taak en klik op Eigenschappen.
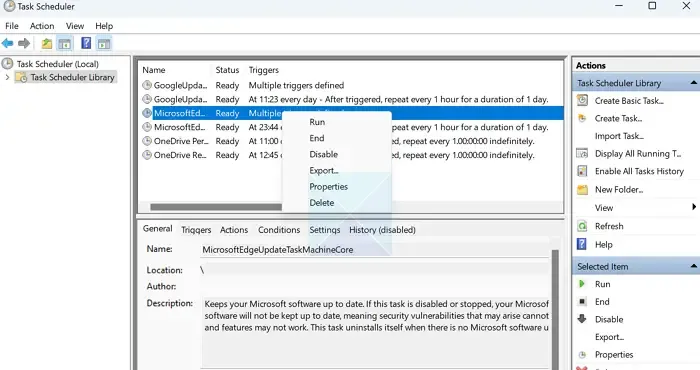
- Controleer de Triggers, Acties, of om ze te wijzigen.Bewerken Tabblad voor eventuele onjuiste invoer en klik op Voorwaarden
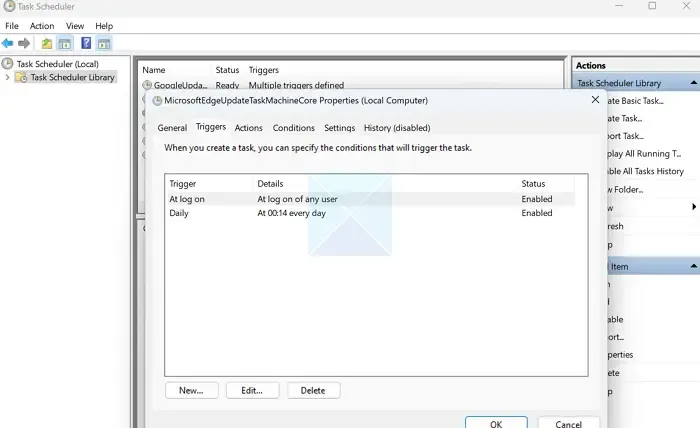
2] Wijs relevante rechten toe
Omdat onvoldoende machtigingen de fout ook kunnen veroorzaken, helpt het wijzigen van de gebruiker of groep met beheerdersrechten voor het uitvoeren van de taken de fout op te lossen. Als de pc deel uitmaakt van een domein, kunnen de onderstaande stappen worden gevolgd om de gebruiker of groep te wijzigen:
- Open de Taakplanner en selecteer de relevante taak.
- Klik met de rechtermuisknop op de taak om de Eigenschappen te openen.
- Klik op het tabblad Algemeen onder de Taak.
- Selecteer Wijzigen Gebruiker of groep onder Beveiligingsopties sectie.
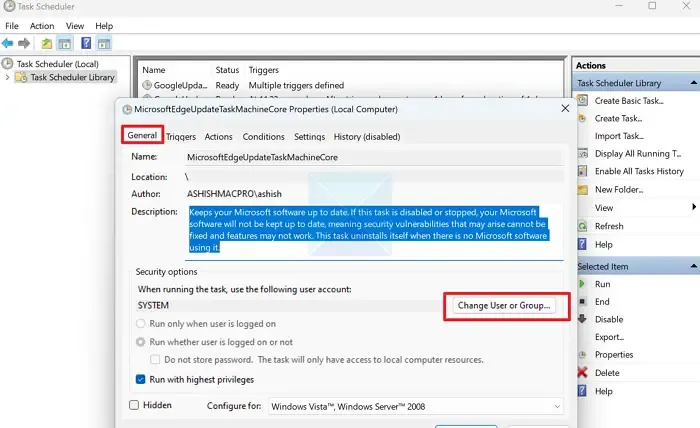
- Klik op Geavanceerd > Zoek nu en zoek naar de gebruikers binnen het domein met beheerdersrechten.
- Overschakelen naar het lokale beheerdersaccount of -groep kan het probleem oplossen als het systeem standalone is.
- Selecteer de gebruiker of groep en klik op OK.
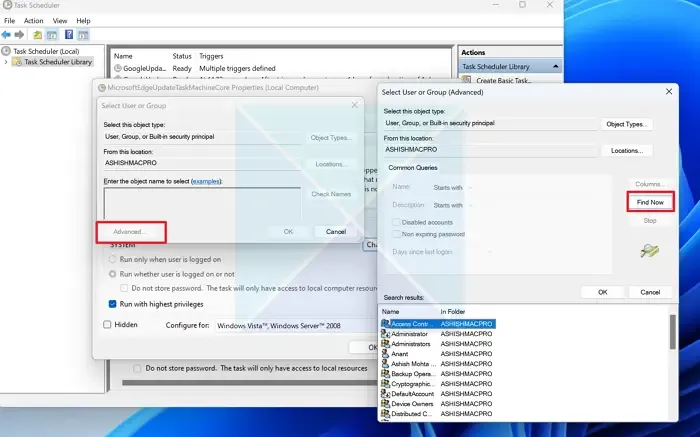
- Controleer ook de optie die luidt: Uitvoeren, ongeacht of de gebruiker is ingelogd of niet.
- Start de pc opnieuw op en controleer of de fout zich blijft voordoen.
Er is een fout opgetreden voor de taak: de opgegeven accountnaam is niet geldig
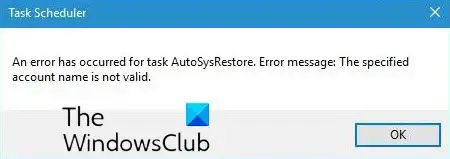
De foutinstructie wijst op een uitvoeringsfout voor een bepaalde taak als gevolg van problemen met gebruikersaccounts.
Mogelijke oorzaken:
- Onjuiste of niet-bestaande gebruikersaccountinformatie: Verkeerd gespelde gebruikersaccountgegevens of onjuist opgemaakte accountinformatie kunnen een hoofdoorzaak van de fout zijn. Het systeem kan de accountgegevens mogelijk niet matchen als de verkeerde informatie wordt ingevoerd.
- Voldoende accountrechten: Als het gebruikersaccount niet over de benodigde rechten beschikt om taken uit te voeren of geen toegang heeft tot de vereiste bronnen, wordt dit foutbericht weergegeven bij het uitvoeren van de taak. /span>
Hier ziet u hoe u dit kunt oplossen De opgegeven accountnaam is niet geldig Taakplannerfout:
1] Controleer de gebruikersaccountgegevens
Omdat onjuiste gebruikersaccountgegevens de hoofdoorzaak van de fout kunnen zijn, zou het opnieuw controleren van de accountgegevens de belangrijkste stap voor probleemoplossing zijn om de fout op te lossen.
2] Voer de taakplanner uit als beheerder
Als de bovengenoemde stap de fout niet oplost, kan het probleem ook worden opgelost door de Taakplanner als beheerder uit te voeren om taken te maken en te wijzigen.
Voor het maken van taken
Als de bovenstaande fout optreedt tijdens het maken van een taak, kunnen gebruikers proberen in te loggen met een alternatief account met beheerdersrechten en een account aan te maken de taak.
Als de bovenstaande fout optreedt tijdens het wijzigen van een bepaalde taak in de Scheduler, kunnen de volgende stappen helpen bij het oplossen van het probleem:
- Klik met de rechtermuisknop op de taak en selecteer de Eigenschappen
- Ga in het venster Eigenschappen naar Algemeen > Wijzig gebruiker of groep om over te schakelen naar een gebruiker met beheerdersrechten.
Controleer of de fout verschijnt zodra de nieuwe gebruikersgegevens zijn ingevoerd.
Open de Taakplanner en klik met de rechtermuisknop op de specifieke taak om de Eigenschappen te selecteren en te openen.
- Klik op Gebruiker of groep wijzigen onder het tabblad Algemeen van de genoemde taak.
- Klik op de knop Geavanceerd om te controleren op beschikbare gebruikersnamen voordat u de betreffende gebruiker selecteert. Zodra de gebruiker is geselecteerd, verschijnt automatisch het juiste gebruikersnaamformaat, inclusief de domeinnaam.
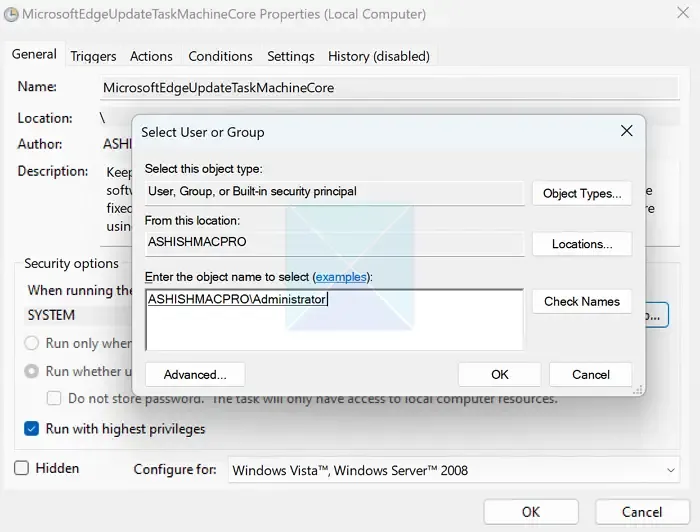
- Klik op Toepassen en vervolgens op OK om de wijzigingen op te slaan en controleer of de fout zich blijft voordoen.
Als de pc geen deel uitmaakt van een domein, voer dan de lokale gebruikersnaam met beheerdersrechten in onder Gebruiker of groep wijzigen.
4] Wijs de benodigde machtigingen toe aan de taak
Als u begrijpt dat het foutbericht mogelijk wordt weergegeven vanwege onvoldoende machtigingen op gebruikers- of groepsniveau, kan het wijzigen van de groep naar een groep met een hoger machtigingsniveau helpen de fout op te lossen, zoals beschreven in de bovenstaande secties.
Er is een fout opgetreden voor de taak: de geselecteerde taak {0} bestaat niet meer
De bovenstaande fout treedt op terwijl de taak wordt gewijzigd, bekeken of uitgevoerd, waarbij de planner de specifieke taak niet kan uitvoeren. Het geeft aan dat de taak-ID of de naam niet langer geldig is.
Mogelijke oorzaken:
- Verwijderde of beschadigde taak: Als de taak al is verwijderd of beschadigd, geeft de Task Scheduler-database onjuiste informatie over een bepaalde taak weer, inclusief onjuiste registervermeldingen.
- Verkeerd geconfigureerde triggers of afhankelijkheden: Triggers zijn een reeks op tijd of gebeurtenissen gebaseerde omstandigheden die de uitvoering van een bepaalde taak bepalen. In dergelijke gevallen wordt een bepaalde taak alleen uitgevoerd als aan de voorwaarden of criteria is voldaan. Afhankelijkheden vertegenwoordigen de volgorde waarin een taak moet worden uitgevoerd. Als tijdens het maken of configureren van taken de triggers niet correct zijn ingesteld of de afhankelijkheden niet correct zijn geconfigureerd, kan de bovenstaande fout verschijnen tijdens de taakuitvoering.
Hier ziet u hoe u deze fout kunt oplossen:
1] Verwijder beschadigde taak
Van Taakplanner
- Open de Taakplanner
- Klik met de rechtermuisknop op de relevante taak en klik op Verwijderen
Van register
- Open de Register-editor door regedit te typen in het dialoogvenster Dialoog uitvoeren
- Navigeren naar
HKEY_LOCAL_MACHINE\SOFTWARE\Microsoft\Windows\NT\CurrentVersion\Schedule\TaskCache\Tree
- Vouw de subsleutel Boomstructuur uit en klik op Taakmap
- Klik onder Taakmap met de rechtermuisknop op de betreffende taakmap en klik op Verwijderen om de taak te verwijderen.

Het wordt ten zeerste aanbevolen een taakmap uit het register te verwijderen, zelfs nadat deze uit de Taakplanner is verwijderd. Windows slaagt er soms niet in de registervermelding voor een taak te verwijderen, ook al is deze uit de Scheduler verwijderd. Dit kan tot conflicten leiden wanneer er nieuwe taken worden gecreëerd.
Vanuit bestandsverkenner
- Open de Verkenner door tegelijkertijd op de toetsen Windows + E te drukken.
- Navigeer naar de taakmap via
C: \Windows\System32\Tasks\Microsoft\Windows
- Verwijder de afzonderlijke taakmappen in de map die de fout veroorzaken.
2] De Task Scheduler-applicatie of -service opnieuw starten
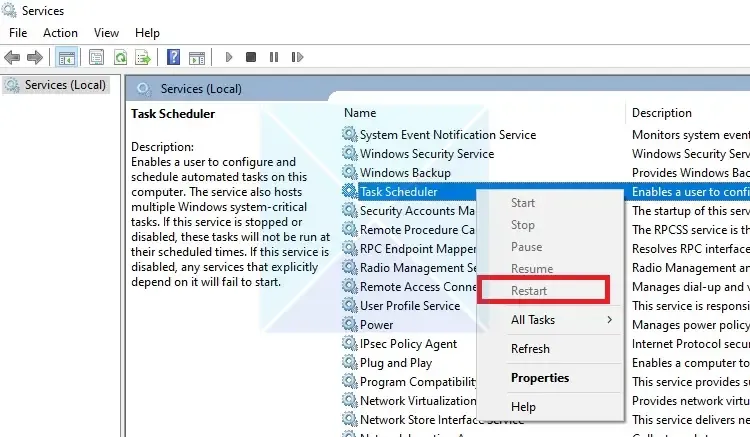
De bovenstaande fout treedt mogelijk niet op voor één enkele actieve taak, maar voor meerdere taken in de planner. Het aantal keren dat deze fout wordt weergegeven, komt precies overeen met het aantal taken dat niet is gesynchroniseerd met het Windows-register.
Als de fout bijvoorbeeld twee keer voorkomt, treedt hetzelfde probleem op voor twee momenteel actieve taken in de planner. Op dezelfde manier betekenen drie van dergelijke fouten dat het drie taken beïnvloedt.
Zodra de foutmelding verschijnt, zal de Taakplanner de taak echter niet meer weergeven. Daarom zal het sluiten van de Task Scheduler-toepassing of het herstarten van de Task Scheduler-service de taak opruimen die het probleem veroorzaakt. Eenmaal gewist, kan de taak vanaf het begin worden ingesteld en zal de fout niet langer optreden.
Er is een fout opgetreden voor de taak: er bestaat al een taak of map met deze naam
Gebruikers komen deze fout doorgaans tegen bij het maken van een taak via de opdrachtregel of de Taakplanner. Terwijl ze proberen een bepaalde taak op te slaan, kunnen gebruikers een waarschuwing krijgen:
WARNING: The task name "<task name>"already exists. Do you want to replace it (Y/N>?.
Zodra Y is ingevoerd, geeft de foutmelding aan dat er al een taak met dezelfde naam bestaat.
Mogelijke oorzaken:
- Naamconflicten: De eenvoudigste oorzaak van de bovenstaande fout is dat de taak- of mapnaam al wordt gebruikt in de Taakplanner.
- Beschadigde transactielogboeken: Taakplanners houden de geschiedenis van de taakuitvoeringen bij in logbestanden. Corruptie van deze logbestanden kan tot problemen leiden.
Hier ziet u hoe u deze fout kunt oplossen:
1] Controleer vooraf de taaknamen
Omdat taaknamen uniek moeten zijn, moeten de namen van de bestaande taken worden gecontroleerd voordat er een taak wordt benoemd tijdens het maken ervan, om er zeker van te zijn dat er geen conflicten ontstaan als gevolg van dubbele taaknamen. Daarom kan het anders benoemen van de nieuwe taken of mogelijk het verwijderen van bestaande taken de fout helpen voorkomen.
De fout treedt ook op wanneer u dit probeert te doen via de gebruikersinterface van Taakplanner.
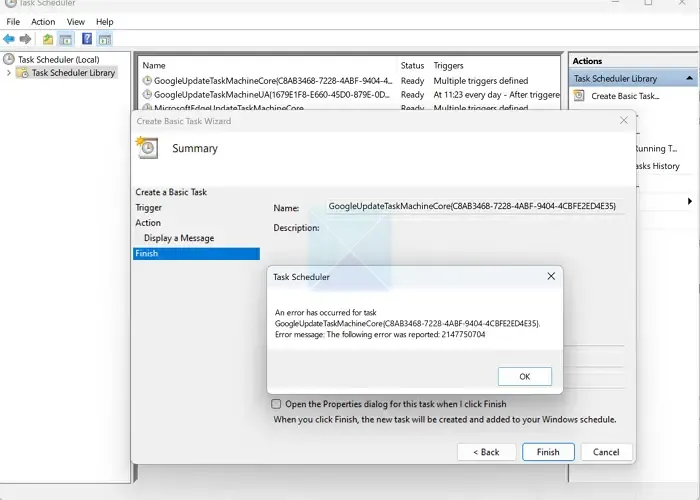
2] Transactielogboeken repareren
De geschiedenis van de geplande taken in Windows wordt vastgelegd in het transactie- of gebeurtenislogboek. Een beschadigd transactielogboek kan ook leiden tot naamgevingsconflicten voor taken die in de Scheduler zijn gemaakt; het opnieuw instellen van het transactielogbestand kan de fout helpen oplossen.
- Open de Windows Terminal door deze in de desktopzoekbalk te typen en voer deze uit als beheerder.
- Typ de onderstaande opdracht op de Terminal-prompt:
fsutil resource setautoreset true c:\
Het hulpprogramma fsutil of File System Utility in Windows wordt gebruikt om het transactielogboek voor Windows en zijn systeemcomponenten opnieuw in te stellen.
Hier wijst resource erop dat in dit geval de Resource Manager-component van fsutil moet worden gebruikt, en setautoreset true geeft aan dat het bestand het systeemtransactielogboek moet automatisch worden gereset bij de volgende herstart.
Hoe zie ik mislukte taken in Taakplanner?
U kunt in de Event Viewer op uw computer kijken wat er mis is gegaan. Daar vind je het gedeelte Taakplanner onder Microsoft Windows-logboeken. Zoek naar gebeurtenissen met een rood uitroepteken of waarin staat dat er iets mis is gegaan. Deze gebeurtenissen kunnen u vertellen waarom een taak is mislukt, zodat u kunt bepalen wat het probleem heeft veroorzaakt.
Hoe schakel ik Taakplanner-logboeken in?
Open Logboeken, navigeer naar Taakplanner onder Applicatie- en servicelogboeken in het linkerpaneel en klik met de rechtermuisknop om het operationele logboek in te schakelen. Hiermee worden Taakplanner-gebeurtenissen vastgelegd. Pas indien nodig de loginstellingen aan door met de rechtermuisknop op Operationeel te klikken en Eigenschappen te selecteren.



Geef een reactie