Taakbeheer wordt niet bijgewerkt in Windows 11
Sommige gebruikers hebben gemeld dat Taakbeheer niet wordt bijgewerkt op hun Windows 11/10-computers. Wanneer iemand een app start, moet de huidige bron die erdoor wordt verbruikt, worden weerspiegeld in Taakbeheer. Maar in sommige gevallen kan Taakbeheer geen enkele activiteit bijwerken. In dit bericht zullen we dit probleem bespreken en kijken wat u kunt doen als Taakbeheer geen nieuwe activiteit registreert op een Windows 11/10-computer.
Taakbeheer is een ingebouwd Windows-hulpprogramma waarmee de gebruiker alle lopende processen kan volgen. Dit hulpprogramma helpt de gebruiker om te controleren welke toepassing de meeste bronnen verbruikt, zodat ze een einde kunnen maken aan de taken die veel bronnen in beslag nemen en de systeemprestaties behouden.
Fix Taakbeheer wordt niet bijgewerkt in Windows 11
Als Taakbeheer niet wordt bijgewerkt op uw Windows-systeem, controleert u op Windows Updates . en volg deze suggesties om het probleem op te lossen:
- Start je computer opnieuw op
- Controleer de updatesnelheid van Taakbeheer
- Voer SFC-scan uit
- Voer DISM-scans uit
- Voer Windows Defender Offline Scan uit tijdens het opstarten
Laten we deze oplossingen gebruiken om het genoemde probleem op te lossen.
1] Start uw computer opnieuw op
Als Taakbeheer niet start of tekenen van eigenaardigheid vertoont, moeten we de computer opnieuw opstarten, omdat dit de gemakkelijkste manier is om dit probleem op te lossen. Nadat u de computer opnieuw hebt opgestart , wordt het RAM-geheugen gewist en worden alle apps die op de achtergrond worden uitgevoerd, gesloten.
2] Controleer de updatesnelheid van Taakbeheer
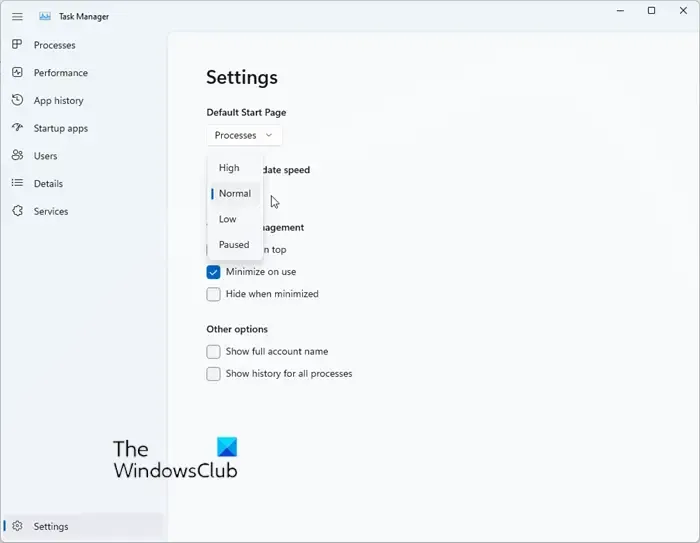
Wanneer u een app start, zou Taakbeheer standaard de impact op de bronnen van uw computer moeten registreren. Dat komt omdat de updatesnelheid op normaal staat. Als iemand wijzigingen aanbrengt in de updatesnelheid, of als deze door een of andere update wordt gewijzigd, kan Taakbeheer niet worden bijgewerkt. Laten we in dat geval passende wijzigingen aanbrengen met behulp van de volgende stappen.
- Taakbeheer openen.
- Klik op de tandwielknop in de rechterbenedenhoek van het venster om Instellingen te openen.
- Ga naar Real-time updatesnelheid en stel deze in op Hoog .
- Start ten slotte uw systeem opnieuw op.
Hopelijk zal dit het werk voor u doen.
3] Voer SFC-scan uit
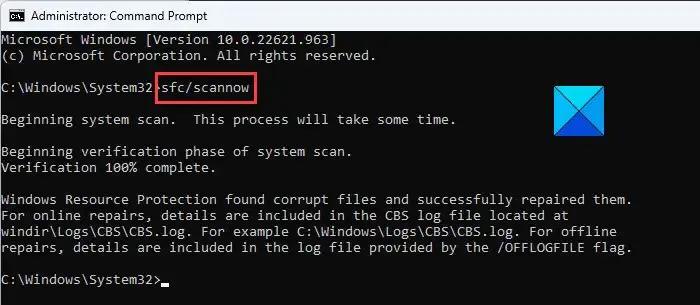
De systeembestandscontrole is een ingebouwde tool van het Microsoft Windows-besturingssysteem. Met dit hulpprogramma kunnen gebruikers beschadigde Windows-systeembestanden scannen en herstellen. Als er een beschadiging wordt gedetecteerd in een systeembestand, zal dit hulpprogramma het gewijzigde bestand herstellen vanaf een kopie in de cache in de Windows-map. Aangezien Taakbeheer een ingebouwd Windows-hulpprogramma is, is het voldoende om dit hulpprogramma uit te voeren. Volg de onderstaande stappen om hetzelfde te doen.
- Klik op de knop Start in de linkerbenedenhoek van uw scherm.
- Typ Opdrachtprompt en selecteer Als administrator uitvoeren.
- Als UAC op het scherm verschijnt, klikt u op Ja om door te gaan.
- Typ de volgende opdracht in de opdrachtprompt en druk op Enter:
sfc /scannow
- Het zal enige tijd duren om deze taak te voltooien
- Nadat de scan is voltooid, start u de computer opnieuw op.
Hopelijk is het probleem opgelost wanneer uw computer opnieuw wordt opgestart.
4] Voer DISM-scans uit
DISM is een opdrachtregelhulpprogramma van het Microsoft Windows-besturingssysteem dat helpt bij het voorbereiden, wijzigen en repareren van systeemimages. Het is vergelijkbaar met SFC, dus als de systeembestandscontrole mislukt, volgt u de onderstaande stappen om de DISM-tool uit te voeren vanaf de opdrachtprompt.
- Druk op Win + R, typ “cmd” en druk op Ctrl + Shift + Enter.
- Wanneer UAC op het scherm verschijnt, klikt u op Ja om door te gaan.
- Typ nu de volgende opdrachten een voor een en druk na elke opdracht op de knop Enter.
DISM /Online /Cleanup-Image /CheckHealth DISM /Online /Cleanup-Image /ScanHealth DISM /Online /Cleanup-Image /RestoreHealth
- Nadat u alle drie de DISM-opdrachten hebt uitgevoerd, start u de computer opnieuw op.
Zodra de computer opnieuw is opgestart, zou het probleem moeten zijn opgelost.
5] Voer Windows Defender Offline Scan uit tijdens het opstarten
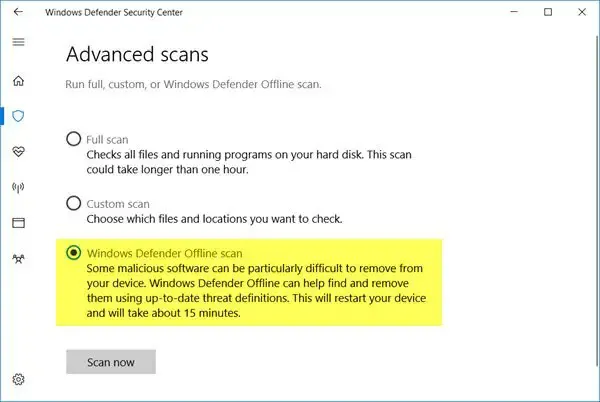
Het is zeer waarschijnlijk dat uw computer is geïnfecteerd door een virus of malware waardoor Taakbeheer niet reageert. Om het probleem op te lossen, moeten we Windows-beveiliging gebruiken om te controleren op virussen en malware. U kunt elk antivirusprogramma van uw keuze gebruiken, maar we zullen de standaard gebruiken. Het wordt ten zeerste aanbevolen om tijdens het opstarten een offline scan van Windows Defender uit te voeren .
Hoe reset ik Taakbeheer in Windows 11?
Als u een verkeerde configuratie hebt gemaakt in Taakbeheer of als het niet reageert, stelt u het opnieuw in met behulp van de Register-editor . Om hetzelfde te doen, zoekt u “Regedit” in het menu Start. Ga naar de volgende locatie.
Computer\HKEY_CURRENT_USER\Software\Microsoft\Windows\CurrentVersion
Klik nu met de rechtermuisknop op de TaskManager-toets en selecteer Verwijderen. Sluit de Register-editor, start uw computer opnieuw op en Taakbeheer wordt gereset.
Hoe los ik op dat Taakbeheer niet werkt?
Als Taakbeheer niet werkt op uw computer, volgt u de oplossingen die in dit artikel worden genoemd om het probleem op te lossen. U moet problemen oplossen vanaf de eerste oplossing en vervolgens naar beneden gaan om de juiste oplossing voor uw scenario te vinden. Hopelijk kunt u het probleem zonder problemen oplossen.
Geef een reactie