Taakbeheer toont geen netwerkgebruik in Windows 11
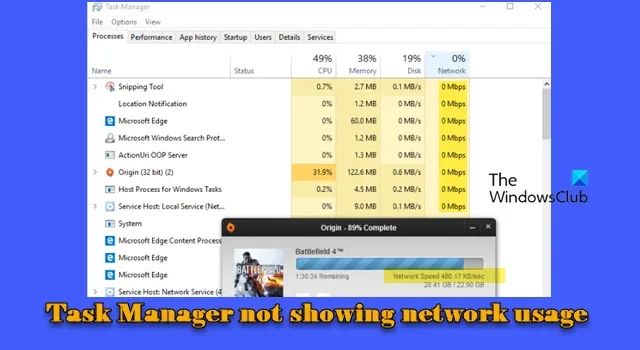
Netwerkgebruik verwijst naar de hoeveelheid data die door een computer via het netwerk wordt verzonden en ontvangen. Dit omvat data van internet browsen, uploads, downloads en andere netwerkactiviteiten die worden uitgevoerd door verschillende applicaties of systeemprocessen.
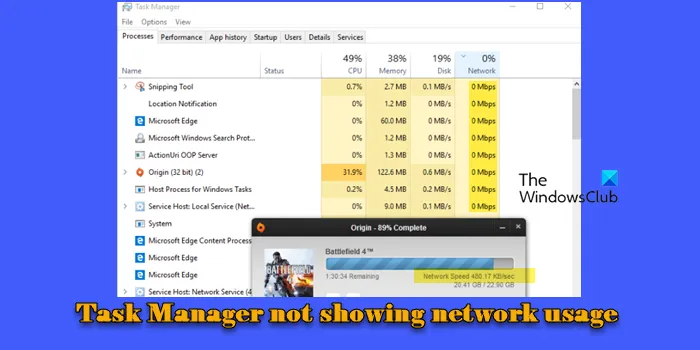
Met Taakbeheer kunt u het netwerkgebruik bewaken door realtime gegevensoverdrachtssnelheden weer te geven voor elke toepassing en elk proces dat op het systeem wordt uitgevoerd. Soms wordt het netwerkgebruik echter niet weergegeven of blijft 0% voor alle apps en processen weergegeven. Als dit bij u het geval is, laten we u verschillende mogelijke oplossingen zien om het probleem op te lossen.
Hoe kan ik het netwerkgebruik weergeven in Taakbeheer?
Als Taakbeheer geen netwerkgebruik weergeeft op uw Windows 11/10-pc, controleer dan of de kolom Netwerk zichtbaar is op het tabblad Processen. Klik met de rechtermuisknop op de kolomkoppen onder het tabblad Processen en controleer of ‘Netwerk’ is aangevinkt in de lijst met opties. Het tabblad toont realtime netwerksnelheden (met een kleine vertraging) en als er geen netwerkactiviteit met hoge belasting op uw systeem is, kan het een snelheid van ‘0 Mbps’ voor alle apps weergeven. Als u Gigabit Ethernet hebt, is het percentage tot 1 decimaal nul. Dus als de resourcewaarden zijn ingesteld op ‘procent’, kan het zijn dat alle apps 0,0% weergeven.
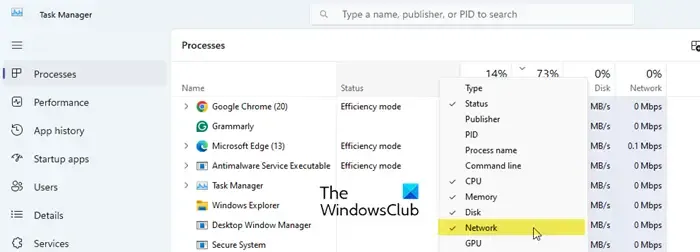
Taakbeheer toont geen netwerkgebruik in Windows 11
Als Taakbeheer niet het werkelijke netwerkgebruik weergeeft, maar 0% blijft aangeven, ondanks dat er data binnenkomt en vertrekt, kan een van de volgende oplossingen u zeker helpen:
- Controleer de optie Updatesnelheid
- Verwijder alle netwerkbewakingssoftware van derden
- Conflicterende drivers uitschakelen
- Activeer de Windows NDU
- Netwerk- en internetprobleemoplosser uitvoeren
- Netwerkadapterstuurprogramma opnieuw installeren
- Controleer op Windows Update
Laten we dit eens nader bekijken.
1] Controleer de optie Updatesnelheid
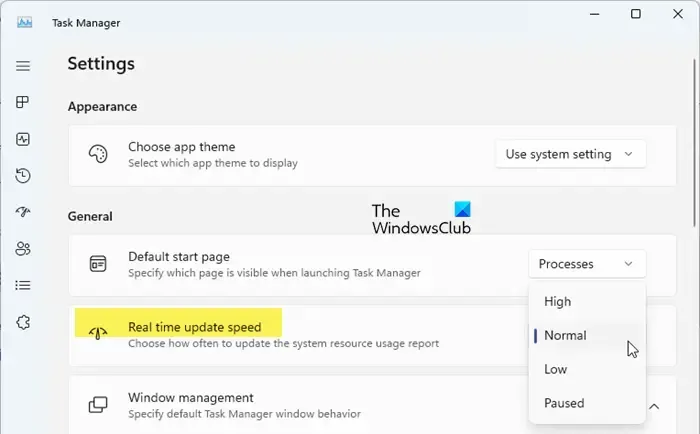
Taakbeheer toont mogelijk geen netwerkgebruik als de Realtime updatesnelheid is gepauzeerd in de Taakbeheerinstellingen. Met de optie ‘Realtime updatesnelheid’ kunt u kiezen hoe vaak het rapport over het gebruik van systeembronnen in Taakbeheer moet worden bijgewerkt. Dit omvat ook netwerkgebruik.
Om dit probleem op te lossen, klikt u op het pictogram Instellingen (tandwiel) in de linkerbenedenhoek van het venster Taakbeheer en stelt u de Realtime-updatesnelheid in op Normaal .
2] Verwijder alle netwerkbewakingssoftware van derden
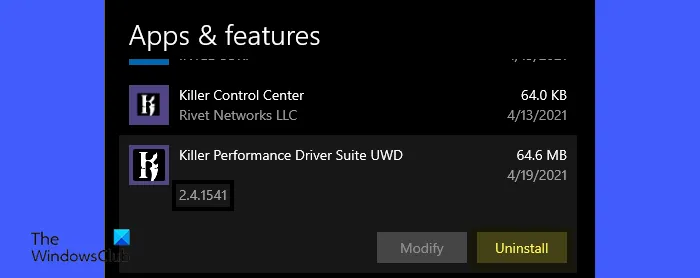
Killer Networking suite of vergelijkbare netwerkbeheer- of netwerkoptimalisatiesoftware bevatten netwerkfilterdrivers die netwerkverkeer prioriteren en bandbreedte beheren. Deze drivers kunnen conflicteren met de mogelijkheid van Taakbeheer om netwerkgebruiksgegevens te lezen, waardoor het een waarde van 0% voor alle apps en processen weergeeft.
Om dit op te lossen, probeer alle Network Monitoring-software van derden uit te schakelen die u mogelijk onlangs hebt geïnstalleerd en kijk of het probleem is opgelost. Als dat het geval is, overweeg dan om de software te verwijderen.
3] Conflicterende drivers uitschakelen
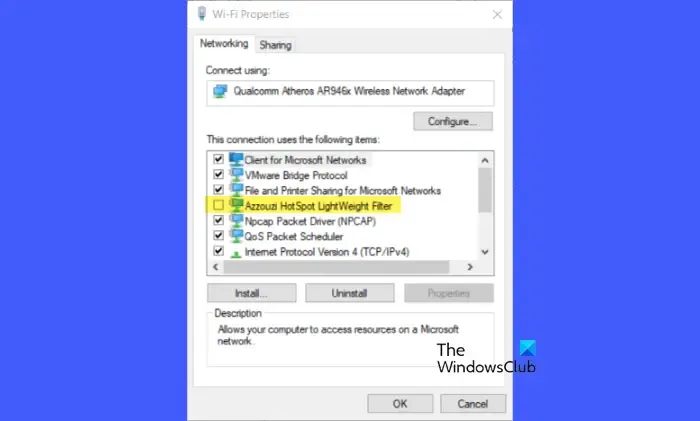
Drivers zoals Network Lightweight Filter (NWF) of Network Filter Driver worden samen met andere netwerkdrivers gebruikt om netwerkverkeer in Windows te beheren. Ze worden doorgaans geïnstalleerd door netwerkbeheer- of optimalisatiesoftware om extra functionaliteiten te bieden, zoals bandbreedtebeheer of netwerkdiagnostiek.
Conflicten tussen netwerkdrivers van derden en de native Windows-netwerkdrivers kunnen nauwkeurige rapportage van netwerkgebruik in Taakbeheer verhinderen. Als u de onderliggende software niet wilt verwijderen, schakelt u de filterdrivers tijdelijk uit en kijkt u of het probleem hiermee wordt opgelost.
Open het Configuratiescherm. Ga naar Netwerk en internet > Netwerkcentrum . Klik op uw netwerk en selecteer Eigenschappen in het venster Netwerkstatus. Ga door de lijst onder ‘Deze verbinding gebruikt de volgende items’ en schakel alle netwerkfilterstuurprogramma’s van derden uit .
Houd er rekening mee dat de conflicterende software mogelijk niet goed werkt totdat u de drivers opnieuw inschakelt.
4] Activeer de Windows NDU

NDU staat voor Network Data Usage. Het is een Windows-systeemdriver die netwerkgebruiksgegevens bewaakt en verzamelt, die door verschillende Windows-functies worden gebruikt, waaronder Taakbeheer, om netwerkactiviteit en gebruiksstatistieken weer te geven.
In een standaard Windows-installatie is de NDU-driver meestal ingeschakeld en worden netwerkgebruiksstatistieken standaard bijgehouden. Sommige netwerkbeheer- of optimalisatiesoftware (zoals Killer Networking Suite) of beveiligingssoftware (antivirussen) kunnen de NDU-driver echter uitschakelen om mogelijke kwetsbaarheden of conflicten te voorkomen.
Om dit probleem op te lossen, activeert u de Windows NDU opnieuw door de volgende opdracht uit te voeren in een opdrachtprompt met verhoogde bevoegdheid:
sc config ndu start=auto
Start uw pc opnieuw op.
Hierna zou het tabblad Taakbeheerprocessen verkeer in de kolom Netwerk moeten weergeven, maar de conflicterende software werkt mogelijk niet goed. Het zou dus helpen als u de software verwijdert (zoals hierboven voorgesteld) of Windows NDU uitschakelt om de netwerkbandbreedte correct weer te geven.
De opdracht om Windows NDU uit te schakelen is als volgt:
sc config ndu start=disabled
5] Voer de probleemoplosser voor netwerk en internet uit

Probeer vervolgens de Get Help Network and Internet Troubleshooter uit te voeren. De troubleshooter scant op veelvoorkomende problemen met netwerkadapters, verbindingsinstellingen en gerelateerde componenten. Het kan problemen met netwerkservices oplossen die nodig zijn voor het monitoren en rapporteren van netwerkgebruik in Taakbeheer.
6] Netwerkadapterstuurprogramma opnieuw installeren
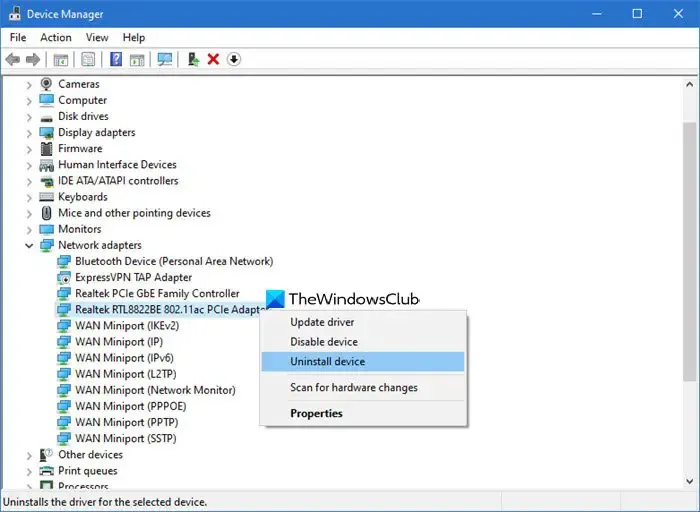
Problemen met drivers kunnen van invloed zijn op netwerkbewaking, waardoor Taakbeheer onjuiste netwerkgebruikstatistieken weergeeft. Het opnieuw installeren van de driver dwingt Windows om de functionaliteit van de netwerkadapter opnieuw in te stellen en te laden, wat problemen met netwerkbewaking kan oplossen.
- Druk op Win + X en selecteer Apparaatbeheer .
- Vouw Netwerkadapters uit .
- Klik met de rechtermuisknop op uw netwerkadapter en selecteer Apparaat verwijderen .
- Vink ‘Verwijder de stuurprogramma’s voor dit apparaat’ aan en klik op Verwijderen .
- Start de pc opnieuw op en laat Windows automatisch de standaarddriver voor uw Wi-Fi- of Ethernet-adapter opnieuw installeren.
Om de bijgewerkte driver handmatig te installeren, downloadt u de nieuwste netwerkdriver van de website van de fabrikant, voert u het installatieprogramma uit en volgt u de instructies op het scherm.
7] Controleer op Windows Update
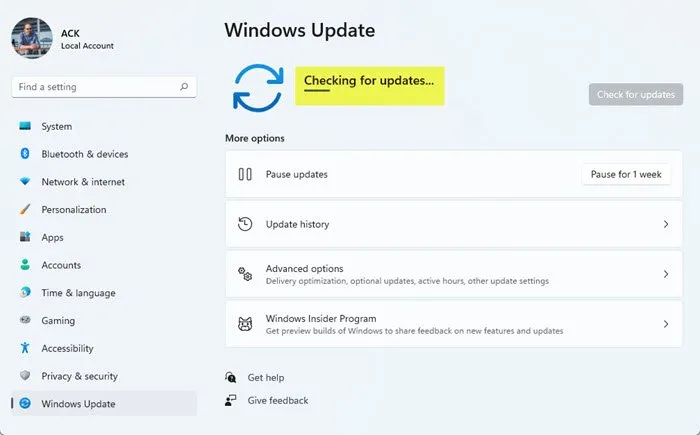
Als al het andere faalt, controleer dan of er Windows-updates in behandeling zijn en installeer deze. Ga naar Instellingen > Windows Update > Controleren op updates ). Dit heeft voor een paar gebruikers gewerkt om het probleem op te lossen.
Ik hoop dat de bovenstaande oplossingen de storing in Taakbeheer verhelpen, waardoor het daadwerkelijke netwerkgebruik van de apps en services op uw systeem niet wordt weergegeven.
Hoe kan ik de netwerkstatus op de taakbalk weergeven?
Druk op Win + I om de app Instellingen te openen . Navigeer naar Personalisatie > Taakbalk . Controleer onder het gedeelte Taakbalkitems of Netwerk is ingeschakeld . Als het netwerkpictogram niet zichtbaar is in het systeemvak, klikt u op de pijl-omhoog (of Verborgen pictogrammen weergeven ) om extra pictogrammen te zien. Als het netwerkstatuspictogram nog steeds niet wordt weergegeven, moet u Windows Verkenner mogelijk opnieuw opstarten en het stuurprogramma van uw netwerkadapter opnieuw installeren.



Geef een reactie