Taakbeheer uitgeschakeld door beheerder op Windows? 5 manieren om het te repareren
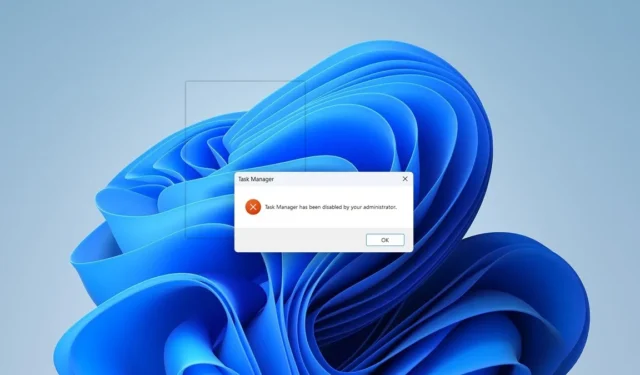
Zo nu en dan heeft u mogelijk Taakbeheer nodig om bijvoorbeeld een taak te beëindigen die systeembronnen in beslag neemt of om een proces te stoppen waarvan u niet wilt dat het op de achtergrond wordt uitgevoerd. Maar als het proberen om deze tool te openen een bericht oplevert dat “Taakbeheer is uitgeschakeld door uw beheerder”, kan dit verwarrend zijn. Het kan zijn dat de beheerder het echt heeft uitgeschakeld. Als dit niet het geval is, kan dit het werk van een virus zijn. Deze handleiding toont u verschillende manieren om het probleem op te lossen.
1. Neem contact op met de beheerder
Voordat u iets op uw Windows-pc aanpast, raden we u aan eerst contact op te nemen met de netwerkbeheerder als u geen beheerdersrechten heeft of de gebruikersnaam en het wachtwoord kent. Vraag waarom ze Taakbeheer hebben uitgeschakeld en of ze het weer kunnen inschakelen.
Als de beheerder niet reageert of zich niet kan herinneren dat hij Taakbeheer heeft uitgeschakeld, probeer dan de onderstaande oplossingen.
2. Scan uw pc op virussen
Als de beheerder Taakbeheer niet heeft uitgeschakeld, is de kans groot dat een virus de wijziging heeft aangebracht. Om deze theorie te bevestigen, is een virusscan op zijn plaats.
Dit kunt u eenvoudig uitvoeren door Microsoft Defender te gebruiken vanaf de opdrachtprompt en een volledige scan uit te voeren. U kunt ook een antivirusprogramma van derden gebruiken om de scan uit te voeren, maar houd er rekening mee dat Microsoft Defender een competent antivirusprogramma is dat goed werk levert bij het verwijderen van virussen van pc’s, dus het installeren van een ander antivirusprogramma is niet t is echt nodig.
Zodra u zeker weet dat uw computer virusvrij is, controleert u of de foutmelding niet meer verschijnt wanneer u Taakbeheer probeert te openen.
3. Schakel Taakbeheer in met de opdrachtprompt
Mogelijk krijgt u het bericht ‘Taakbeheer is uitgeschakeld door uw beheerder’ omdat Taakbeheer is uitgeschakeld. Een van de gemakkelijkste manieren om Taakbeheer in te schakelen, is via de opdrachtprompt, maar u moet het starten als beheerder.
- Druk hiervoor op Win + S om Windows Search te openen en typ
cmdin het zoekvak. - Klik op “Als administrator uitvoeren” in het rechterdeelvenster van de zoekresultaten.
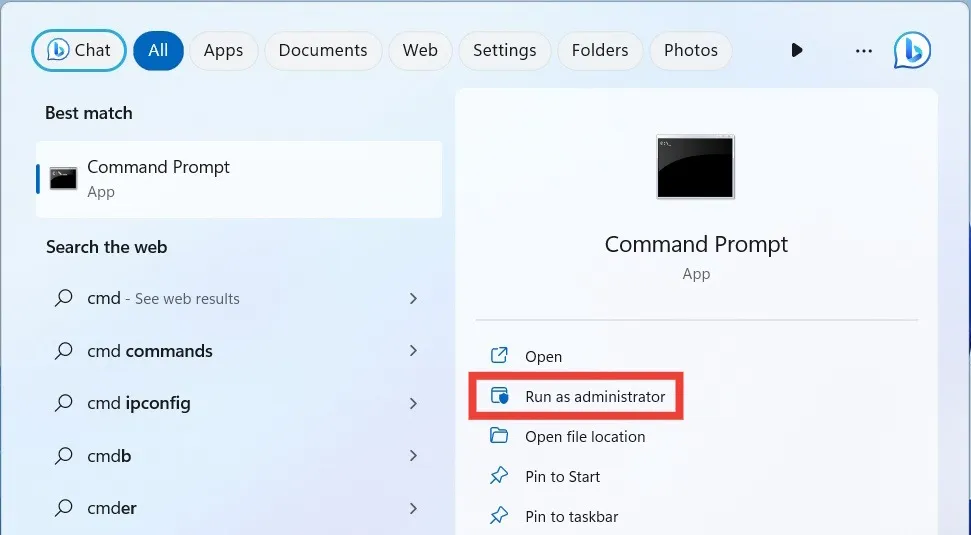
- Als u beheerdersrechten heeft, klikt u gewoon op “Ja” wanneer de UAC-prompt verschijnt, zodat de opdrachtprompt wijzigingen aan uw computer kan aanbrengen. Als u deze niet heeft, maar de gebruikersnaam en het wachtwoord van de beheerder kent, moet u deze invoeren voordat u verder kunt gaan.
- Kopieer en plak de onderstaande opdracht in de opdrachtprompt en druk op Enter:
REG voegt HKCU\Software\Microsoft\Windows\CurrentVersion\Policies\System /v DisableTaskMgr /t REG_DWORD /d 0 /f
toe
- Als alles goed gaat, zal het zeggen: “De bewerking is voltooid.”
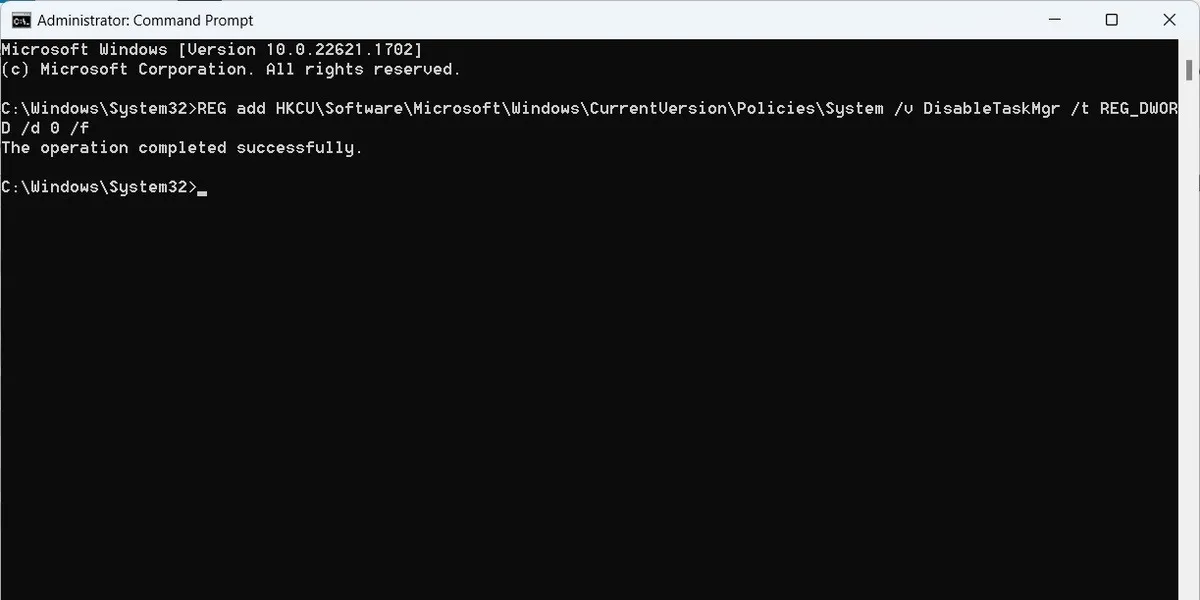
- Controleer of u nu Taakbeheer kunt openen en gebruiken.
4. Schakel Taakbeheer in met behulp van de Editor voor lokaal groepsbeleid
Een andere manier om Taakbeheer in te schakelen is via de Editor voor lokaal groepsbeleid.
- Om het te starten, drukt u op Win + R om het dialoogvenster Uitvoeren te openen.
- Voer in het tekstvak
gpedit.mscin en klik op ‘OK’.
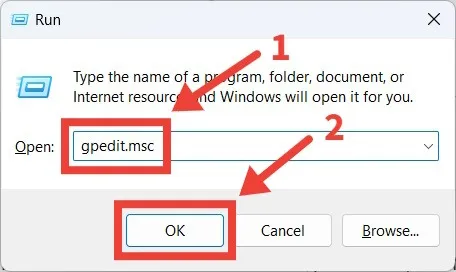
- Klik op “Ja” in de UAC-waarschuwing om de Editor voor lokaal groepsbeleid te starten of voer de gebruikersnaam en het wachtwoord van de beheerder in als daarom wordt gevraagd.
- Navigeer in het linkerdeelvenster van de Editor voor lokaal groepsbeleid naar ‘Gebruikersconfiguratie -> Administratieve sjablonen -> Systeem -> Ctrl+Alt+Del-opties.”

- Dubbelklik aan de rechterkant op het beleid ‘Taakbeheer verwijderen’ om het te bewerken.
- Stel het beleid in op “Uitgeschakeld” of “Niet geconfigureerd” om Taakbeheer in te schakelen en klik vervolgens op “OK” om de wijzigingen toe te passen.

- Sluit de Editor voor lokaal groepsbeleid en start uw pc opnieuw op en controleer vervolgens of u Taakbeheer kunt openen.
5. Taakbeheer inschakelen met de Register-editor
De laatste methode om het bericht “Taakbeheer is uitgeschakeld door uw beheerder” op te lossen, is het gebruik van de Register-editor om Taakbeheer in te schakelen. Voordat u doorgaat, moet u ervoor zorgen dat u weet hoe u een back-up maakt van het Windows-register en dit herstelt. Dit is handig als u per ongeluk iets in het register breekt.
- Om de Register-editor te starten, drukt u op Win + R om het dialoogvenster Uitvoeren te openen.
- Voer
regeditin het tekstvak in en klik op ‘OK’.
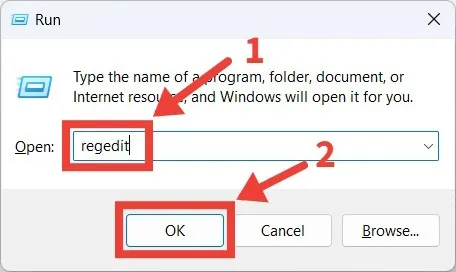
- Druk zoals eerder op “Ja” in de UAC-waarschuwing of voer de gebruikersnaam en het wachtwoord van de beheerder in als daarom wordt gevraagd.
- Navigeer in de Register-editor naar “HKEY_CURRENT_USER -> Programmatuur -> Microsoft -> Vensters -> HuidigeVersie -> Beleid.”
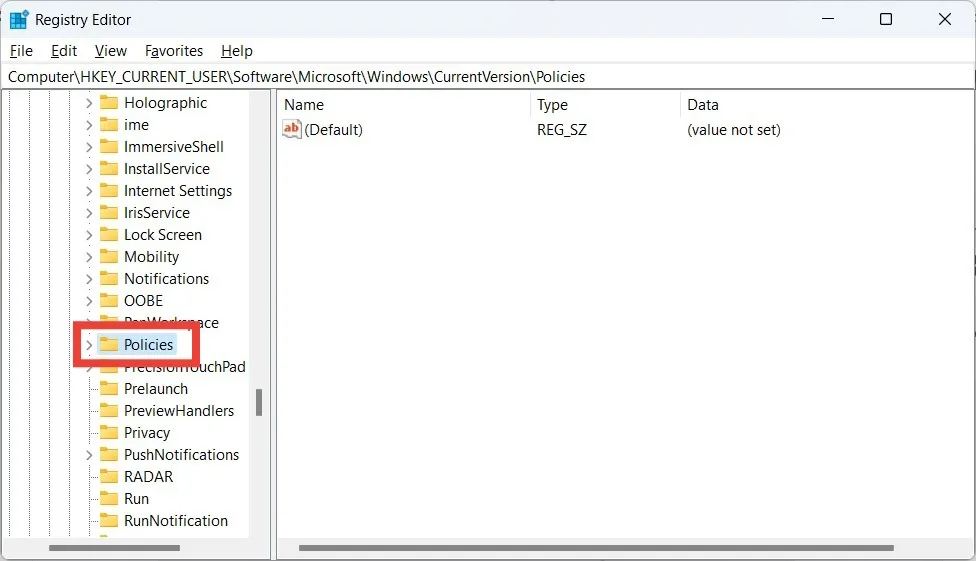
- Klap de sleutel “Beleid” uit en kijk of u een sleutel “Systeem” kunt vinden. Als het er niet is, klik dan met de rechtermuisknop op “Beleid” in het linkerdeelvenster en selecteer “Nieuw -> Sleutel.”
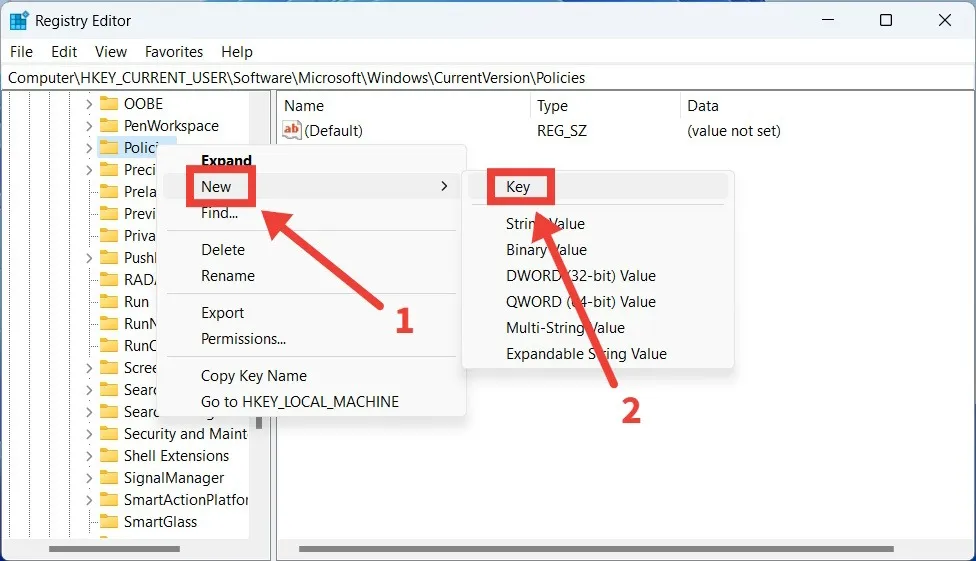
- Noem de nieuw gemaakte sleutel “Systeem”. Klik vervolgens met de rechtermuisknop op die toets en selecteer “Nieuw -> DWORD (32-bits) waarde.”
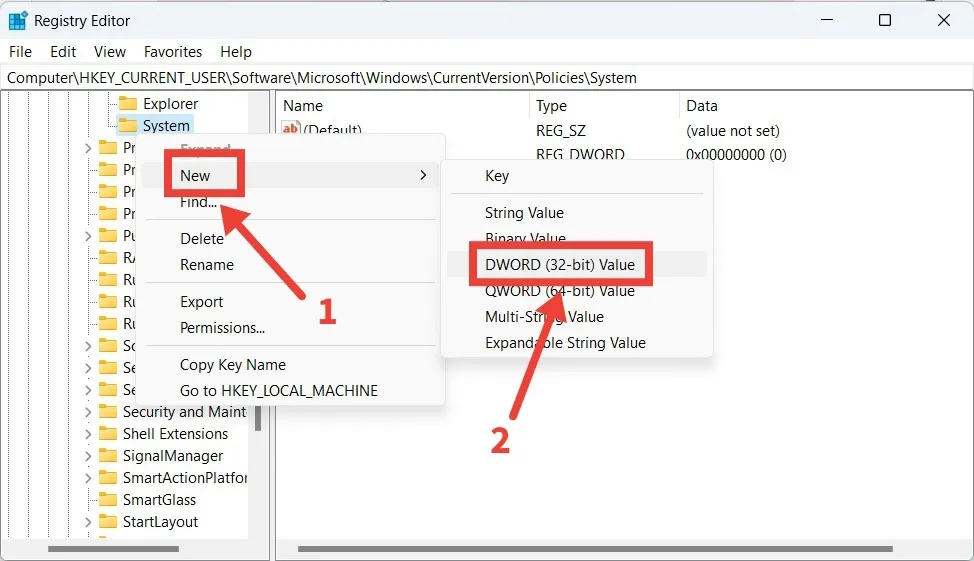
- Noem de nieuw gemaakte DWORD-waarde “DisableTaskMgr” en dubbelklik erop om deze te openen voor bewerking.

- Zorg ervoor dat er een ‘0’ in plaats van een ‘1’ in het tekstvak voor ‘Waardegegevens’ staat. Klik op “OK” om de wijzigingen toe te passen.
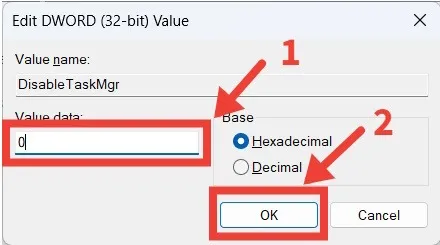
- U zou Taakbeheer moeten kunnen openen – het is niet nodig om uw computer opnieuw op te starten.
Veelgestelde vragen
Waarom kan ik geen wijzigingen aanbrengen in Taakbeheer?
Als u geen beheerdersrechten heeft, kunt u bepaalde wijzigingen niet aanbrengen in Taakbeheer, zoals het stoppen van een proces. U krijgt waarschijnlijk een bericht dat zegt: “U hebt beheerdersrechten nodig om deze taak te voltooien. Sluit Taakbeheer, voer het uit als beheerder en probeer het opnieuw.”
Om Taakbeheer als beheerder uit te voeren, drukt u eerst op Win + S om Windows Search te openen en typt u taakbeheer in de zoekopdracht doos. Klik vervolgens op “Als administrator uitvoeren” in het rechterdeelvenster wanneer Taakbeheer in de zoekresultaten verschijnt.
Wat zijn enkele alternatieven voor Taakbeheer?
Of je nu gewoon de standaard Windows Taakbeheerder beu bent of op zoek bent naar iets krachtigers en robuuster, er zijn verschillende andere taakbeheerders van derden die je kunt proberen, zoals Procesverkenner en Systeemverkenner.
Hoe verander je de Admin op Windows?
Als u de beheerder op Windows moet wijzigen of beheerdersrechten moet toekennen aan een account, kunt u dit het gemakkelijkst doen via Instellingen. Ga naar “Accounts -> Andere gebruikers -> [Targeted-account] -> Accounttype wijzigen.” Vouw vervolgens de vervolgkeuzelijst ‘Accounttype’ uit, selecteer ‘Beheerder’ en klik op ‘OK’. Andere methodes om de beheerder in Windows te wijzigen gaan via het Configuratiescherm of maken gebruik van Powershell.
Alle screenshots van Chifundo Kasiya.



Geef een reactie