Taakbeheer Donkere modus werkt niet in Windows 11
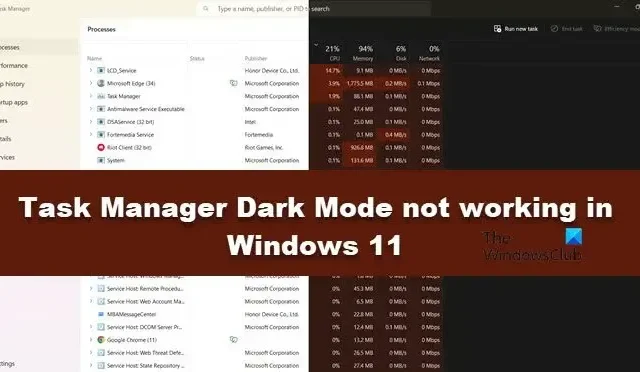
Sommige Windows-gebruikers meldden dat het wijzigen van Taakbeheer naar de donkere modus geen effect heeft op het uiterlijk ervan. Vaker wel dan niet wordt de eigenaardigheid veroorzaakt na een update. In dit bericht bespreken we dit probleem in detail en kijken we wat we kunnen doen als TVraag de donkere modus van Manager niet voor u werkt.
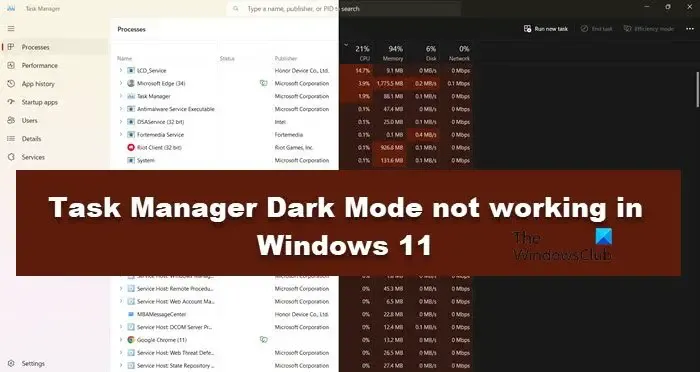
Hoe schakel ik de donkere modus in Taakbeheer Windows 11 in?
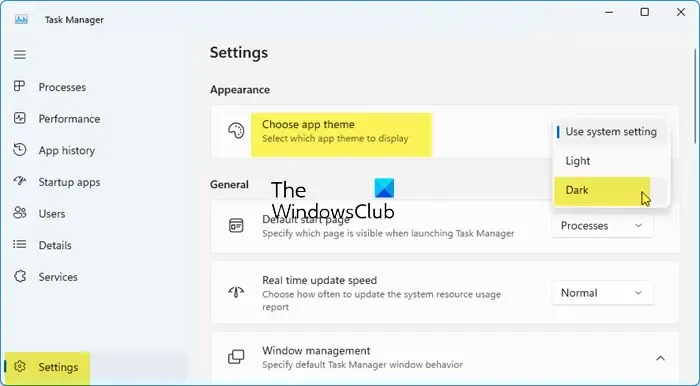
Het is eenvoudig om de donkere modus in Taakbeheer in te schakelen. Open gewoon Taakbeheer, klik op het tandwielpictogram en ga vervolgens naar Weergave > Kies een app-thema. Nu kunt u Donker selecteren in het vervolgkeuzemenu.
Fix Taakbeheer Donkere modus werkt niet in Windows 11
Als u Taakbeheer niet naar de donkere modus kunt wijzigen, volgt u de onderstaande oplossingen.
- Stel het Windows-systeemthema in op Donker
- Stel de standaard app-modus in op Donker
- Voer Systeembestandscontrole uit
- Update uw computer naar de nieuwste versie
Laten we er in detail over praten.
1] Stel het Windows-systeemthema in op Donker
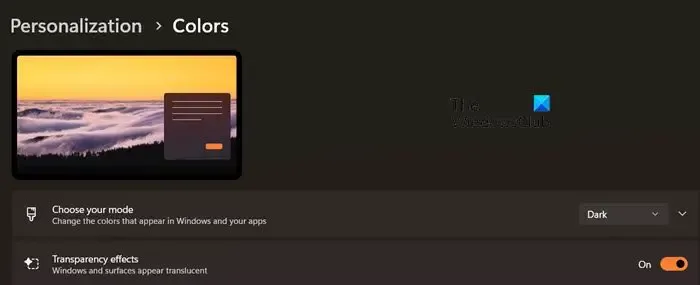
U kunt het Windows-systeemthema op donker instellen en vervolgens Taakbeheer vragen om de systeeminstellingen te gebruiken. Om hetzelfde te doen, volgt u de onderstaande stappen.
- Open Instellingen via Win + I.
- Ga naar Personalisatie > Kleur.
- Selecteer nu Donker in de optie Kies uw modus.
- Open vervolgens Taakbeheer.
- Klik op de tandwielknop om de instellingen ervan in te voeren.
- Uiterlijk > Kies een app-thema en selecteer Systeeminstellingen gebruiken.
Controleer ten slotte of het probleem is opgelost.
2] Stel de standaard app-modus in op Donker
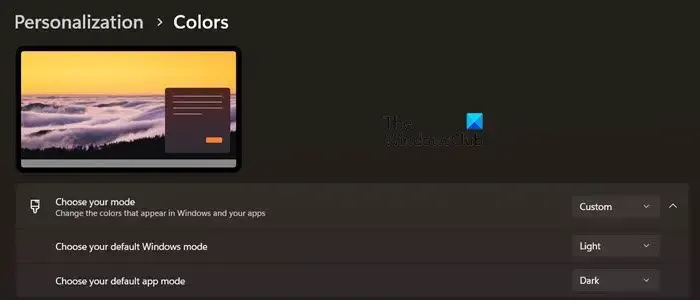
Als u geen fan bent van de manier waarop uw systeem er in de donkere modus uitziet, heeft u de mogelijkheid om alleen de standaard Windows-apps op donker in te stellen. Om hetzelfde te doen, volgt u de onderstaande stappen.
- Open Instellingen via Win + I.
- Ga naar Personalisatie > Kleur.
- Selecteer nu Aangepast in de optie Kies uw modus.
- Stel vervolgens Kies uw standaard app-modus in op Donker en Kies uw standaard Windows-modus op Licht.
- Stel ten slotte het thema van Taakbeheer in op Systeeminstellingen gebruiken.
Hopelijk zal dit het werk voor u doen.
3] Voer systeembestandscontrole uit
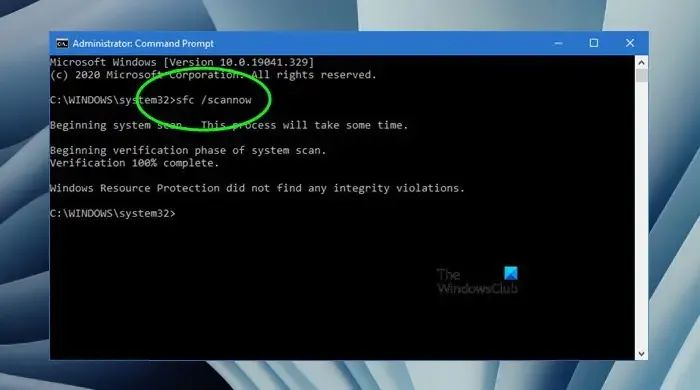
Om de mogelijkheid van corruptie van systeembestanden te elimineren, raden we u op basis van onze ervaring aan dat u Systeembestandscontrole uitvoert om mogelijk beschadigde bestanden te vervangen Windows-bestanden met goede.
3] Update uw computer naar de nieuwste Windows-versie
Windows 11 KB5020044 had een bug waardoor gebruikers het thema Taakbeheer niet op donker konden instellen. Het is echter waarschijnlijk dat dit is opgelost. Niettemin moet u Windows bijwerken en ervoor zorgen dat u de nieuwste patches hebt geïnstalleerd.
Dat is het!
Hoe schakel ik Taakbeheer in Windows 11 in?
Er zijn verschillende manieren waarop u Taakbeheer kunt openen. U kunt “Taakbeheer” opzoeken in het Startmenu of op Ctrl + Shift + Esc drukken om de applicatie te openen. Dit zal het werk voor u doen. Dit bericht laat je zien hoe je Taakbeheer in Windows in- of uitschakelt.



Geef een reactie