Systeem gebruikt te veel gegevens op Windows 11? Hoe je het kunt beperken of stoppen
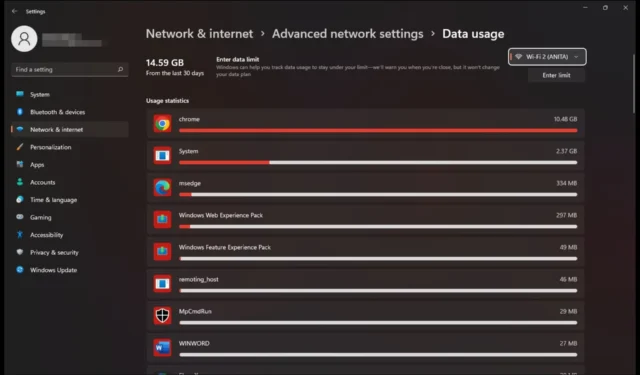
Als een overijverige stofzuiger lijkt uw Windows 11-systeem zonder goede reden veel gegevens op te slokken. Je beseft dat je het niet in stilte kunt verdragen. Toegegeven, het besturingssysteem kwam met nieuwe functies, dus het kan niet dezelfde hoeveelheid gegevens verbruiken als zijn voorgangers.
Toch moet u niet zo vaak een slaaf zijn van data-aankopen. Om u te helpen, hebben we een aantal manieren bedacht om uw gegevens uit te breiden, zodat u nog langer van dienst kunt zijn.
Waarom gebruikt het Windows 11-systeem zoveel gegevens? Het is geen geheim dat het besturingssysteem een datavarken is. Van automatische app-updates tot achtergrondprogramma’s: als je een beperkt abonnement hebt, heb je geluk dat je nog gegevens over hebt.
Hoe voorkom ik dat Windows 11 zoveel gegevens verbruikt?
1. Handhaaf datalimieten
- Druk op de Windows toets en selecteer Instellingen .
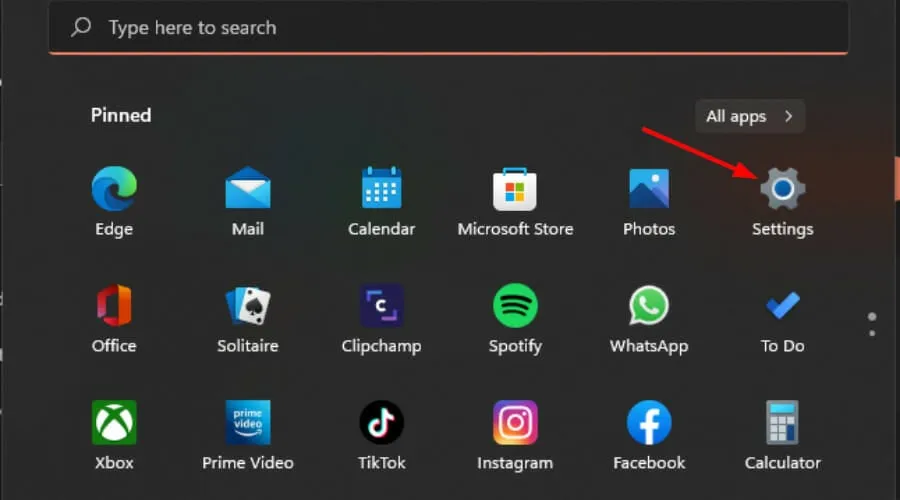
- Klik op Netwerk en internet in het linkerdeelvenster.

- Klik op uw huidige Wi-Fi-verbinding op Datagebruik.

- Selecteer Limiet invoeren .
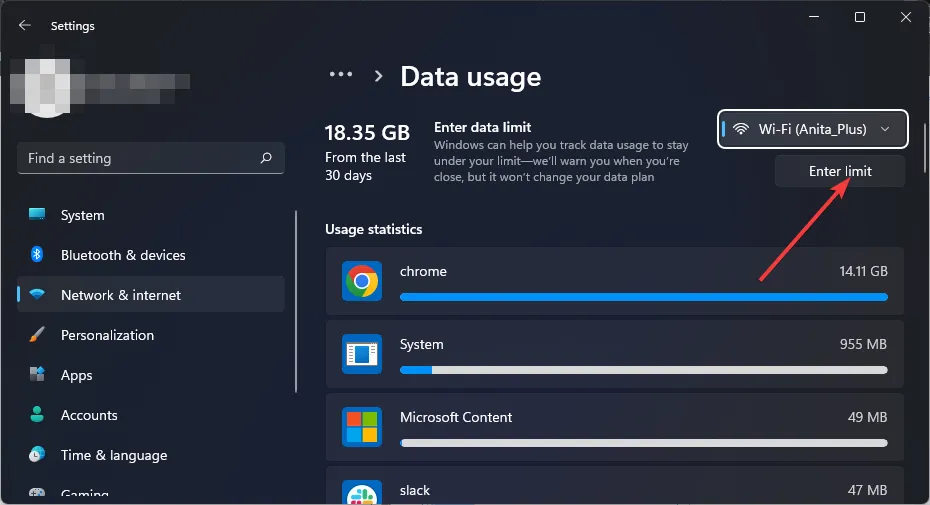
- Stel het limiettype in, variërend van maandelijks tot onbeperkt.
- Kies de datum waarop de gegevens elke maand opnieuw moeten worden ingesteld in het vervolgkeuzemenu onder Maandelijkse resetdatum.
- Voer nu de datalimiet in en kies of u de limiet wilt beperken in MB of GB en klik ten slotte op Opslaan .
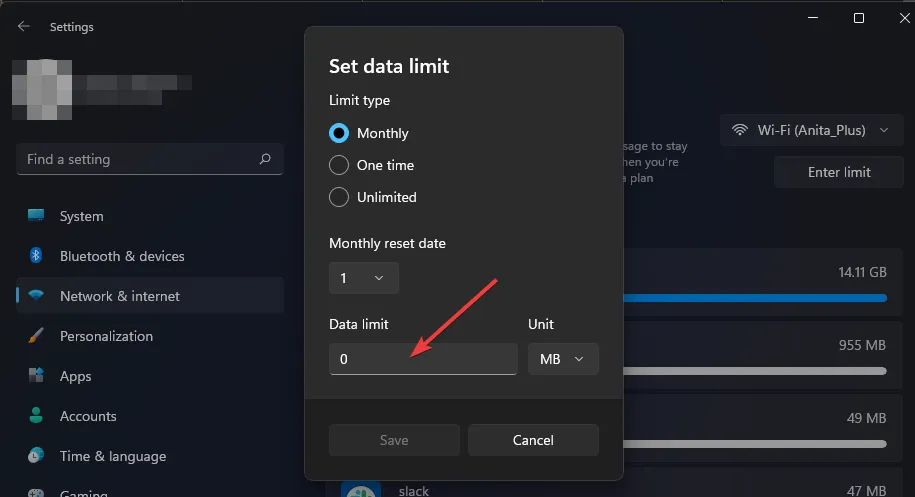
Zorg ervoor dat u deze limiet niet te laag instelt, omdat dit de werking van bepaalde apps kan verstoren. Gebruikers die datagebruikslimieten in hun Teams-app hebben ingesteld, hebben bijvoorbeeld inkomende video’s uitgeschakeld.
Bekijk ons uitgebreide artikel voor meer manieren om uw bandbreedte in Windows 11 te beperken .
2. Stel een gemeten verbinding in
- Druk op de Windows toets en selecteer Instellingen .

- Ga naar Netwerk en internet.
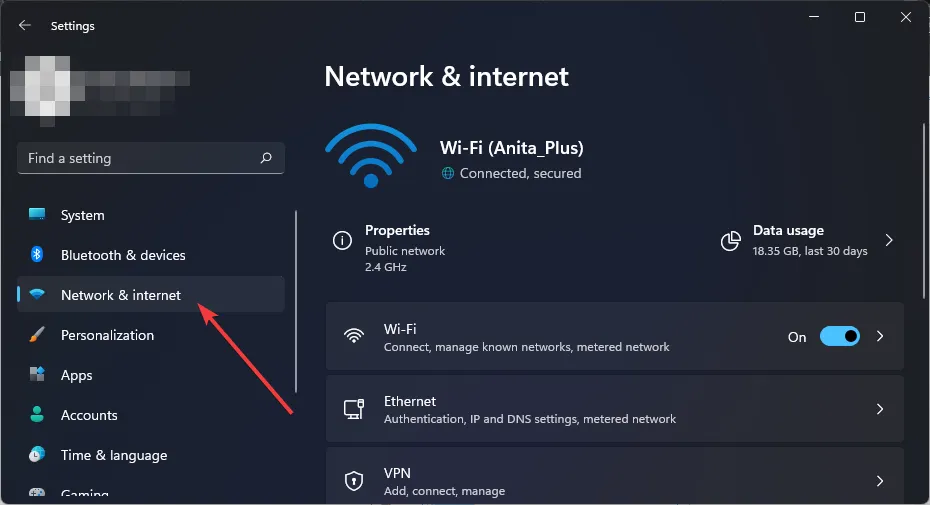
- Selecteer WiFi of Ethernet, afhankelijk van de verbinding die u als gemeten wilt instellen.
- Klik op het netwerk en schakel de schakelaar voor Gemeten verbinding in .
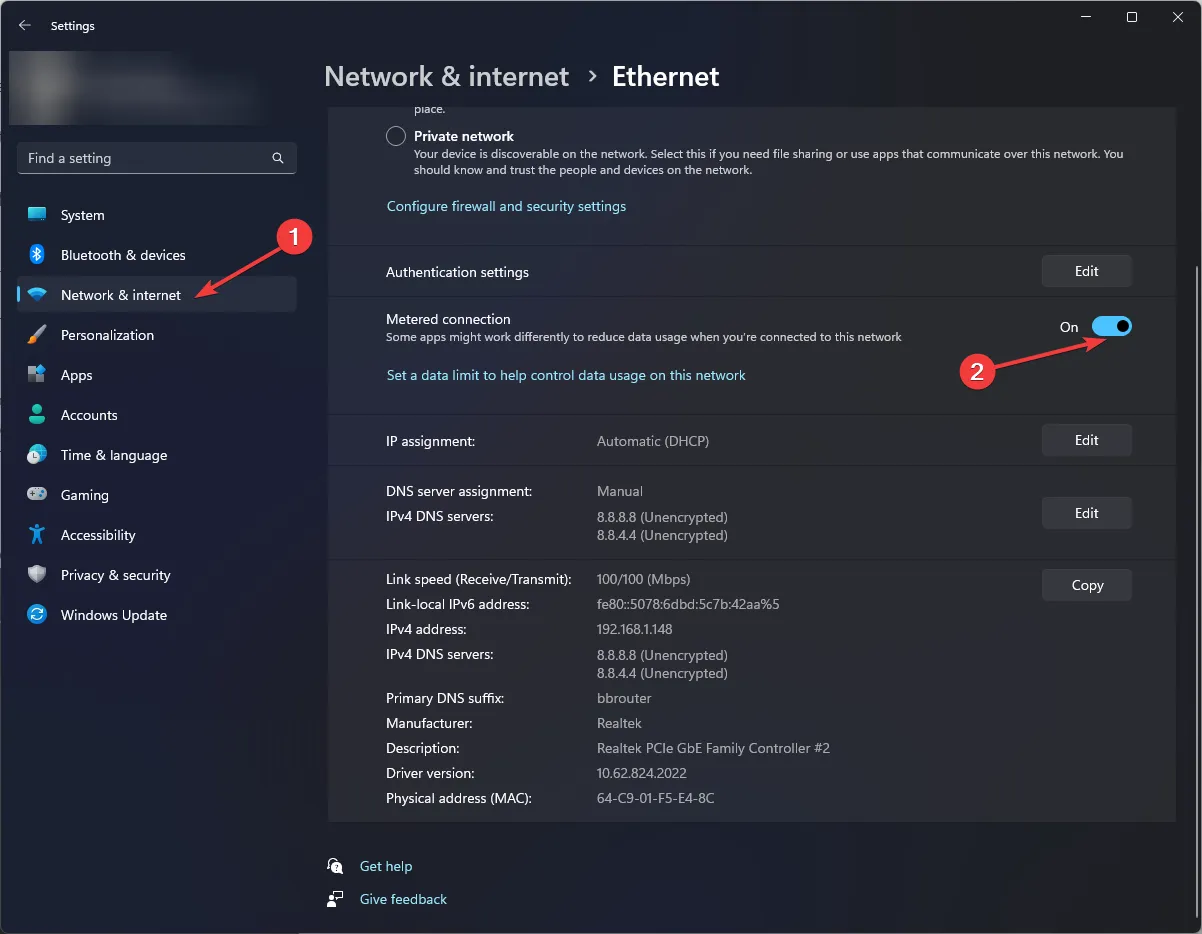
3. Pauzeer Windows-updates
- Druk op de Windows toets en selecteer Instellingen .
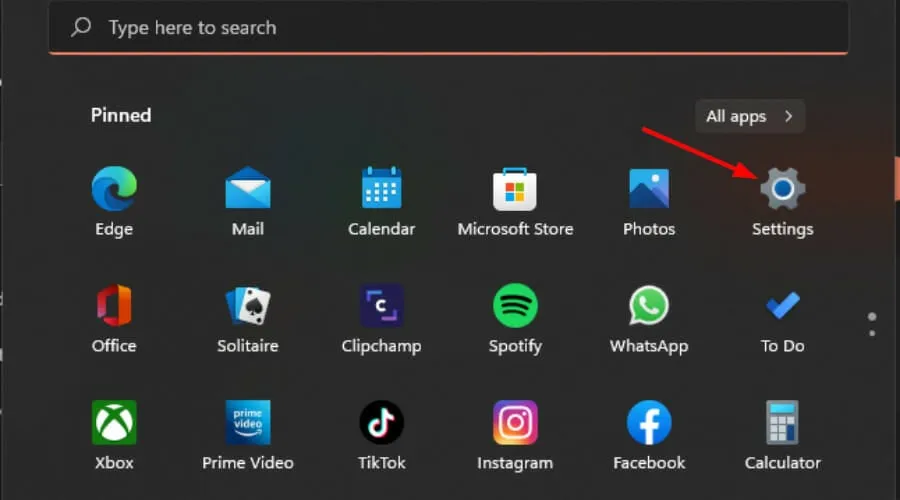
- Navigeer naar Windows Update.
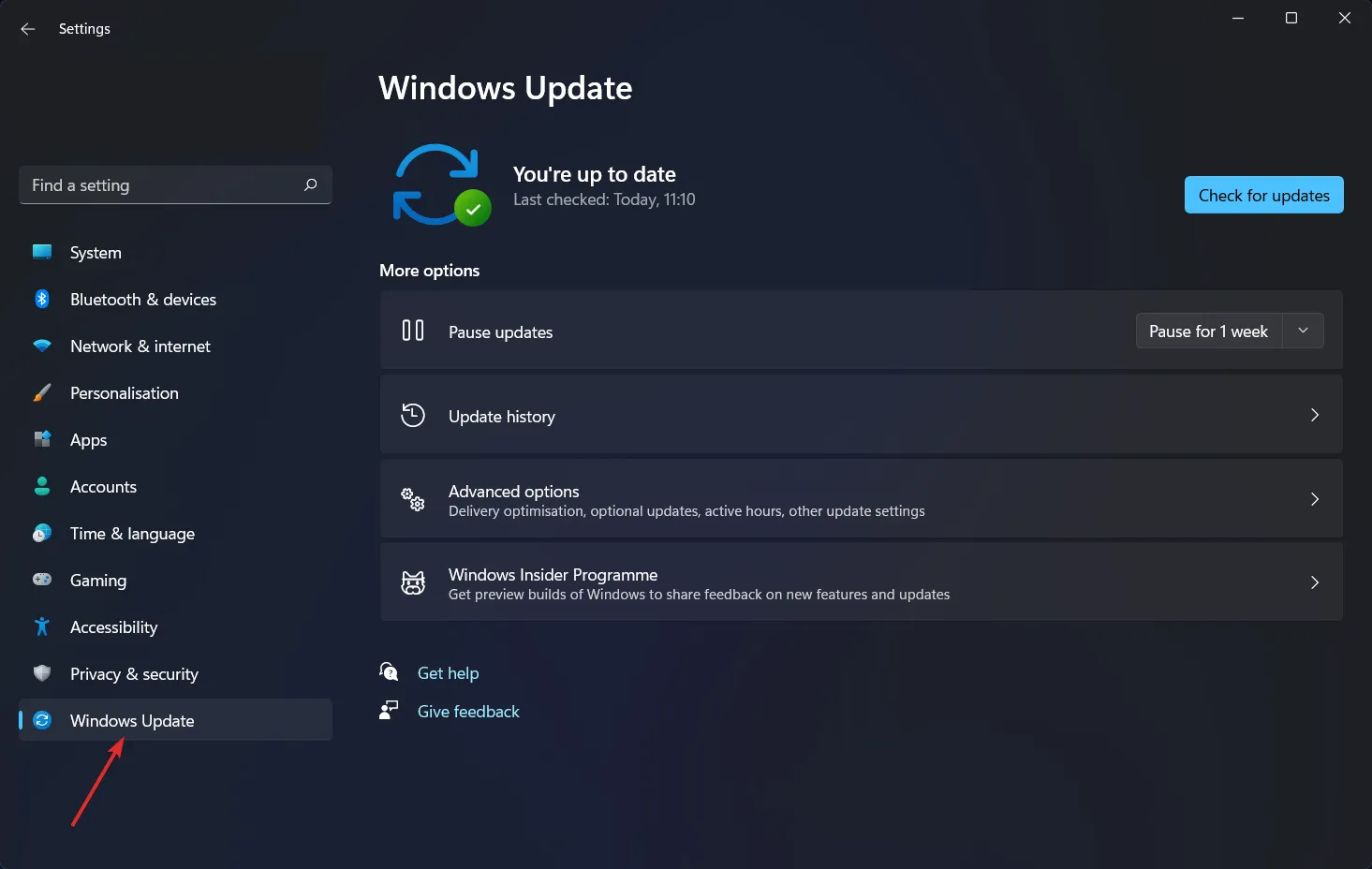
- Klik op de vervolgkeuzepijl naast Updates onderbreken en selecteer een gewenste periode waarin uw besturingssysteem zichzelf niet zal updaten.
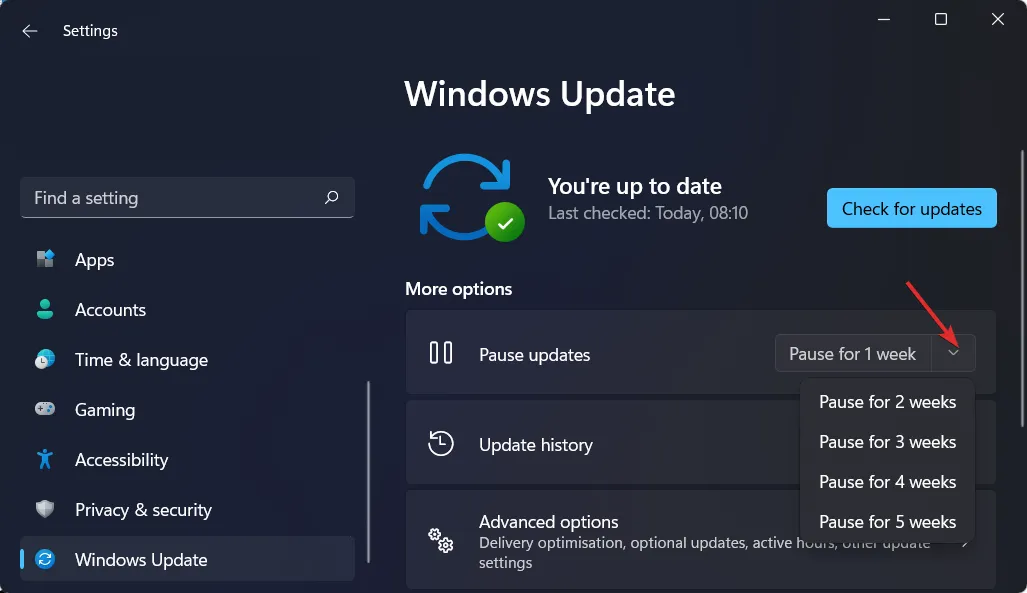
Houd er rekening mee dat er risico’s zijn verbonden aan het niet regelmatig bijwerken van uw besturingssysteem . Zorg er dus voor dat u handmatig controleert op updates om uw systeem veilig te houden.
4. Schakel opstart-apps uit
- Druk op de Windows toets en klik op Instellingen.
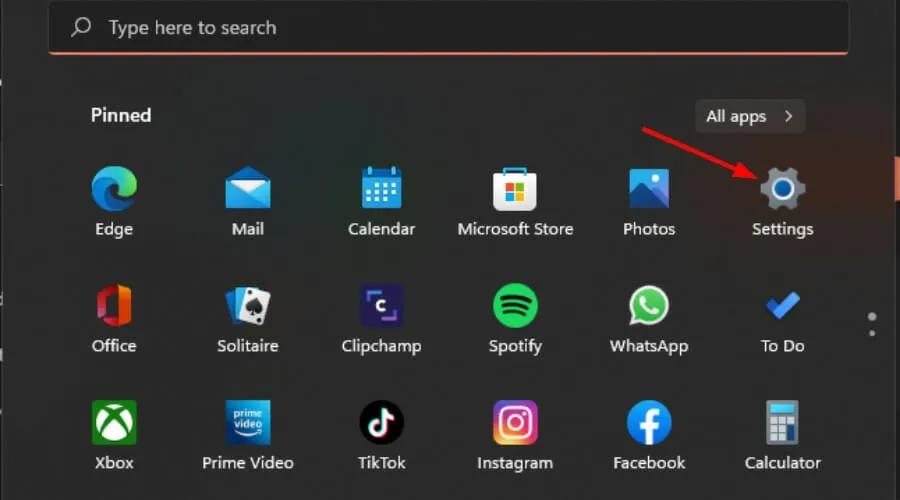
- Klik op Apps in het linkerdeelvenster en selecteer vervolgens Apps en functies.

- Bekijk de lijst en zoek de apps die u bij het opstarten wilt uitschakelen.
- Klik op de drie ellipsen van de geselecteerde app en klik op Geavanceerde opties .
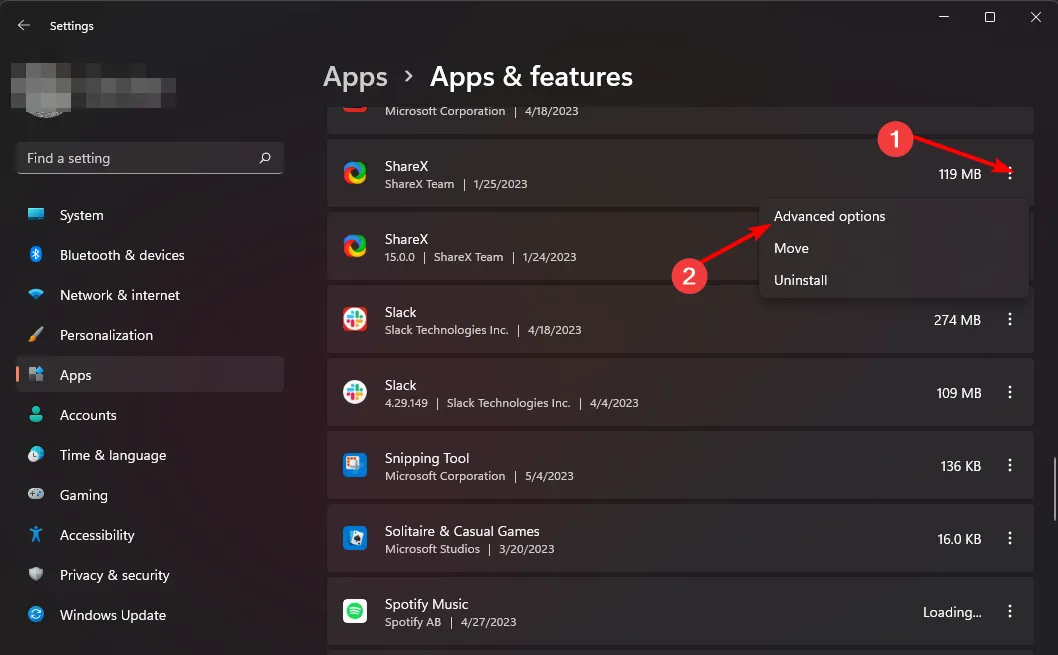
- Schakel onder de optie Wordt uitgevoerd bij inloggen de knop Uit om uit te schakelen en weer aan om in te schakelen.
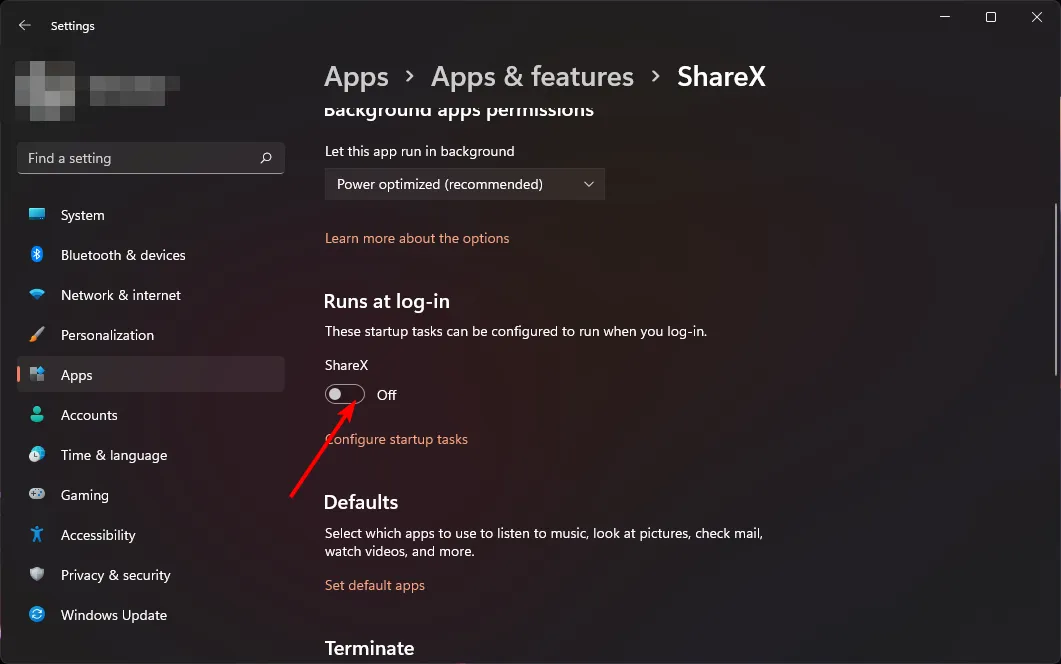
5. Schakel achtergrondapps uit
- Druk op de Windows toets en klik op Instellingen.
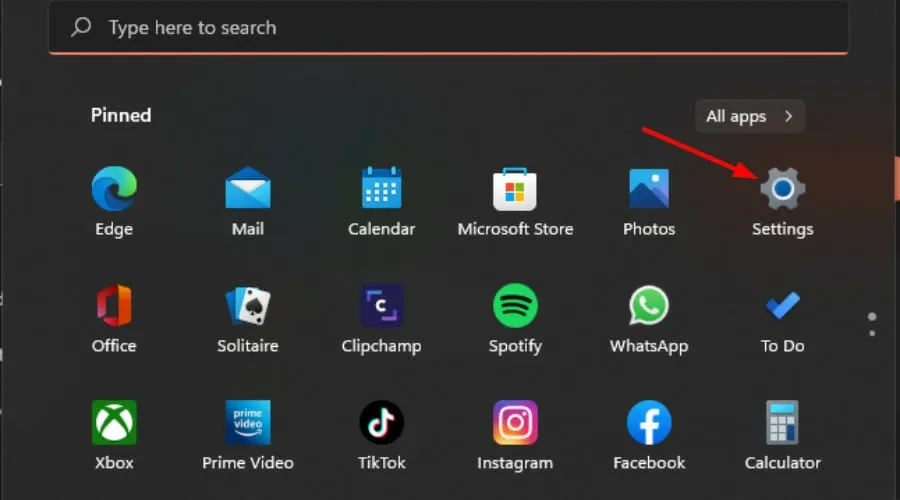
- Klik op Apps in het linkerdeelvenster en selecteer vervolgens Apps en functies.
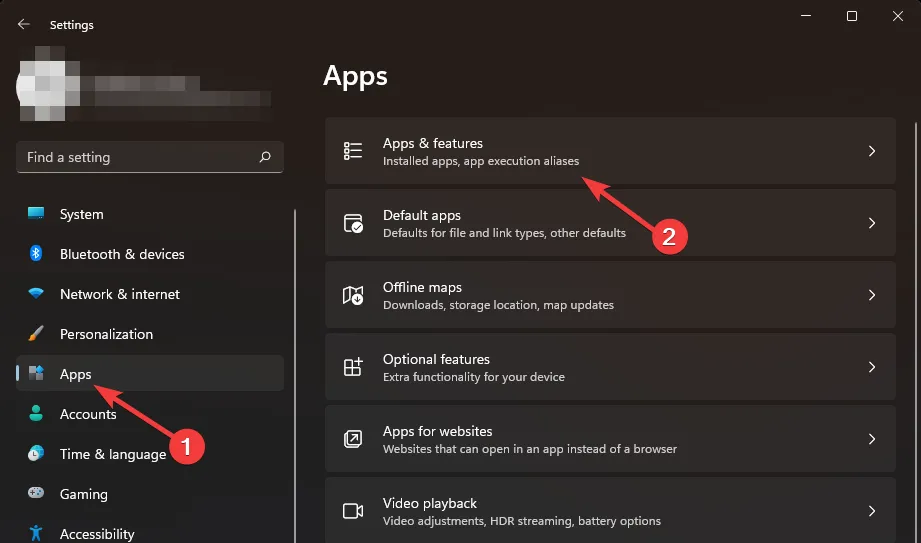
- Zoek de app die u wilt uitschakelen, klik op de drie ellipsen naast de app en selecteer Geavanceerde opties .

- Navigeer naar het gedeelte Machtigingen voor achtergrondapps.
- Kies onder Laat deze app op de achtergrond draaien de optie Nooit.
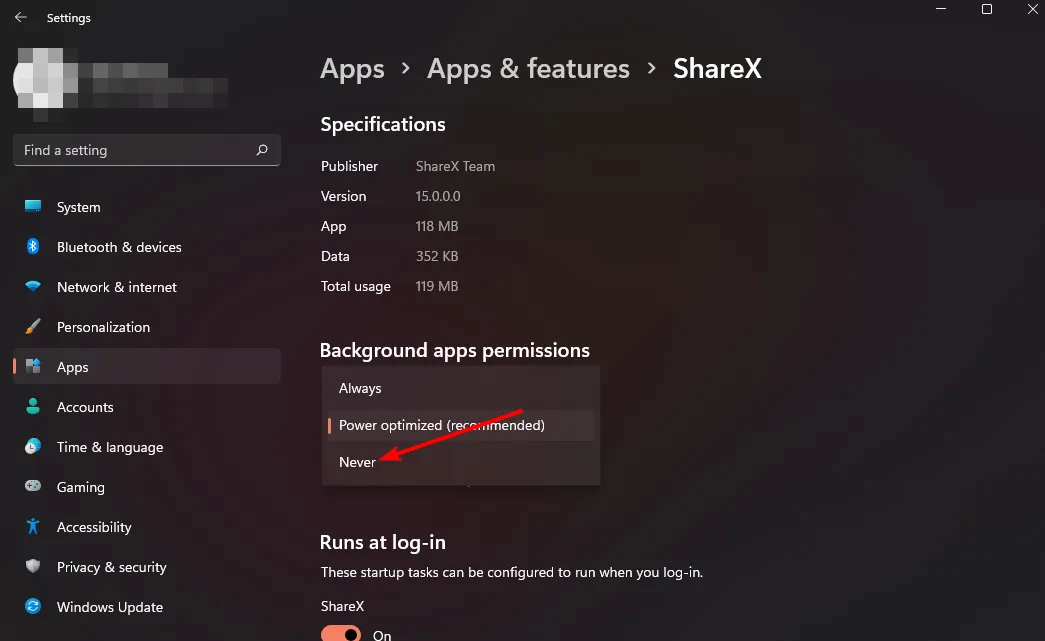
- Herhaal dezelfde stappen voor elke achtergrond-app die u moet uitschakelen.
6. Archiveer niet-essentiële programma’s
- Druk op de Windows toets en klik op Instellingen.
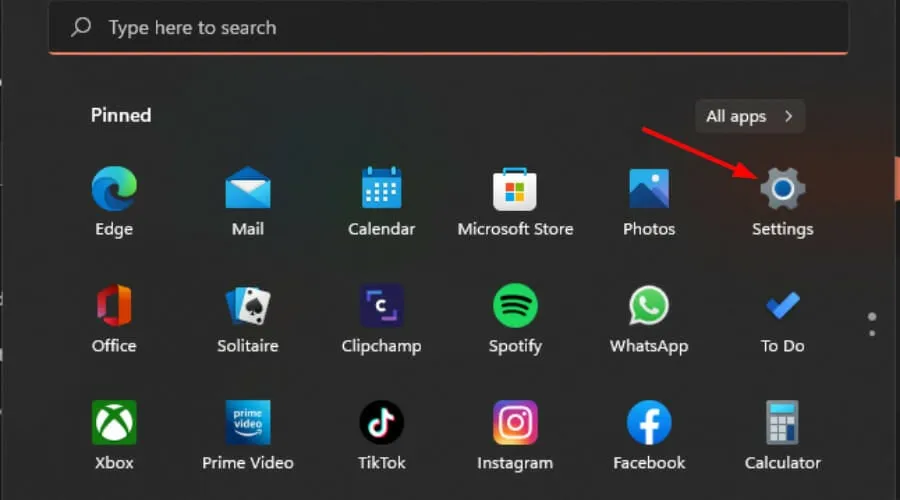
- Klik op Apps in het linkerdeelvenster en selecteer vervolgens Apps en functies.
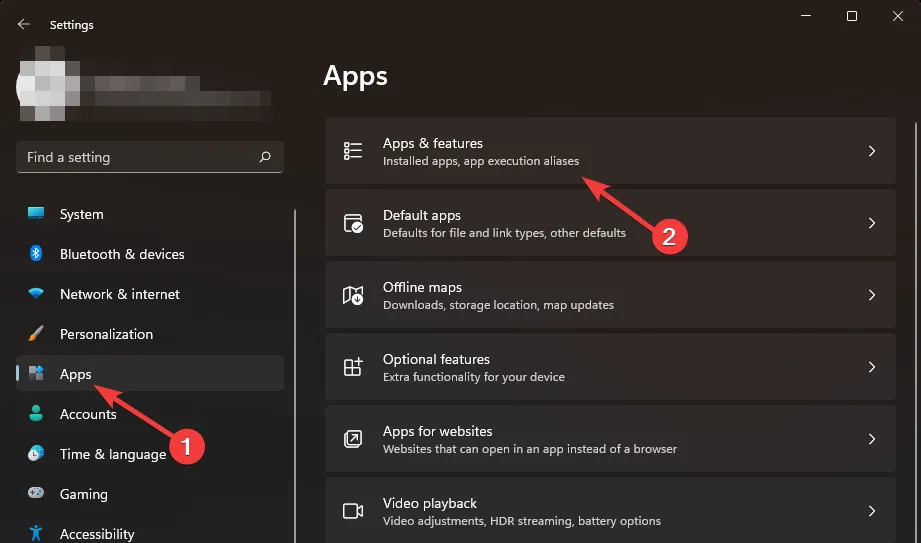
- Selecteer Meer instellingen en klik vervolgens op Apps archiveren.
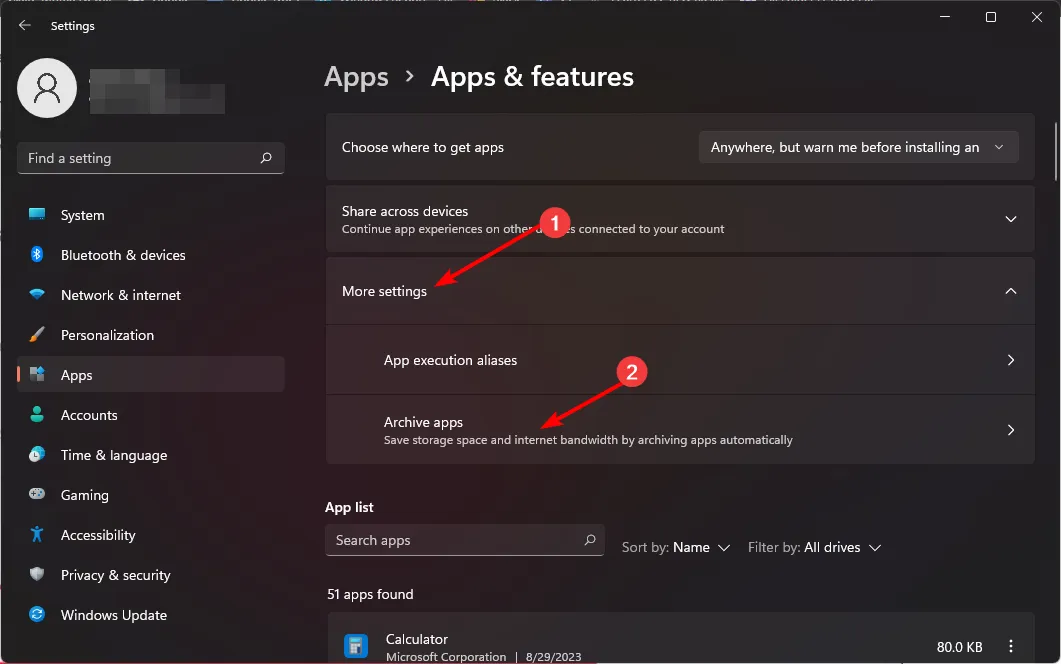
- Schakel de knop Apps archiveren in .
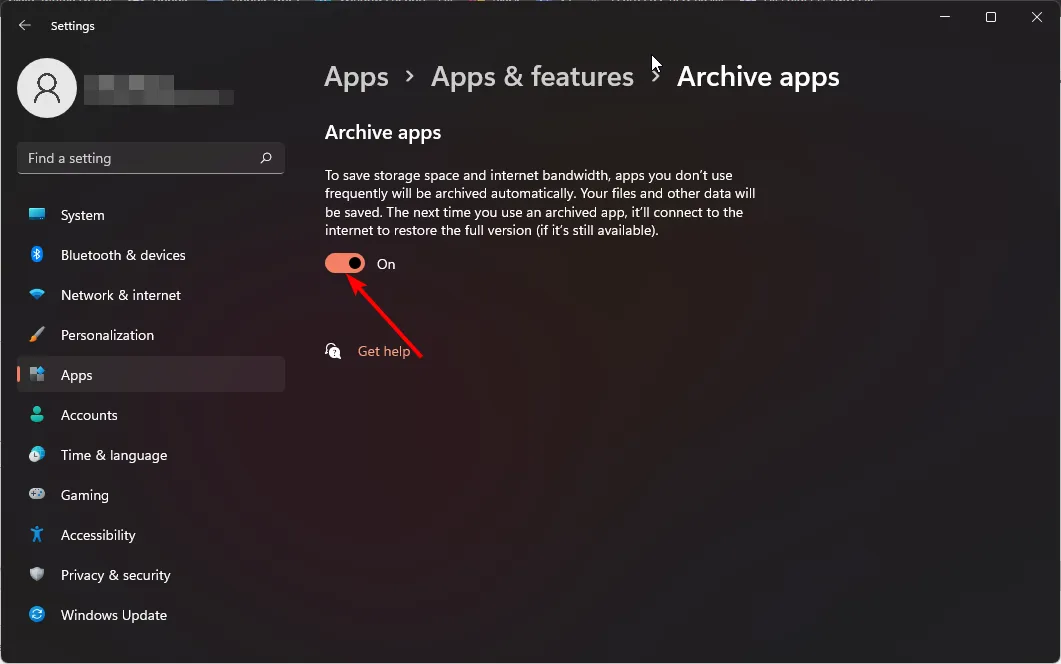
7. Schakel automatische app-updates uit
- Start de Microsoft Store vanaf uw taakbalk of vanuit Zoeken.
- Klik op uw profielfoto en selecteer Instellingen .
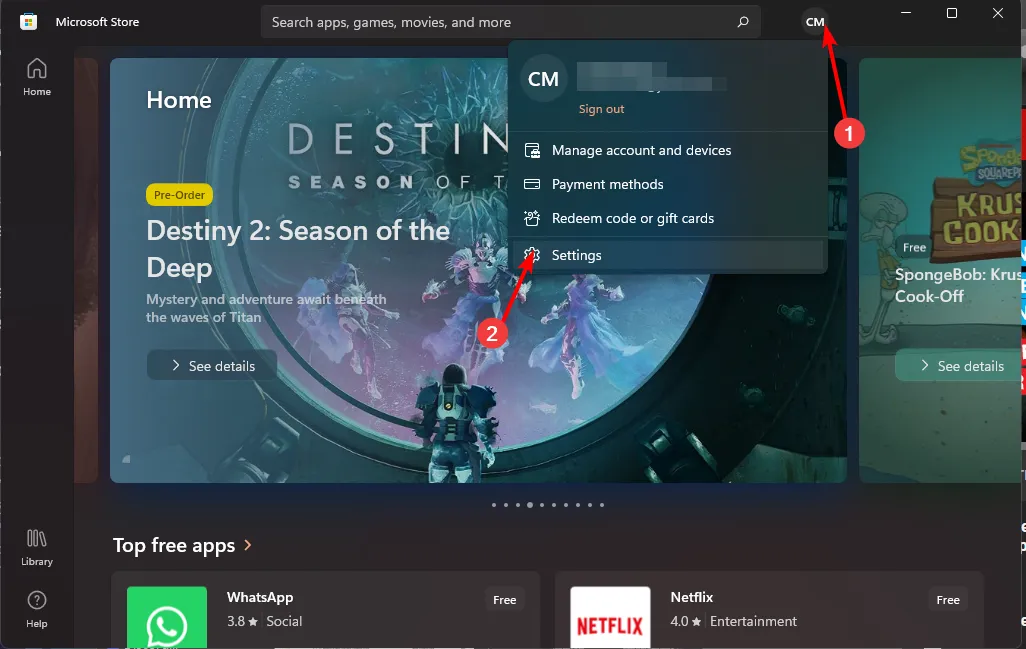
- Schakel Automatische app-updates uit.
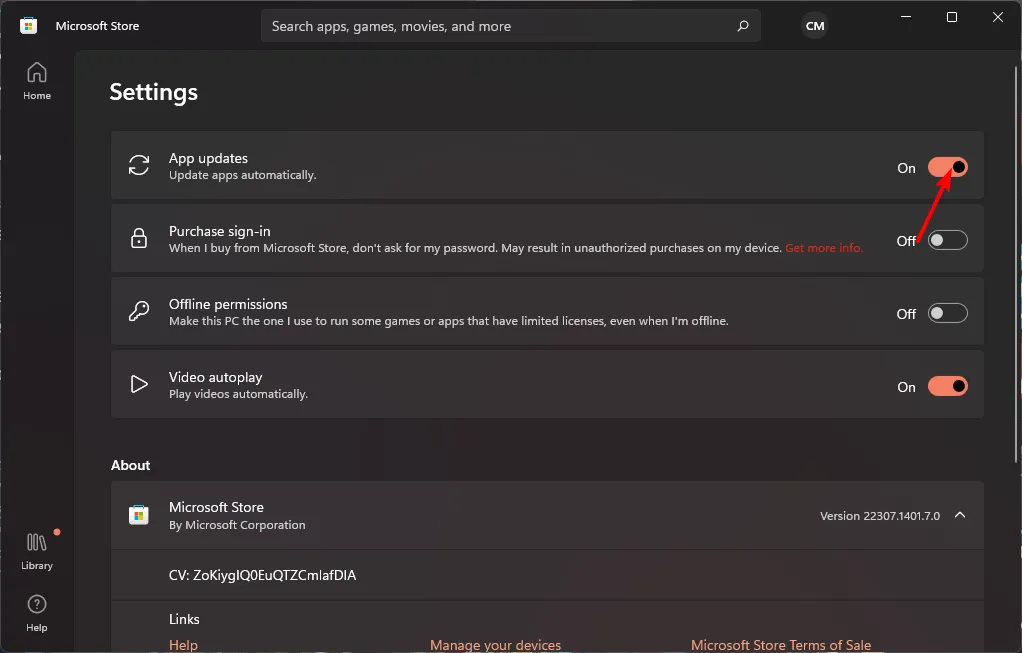
8. Schakel automatische synchronisatie uit
- Druk op de Windows toets en klik op Instellingen.
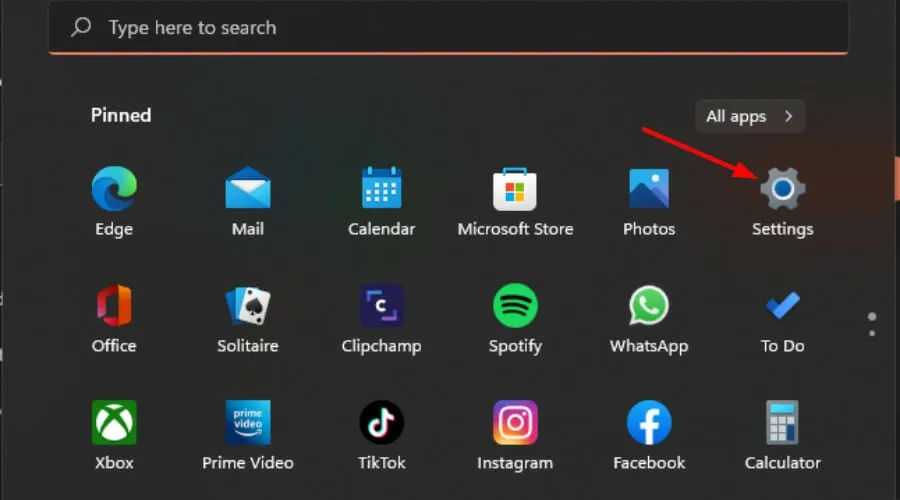
- Klik op Accounts en selecteer vervolgens Windows-back-up.
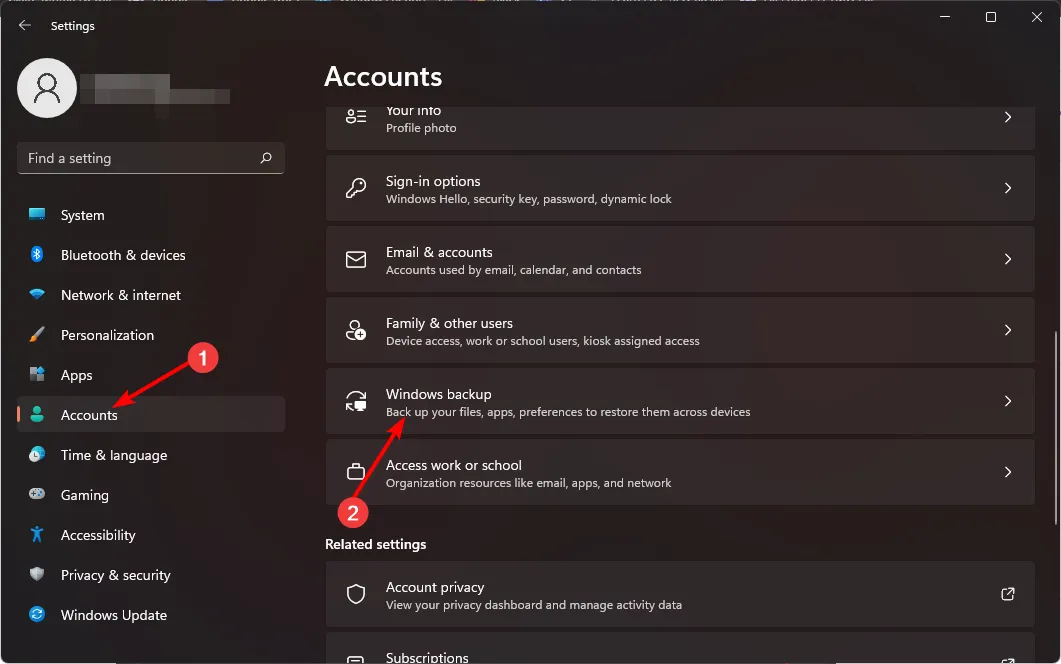
- Schakel de opties Onthoud mijn apps en Onthoud mijn voorkeuren uit om automatische synchronisatie uit te schakelen.
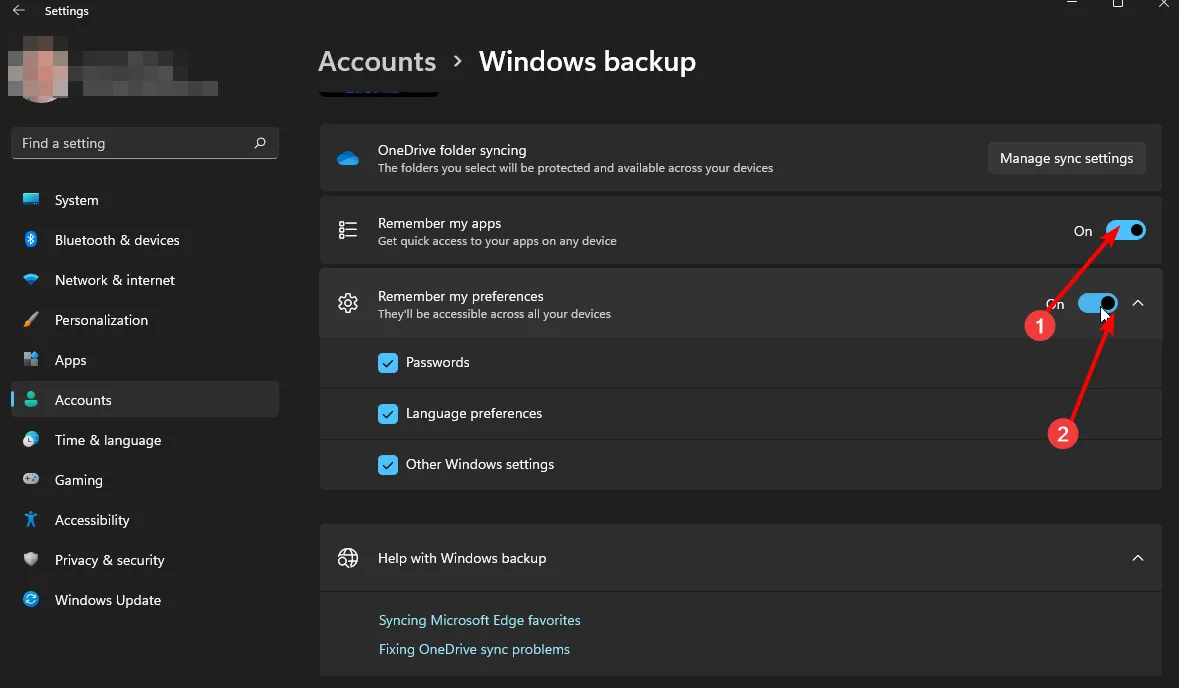
9. Schakel de Delivery Optimization-service uit
- Druk op de toets Windows+ Iom de app Instellingen te openen.
- Selecteer de optie Windows Update in het linkerdeelvenster van het scherm en klik op de knop Geavanceerde opties .
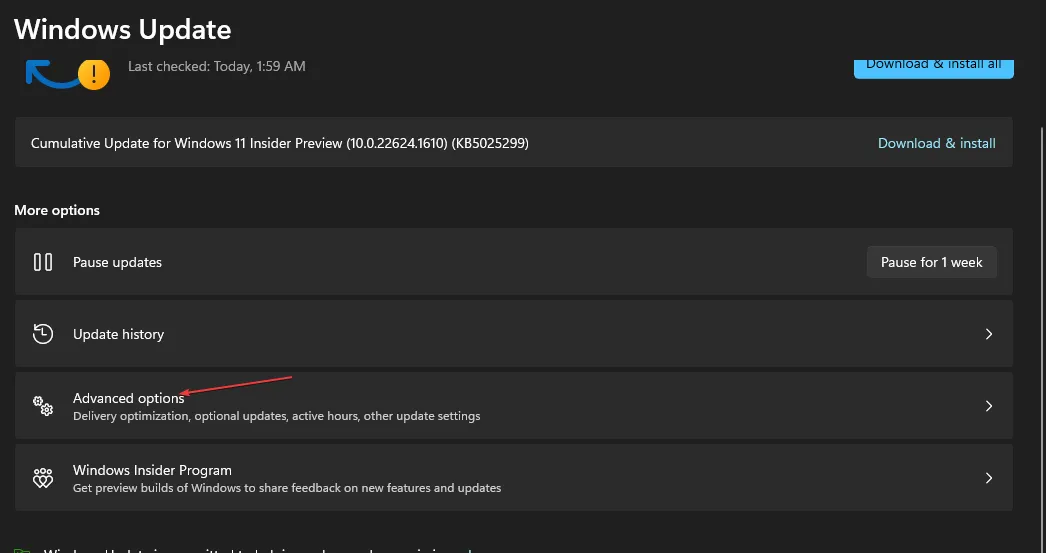
- Scrol omlaag naar het gedeelte Toevoegingsopties en klik op de knop Leveringsoptimalisatie .

- Ga naar de optie Downloads van andere pc’s toestaan en schakel de schakelaar uit.
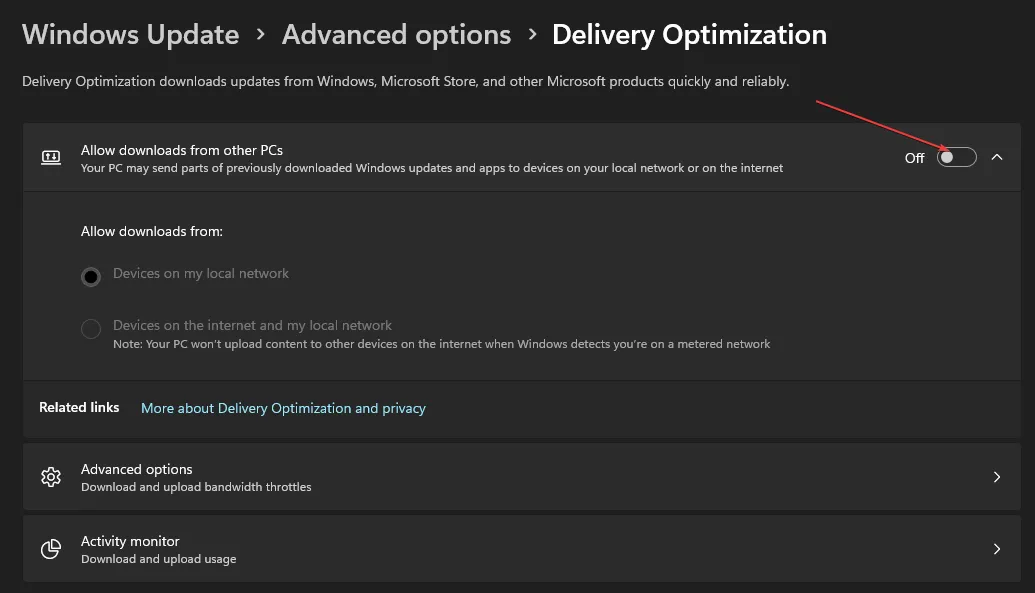
Wat zijn enkele tips voor het optimaliseren van gegevensgebruik op Windows 11?
- Beperk uw achtergrondprocessen tot een minimum. Bekijk hoeveel processen u op een bepaald moment moet hebben .
- Schakel over naar data-efficiënte browsers en download updates alleen als u verbonden bent met Wi-Fi.
- Verwijder apps die u niet meer gebruikt.
- Schakel het automatisch afspelen van video’s op streamingsites uit.
- Download tools voor bandbreedtebeperking om gebruikslimieten af te dwingen, uw netwerkverkeer te controleren en dit automatisch te beperken wanneer u de ingestelde limieten overschrijdt.
Het probleem dat uw systeem te veel gegevens gebruikt, kan schadelijk zijn voor uw algehele browse-ervaring. Het kan zijn dat je te maken krijgt met een trage internetverbinding , omdat te veel apps en diensten strijden om de beperkte bandbreedte.
Zoals u kunt zien, zou u met enkele snelle configuratiewijzigingen op uw Windows-computer en frequente monitoring van het gegevensgebruik in staat moeten zijn om eventuele bandbreedteproblemen op te lossen.
Als u zich zorgen maakt over een aanzienlijk hoger datagebruik na het upgraden naar Windows 11 , zouden de zaken met deze aanpassingen weer normaal moeten worden.
Hoe beheert u de gegevensbehoeften van uw systeem? Heeft u nog aanvullende tips? We horen er graag over, dus laat hieronder een reactie achter.



Geef een reactie