Sysinfocap.exe: wat is het en moet u het verwijderen?
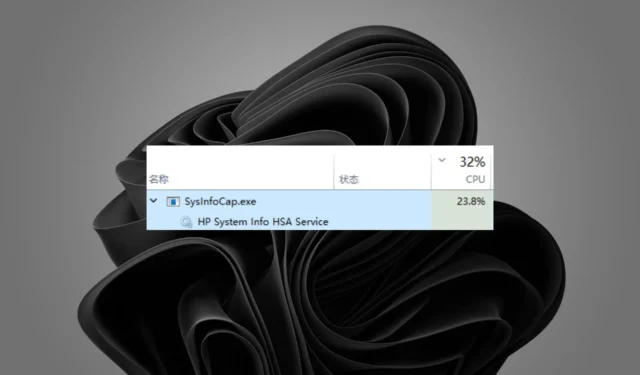
Veel Windows-processen, zoals sysinfocap.exe, worden op de achtergrond uitgevoerd en hebben uw aandacht niet nodig. Als u echter verdachte activiteiten opmerkt, moet u de eigenschappen ervan controleren en indien nodig van uw computer verwijderen.
Het enige probleem is dat het voor de gemiddelde gebruiker moeilijk kan zijn om te bepalen of het een legitiem bestand of een kwaadaardig programma is. In dit artikel pakken we alles uit over sysinfocap.exe en of het moet worden weggegooid of behouden.
Wat is het sysinfocap.exe-bestand?
Als u niet bekend bent met SysInfoCap: het is een hulpprogramma voor het bewaken en analyseren van systeembronnen en prestaties. U kunt het gebruiken om de gezondheid van uw computer te controleren en informatie te krijgen over verschillende processen die op uw computer worden uitgevoerd.
Het uitvoerbare bestand is niet op elke computer aanwezig, omdat het eigendom is van het bedrijf HP. Enkele van de belangrijke informatie die u eruit kunt halen, zijn:
- Computernaam en besturingssysteem
- Geheugengebruik en CPU-gebruik
- Details netwerkverbinding (IP-adres, MAC-adres)
- Informatie over harde schijf (capaciteit, vrije ruimte)
- Geïnstalleerde toepassingen en stuurprogramma’s
Zoals u kunt zien, is de verstrekte informatie eenvoudig en heeft u geen extra applicatie nodig om deze te bekijken. Windows heeft al ingebouwde hulpprogramma’s die dezelfde service bieden.
Er is geen reden om het te behouden, maar als het geen problemen veroorzaakt, hoeft u het ook niet te verwijderen. In sommige situaties kan het echter voorkomen dat het bestand via schadelijke code op uw pc terecht is gekomen.
In dergelijke gevallen moet u de legitimiteit ervan verifiëren door te kijken waar SysInfoCap.exe zich bevindt . Als het niet in de C:\Windows\System32\map staat, is het hoogstwaarschijnlijk een virus dat moet worden verwijderd.
Als het geen legitiem bestand is, kan het fouten veroorzaken zoals:
- Frequente crashes – Sommige gebruikers meldden dat ze merkten dat hun systemen willekeurig crashten direct na een herstart. Bij nader onderzoek bleek het bestand sysinocap.exe de belangrijkste boosdoener te zijn.
- Hoog CPU/GPU-gebruik – Wanneer u uw resourcegebruik controleert en merkt dat het bestand sysinfocap.exe centraal staat, kan dit een probleem zijn omdat het geen essentiële service is.
- Verslechterde prestaties – U zult merken dat uw pc traag is geworden of niet meer reageert vanwege een kwaadaardig bestand sysinfocap.exe.
Hoe kan ik sysinfocap.exe van mijn pc verwijderen?
Het is belangrijk op te merken dat uw verwijderingsmethode afhangt van het feit of het bestand sysinfocap.exe een legitiem of kwaadaardig bestand is. Als het een legitiem bestand is, zijn oplossingen 1, 2 en 4 het beste om het volledig te verwijderen.
Als u het echter als schadelijk beschouwt, gebruikt u de andere stappen om het volledig van uw systeem te verwijderen.
1. Gebruik Taakbeheer
- Druk op de Windows toets, typ Taakbeheer in de zoekbalk en klik op Openen.
- Navigeer naar het tabblad Processen , zoek het proces sysinfocap.exe, klik er met de rechtermuisknop op en selecteer Proces beëindigen .
2. Stop de HSA-service
- Druk op de Windows+ Rtoetsen om de opdracht Uitvoeren te openen.
- Typ services.msc in het dialoogvenster en druk op Enter.
- Zoek de HP System Info HSA-service, klik er met de rechtermuisknop op en selecteer Stoppen .
3. Voer DISM- en SFC-scans uit
- Druk op de Windows toets, typ cmd in de zoekbalk en klik op Als administrator uitvoeren .
- Typ de volgende opdrachten en druk Enter na elke opdracht op:
DISM.exe /Online /Cleanup-Image /Restorehealthsfc /scannow
Als geautomatiseerd en meer diepgaand alternatief raden we betrouwbare externe reparatiesoftware aan om het werk voor u te doen.
4. Scan op virussen
- Druk op de Windows toets, zoek in Windows-beveiliging en klik op Openen .
- Selecteer Virus- en bedreigingsbeveiliging.
- Druk vervolgens op Snelle scan onder Huidige bedreigingen.
- Als u geen bedreigingen vindt, gaat u verder met het uitvoeren van een volledige scan door te klikken op Scanopties net onder Snelle scan.
- Klik op Volledige scan en vervolgens op Nu scannen om een diepe scan van uw pc uit te voeren.
- Wacht tot het proces is voltooid en start uw systeem opnieuw op.
5. Verwijder de HP Support Assistant-software
- Druk op de Windows toets, typ Configuratiescherm in de zoekbalk en klik op Openen.
- Navigeer naar Een programma verwijderen onder Programma.
- Zoek het programma HP Support Assistant , klik erop en selecteer Verwijderen.
6. Voer een systeemherstel uit
- Druk op de toetsen Windows + , typ rstui en druk op .REnter
- Het venster Systeemherstel wordt geopend. Klik op Volgende .
- Selecteer het herstelpunt waarnaar u wilt terugkeren en klik op Volgende.
- Klik nu op Voltooien .
Voor verdere opmerkingen kunt u ons dit laten weten in het gedeelte Opmerkingen hieronder.



Geef een reactie