Surface detecteert geen monitor via Dock
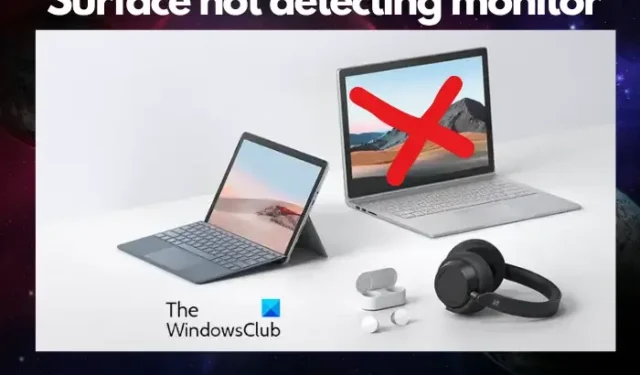
Maakt uw Microsoft Surface-apparaat geen verbinding met de monitor of detecteert deze deze niet via het dock ? Het kan zijn dat Surface alleen compatibel is met bepaalde monitoren. Als de monitor dus niet compatibel is, ziet u mogelijk een leeg scherm of het bericht Geen signaal .
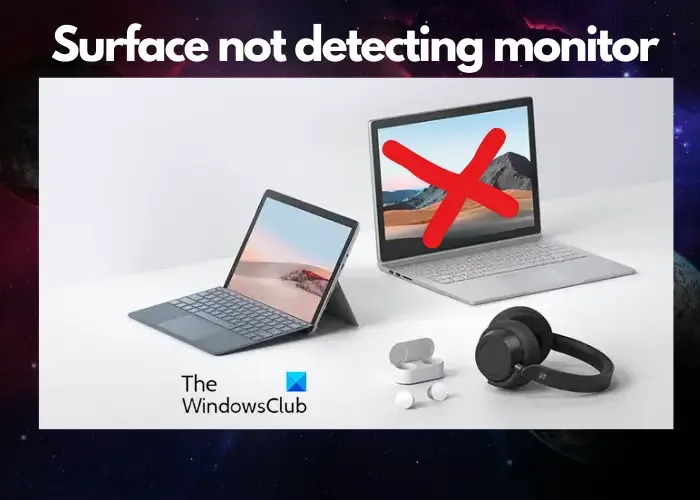
Maar als het probleem zelfs bij compatibele monitoren optreedt, kan dit te wijten zijn aan een probleem met de kabels of adapters. Enkele van de andere redenen waarom uw Surface Dock niet met de monitor werkt, kunnen een verouderd grafisch stuurprogramma of firmware, onjuiste video-invoerinstellingen of poortversie, incompatibele videokabel of opgebouwde weergavecache zijn.
Surface detecteert geen monitor via Dock

- Voorlopige stappen
- Stel een juiste projectmodus in
- Gebruik de juiste videokabels
- Controleer de beeldschermadapter
- Wijzig de ondersteunde resolutie en vernieuwingsfrequenties
- Weergavecache wissen
- Update de Surface Dock-firmware
1] Voorbereidende stappen

Voordat u verdergaat met het uitproberen van de primaire methoden voor probleemoplossing, volgen hier enkele stappen die u kunt proberen om complexe problemen uit te sluiten.
- Leer eerst hoe u de Microsoft Surface Dock op de juiste manier gebruikt .
- Start uw Surface-apparaat en de monitor opnieuw op.
- Koppel de voedingskabel van uw monitor los en sluit deze vervolgens weer aan.
- Zorg ervoor dat u uw monitor instelt op de huidige poort. Wanneer u bijvoorbeeld een DisplayPort-verbinding gebruikt, moet de monitor de DisplayPort kunnen identificeren als het video-ingangssignaal.
- Zorg ervoor dat de poortversie-instelling van het Surface-apparaat wordt aangepast via de schermweergave van de monitor.
- Sluit je Surface aan op een andere monitor en als deze nog steeds niet via het dock werkt, moet je mogelijk de adapter vervangen.
- Update de grafische stuurprogramma’s naar de nieuwste versie.
- Controleer en installeer Windows Updates , die mogelijk ook enkele van de vereiste stuurprogramma’s installeren.
2] Stel een juiste projectmodus in

Win P![]()
- Als je wilt dat Surface het primaire beeldscherm is: Selecteer Alleen pc-scherm .
- Als je zowel op je Surface als op de externe monitor wilt zien – Selecteer Dupliceren .
- Als je de inhoud van je Surface naar de monitor wilt slepen en verplaatsen: selecteer Uitbreiden .
- Als je alles op de monitor wilt zien en het Surface-apparaat leeg is, selecteer dan Alleen extern beeldscherm / Alleen tweede scherm .
- Als u via Miracast verbinding wilt maken met compatibele monitoren – Selecteer Verbinden met een draadloos beeldscherm .
3] Gebruik de juiste videokabels
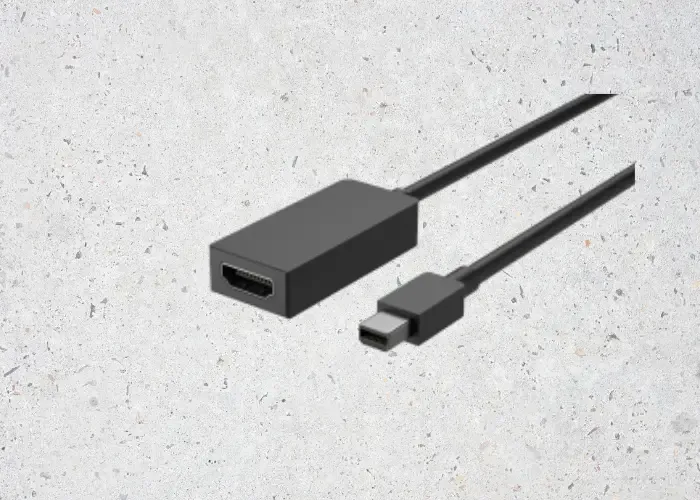
Als uw Surface-dock niet werkt met de monitor, kan er een probleem zijn met de videokabel. Daarom is het belangrijk om te controleren of de videokabel geschikt is:
- Als u een HDMI-videokabel gebruikt – Controleer of deze versie 2.0 heeft.
- Als u een DisplayPort-kabel gebruikt: zorg ervoor dat deze een classificatie van 1,2 heeft.
- Controleer of kabels niet meer dan 1,8 meter lang zijn, omdat langere kabels tot een slechte videokwaliteit kunnen leiden.
- Als u een Thunderbolt-verbinding met USB-C gebruikt: controleer of uw kabel versie 4.0 heeft.
- Zorg ervoor dat de videoverbinding vanaf de USB-C-poort of Mini DisplayPort op uw Surface-apparaat, dock of andere videoadapter die u gebruikt, en de invoerverbinding op uw monitor allemaal veilig zijn.
- Zorg ervoor dat u de kabel gebruikt die bij uw externe beeldscherm is geleverd. Maar als u USB-C gebruikt, controleer dan of deze video ondersteunt.
- Als de bij uw monitor geleverde kabel niet werkt – Koop en gebruik een andere videokabel om uw Surface-dock of -apparaat aan te sluiten.
- Als u een videoverlengkabel, videoadapter of converter gebruikt: koppel deze los van uw installatie om na te gaan of dit het probleem veroorzaakt.
- Maar als u een videoadapter van derden gebruikt: neem contact op met de fabrikant van de adapter voor verdere hulp.
4] Controleer of de beeldschermadapter correct is aangesloten
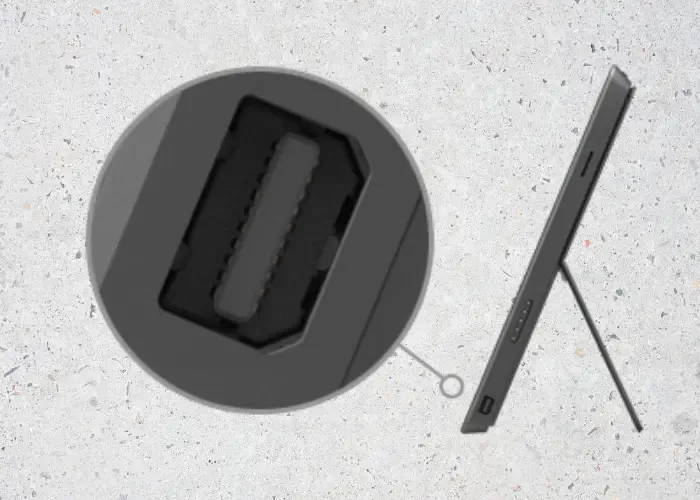

Maar als het externe beeldscherm DisplayPort of USB-C niet ondersteunt, kunt u HDMI gebruiken. Anders kunt u een DVI- of VGA-kabel gebruiken.
5] Pas de ondersteunde resolutie en vernieuwingsfrequenties aan
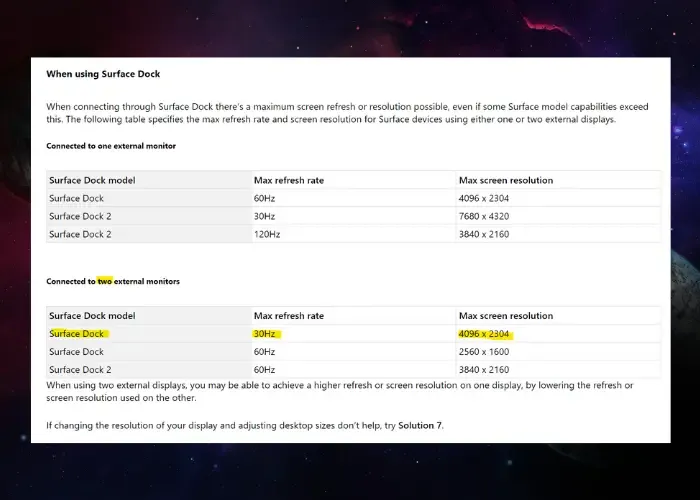
Als je je Surface Dock probeert aan te sluiten op een externe monitor, kan het beeldscherm een maximale vernieuwingsfrequentie of resolutie bereiken. De onderstaande gegevens geven de maximale vernieuwingsfrequentie en weergaveresolutie aan voor Surface-apparaten die één of twee externe monitoren gebruiken:
Bij aansluiting op één monitor:
|
Surface Dock-model |
Maximale vernieuwingsfrequentie |
Maximale weergaveresolutie |
| Surface-dock | 60 Hz |
4096 x 2304 |
|
Surface-dock 2 |
30 Hz |
7680 x 4320 |
|
Surface-dock 2 |
120 Hz |
3840 x 2160 |
|
Surface Thunderbolt™ 4-dock |
60 Hz |
3840 x 2160 (USB4/Thunderbolt™ 4)* |
|
Surface Thunderbolt™ 4-dock |
60 Hz (8-bits kleur) |
3840 x 2160 (USB-C, DisplayPort 1.3 of hoger – HBR3)* |
|
Surface Thunderbolt™ 4-dock |
30 Hz (10-bits kleur) |
3840 x 2160 (USB-C, DisplayPort 1.2 of hoger – HBR2)* |
Bij het aansluiten van twee monitoren:
|
Surface Dock-model |
Maximale vernieuwingsfrequentie |
Maximale weergaveresolutie |
|
Surface-dock |
30 Hz |
4096 x 2304 |
|
Surface-dock |
60 Hz |
2560 x 1600 |
|
Surface-dock 2 |
60 Hz |
3840 x 2160 |
|
Surface Thunderbolt™ 4-dock |
60 Hz |
3840 x 2160 (USB4/Thunderbolt™ 4)* |
*Gegevens met dank – Microsoft
6] Weergavecache wissen
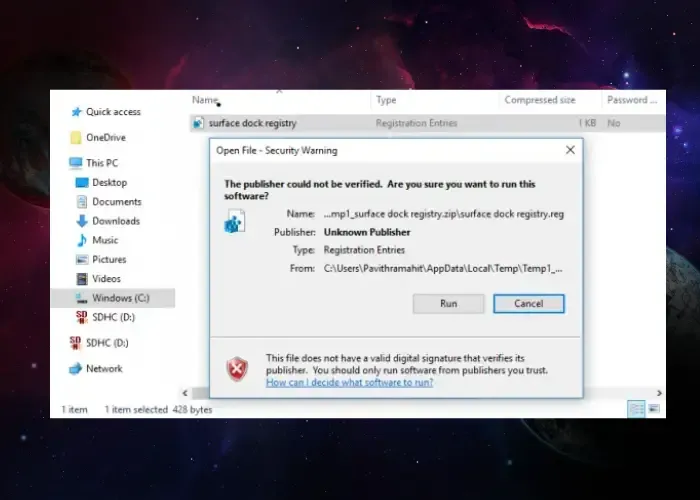
Je kunt ook de weergavecache wissen om het probleem op te lossen wanneer Surface de monitor niet via het dock detecteert. U kunt Oplossing 2 volgen in onze gedetailleerde handleiding over het oplossen van problemen en problemen met het Surface Book Dock .
7] Update Surface Dock-firmware
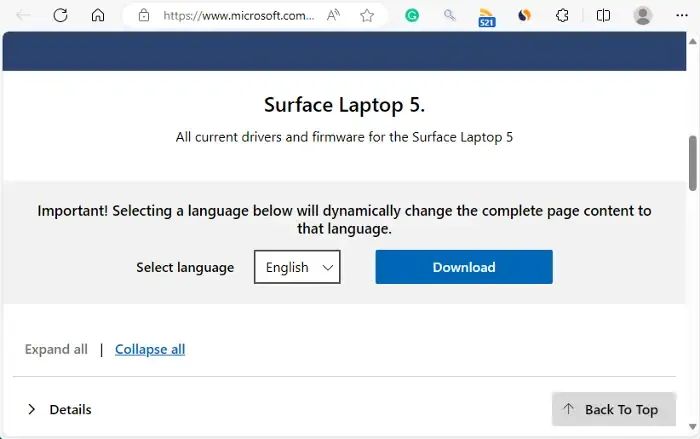
Het kan zijn dat de firmware van de Surface Dock de monitor of de accessoires (kabel/adapter) niet ondersteunt. Daarom wordt aanbevolen om de Surface Support-website te bezoeken en de Surface-firmware bij te werken naar de nieuwste versie om dergelijke problemen te voorkomen.
Hoe sluit ik mijn Surface Dock aan op mijn monitor?
Om de Surface Dock op uw monitor aan te sluiten, moet u eerst uw USB-computeraccessoires aansluiten op de USB-poorten van uw dockingstation. Sluit vervolgens de videokabel van uw monitor aan op de Mini DisplayPort en zorg ervoor dat deze compatibel is. Maar als de monitorkabel geen Mini DisplayPort-connector heeft, moet u investeren in een compatibele adapter of kabel.
Hoe geef ik mijn Surface weer op mijn monitor?
Om je Surface op een monitor weer te geven, sluit je de USB-C-kabel van de adapter aan op de USB-C-poort van je Surface. Sluit nu de videokabel van uw externe monitor of tv aan op de adapter. Zorg ervoor dat u een geschikte kabel gebruikt, afhankelijk van het videoverbindingstype van het beeldscherm, bijvoorbeeld DisplayPort, HDMI of VGA.




Geef een reactie