Doorhalen in Excel: tekst in cellen doorstrepen
Doorhalen in Excel betekent het toevoegen van een regel door tekst of cijfers in een cel. Hoewel het gemakkelijk is om tekst door te strepen in Microsoft Word, vereist dit in Excel een andere aanpak. U kunt echter nog steeds op verschillende manieren tekst of getallen in cellen doorstrepen, zoals u in deze zelfstudie ziet.
1. Sneltoets
De eenvoudigste manier om doorgehaalde opmaak toe te voegen in Excel is via een sneltoets. Nadat u het Excel-bestand hebt geopend, selecteert u de cel met de tekst die moet worden doorgestreept en drukt u op Ctrl+ 5.
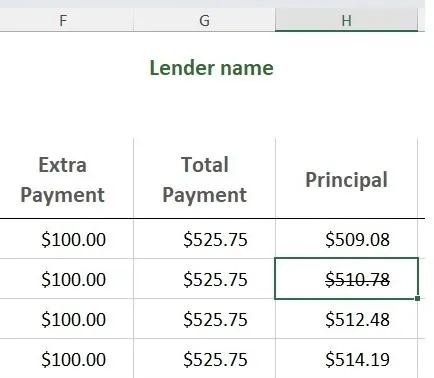
Voeg doorhaling toe aan meerdere cellen tegelijk door de cellen te selecteren en op de sneltoets te drukken.
Als u doorhalen slechts op een deel van een cel wilt toepassen (gedeeltelijk doorhalen), dubbelklikt u op de cel, selecteert u de tekst die u wilt doorhalen en drukt u op Ctrl+ 5.
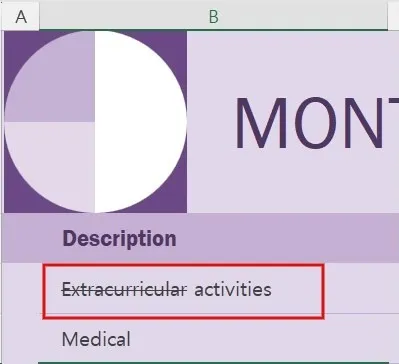
Voor Mac-gebruikers is de sneltoets voor het doorstrepen van tekst in een cel Command++ .ShiftX
2. Via Formaatopties
U kunt in Excel ook doorhalen toevoegen met behulp van het dialoogvenster Opmaakopties.
Selecteer een of meer cellen die u wilt doorstrepen en klik met de rechtermuisknop op de geselecteerde cellen.
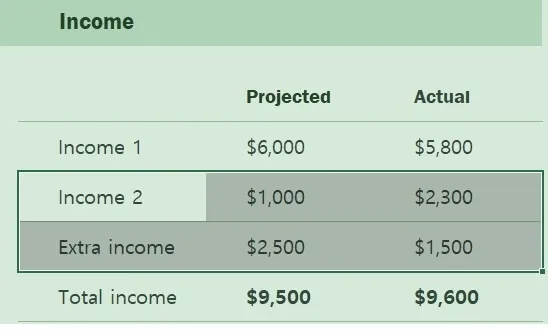
Klik op Cellen opmaken in het contextmenu om het dialoogvenster Opmaakopties te openen . In plaats van met de rechtermuisknop te klikken, kunt u ook op Ctrl+ drukken 1om het dialoogvenster Opmaakopties te openen .
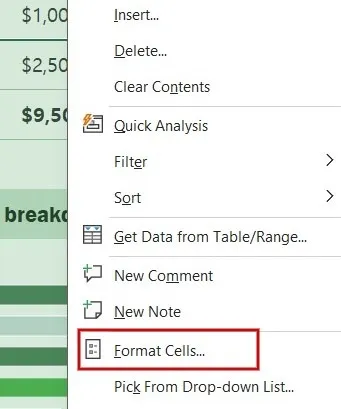
Open in het dialoogvenster Opmaakopties het tabblad Lettertype . Schakel onder Effecten het selectievakje Doorhalen in en klik op OK om de tekst of het getal in de geselecteerde cellen door te strepen.
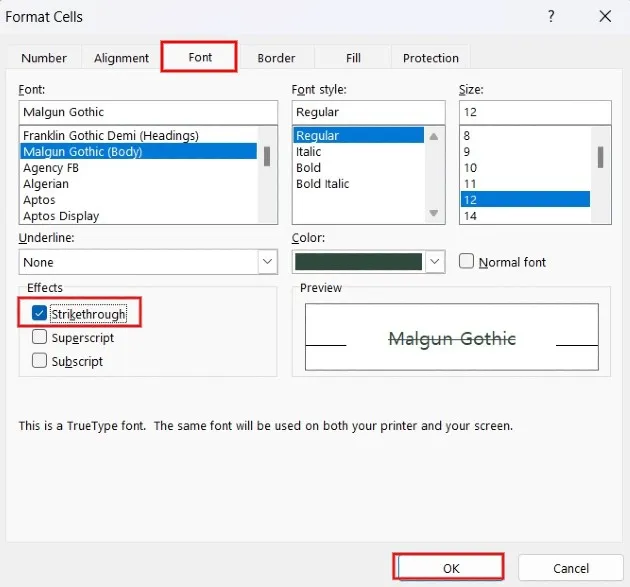
Er zijn nog twee manieren om snel toegang te krijgen tot het tabblad Lettertype genoemd in stap 3:
- Nadat u de cellen heeft geselecteerd waaraan u doorhalen wilt toevoegen, drukt u op Ctrl ++ om direct het tabblad Lettertype in het dialoogvenster Cellen opmaken te openen .Shift F
- U kunt ook op het tabblad Start klikken en vervolgens op het pijlpictogram in het gedeelte Lettertype klikken om het dialoogvenster Lettertype-instellingen te openen.
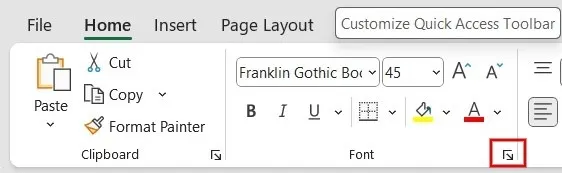
Pas het doorhaaleffect toe op de cellen zoals vermeld in stap 4.
3. Werkbalk Snelle toegang
Als u regelmatig doorhalen in Excel moet gebruiken, maakt u een snelkoppeling in de werkbalk Snelle toegang.
Om de werkbalk Snelle toegang aan te passen , klikt u op het kleine pijltje naar beneden linksboven en selecteert u Meer opdrachten .
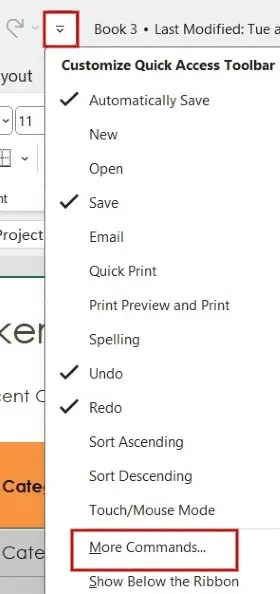
Klik in het dialoogvenster Excel-opties op de vervolgkeuzelijst Kies opdrachten uit en selecteer Opdrachten die niet in het lint staan . Scroll naar beneden en selecteer Doorhalen in de lijst en klik vervolgens op de knop Toevoegen>> . De optie Doorhalen wordt naar het rechterdeelvenster verplaatst. Klik op OK om uw wijzigingen op te slaan.
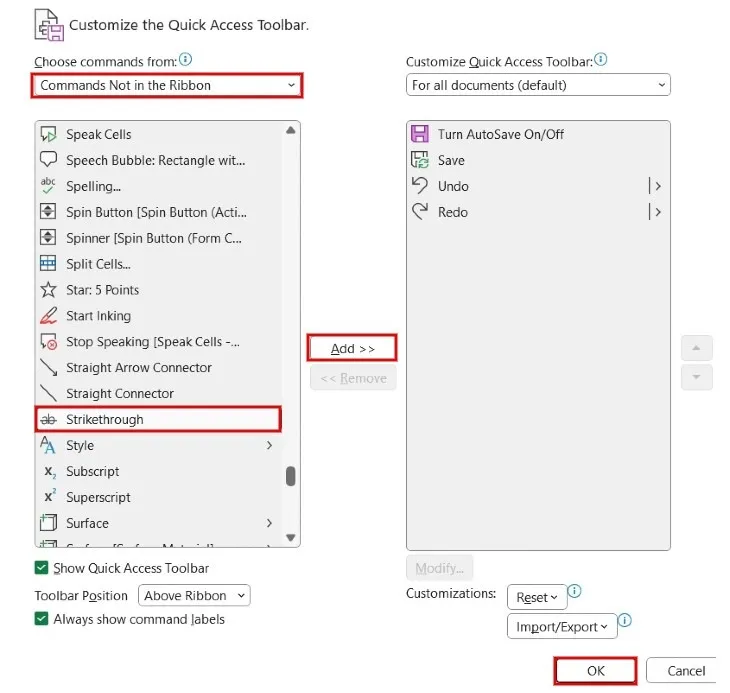
In de werkbalk bovenaan ziet u de sneltoets voor doorhalen, zodat u snel tekst kunt doorhalen.
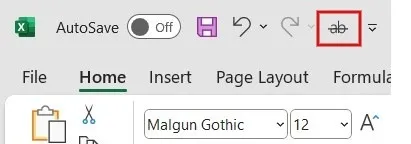
4. Maak een Excel-lintsnelkoppeling
Als u denkt dat de werkbalk Snelle toegang niet de juiste plaats is voor een snelkoppeling, voegt u de doorgehaalde knop toe aan het Excel-lint. Het lint is het gebied met tabbladen en pictogrammen onder de werkbalk Snelle toegang.
Klik met de rechtermuisknop ergens op het lint en klik op Het lint aanpassen .
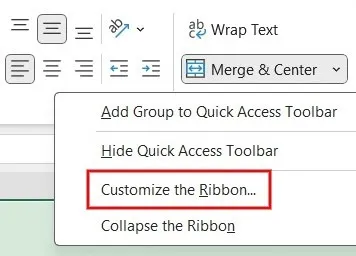
Selecteer in het dialoogvenster Excel-opties het tabblad Start in het rechterdeelvenster en klik vervolgens hieronder op de knop Nieuwe groep .
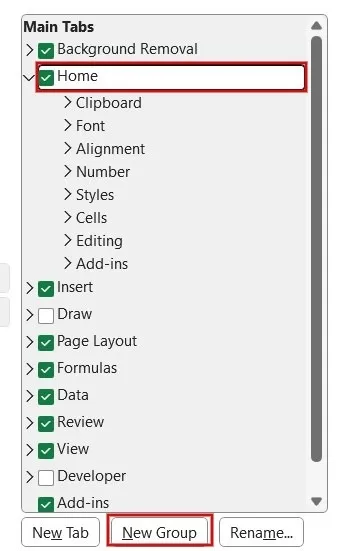
Klik met de rechtermuisknop op de nieuwe groep die u onder Home hebt gemaakt en klik op Naam wijzigen in de menuopties.
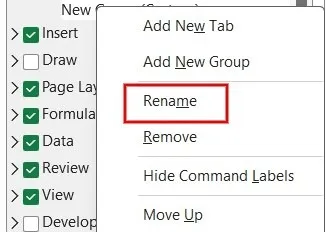
Voeg een naam toe voor de nieuwe groep en klik op OK .
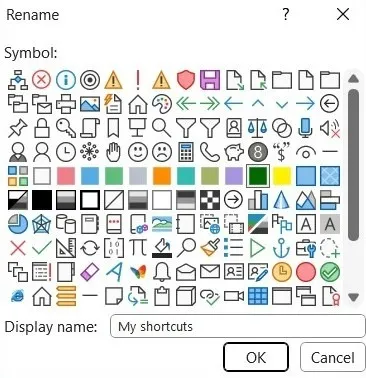
Klik in het linkerdeelvenster op de vervolgkeuzelijst Kies opdrachten uit en selecteer de optie Opdrachten die niet in het lint staan .
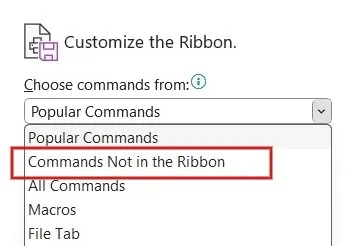
Scroll naar beneden en selecteer Doorhalen in de lijst en klik vervolgens op de knop Toevoegen>> . De optie Doorhalen verschijnt in de nieuwe groep die u hebt gemaakt. Klik op OK om de wijzigingen op te slaan.
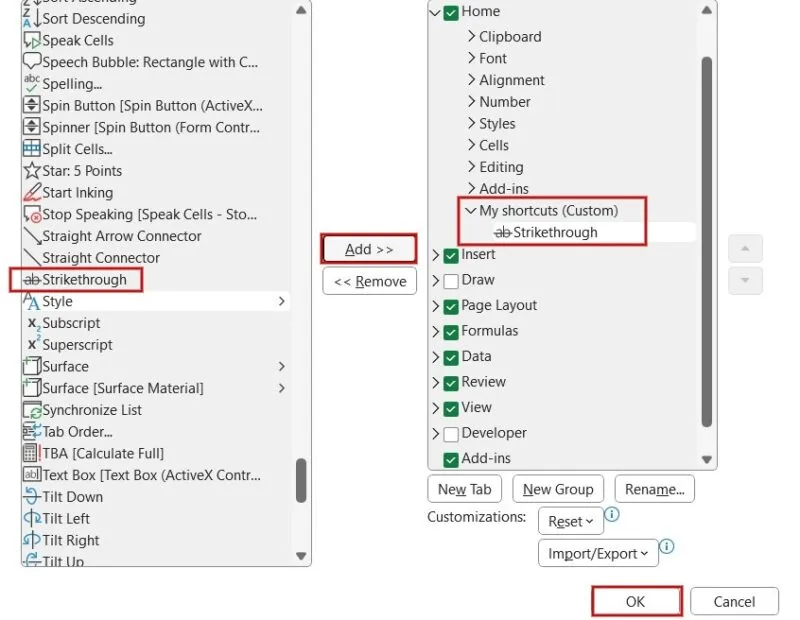
De doorgestreepte knop bevindt zich nu in het lint.
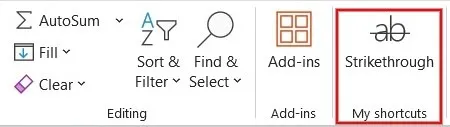
5. Voorwaardelijke opmaak
Als u de doorgehaalde opmaak op meerdere cellen wilt toepassen op basis van bepaalde criteria, gebruikt u de functie voor voorwaardelijke opmaak .
Open het Excel-bestand en selecteer de cellen met het type dat u wilt doorhalen.
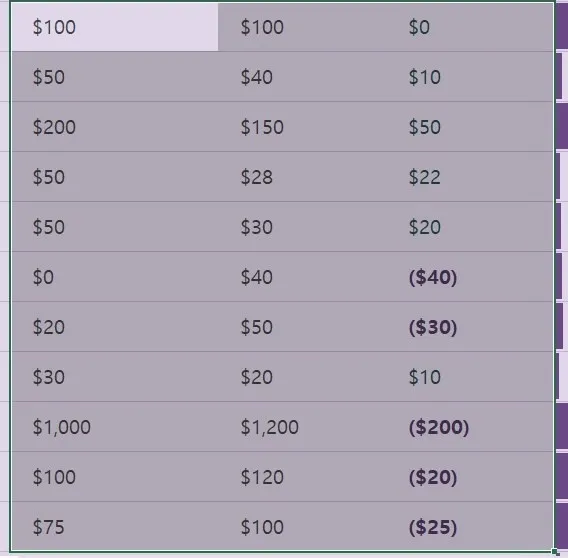
Klik op Voorwaardelijke opmaak op het tabblad Start onder de groep Stijlen . Klik op Nieuwe regel in het vervolgkeuzemenu.
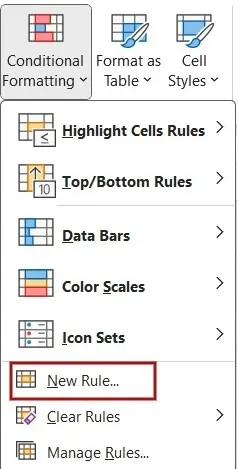
Klik in het dialoogvenster Nieuwe opmaakregel op Een formule gebruiken om te bepalen welke cellen moeten worden opgemaakt onder Regeltype . Voeg onder de sectie De regelbeschrijving bewerken de regel toe voor het toepassen van doorhalen. (In dit voorbeeld wordt doorhalen toegepast als de waarde in kolom D groter is dan 50.) Zodra u klaar bent met het toevoegen van de formule, klikt u onderaan op de knop Opmaak .
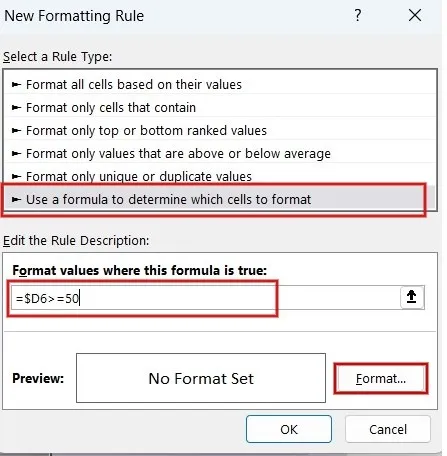
Klik in het dialoogvenster Cellen opmaken op het selectievakje Doorhalen. Stel indien nodig een andere kleur in voor het doorhalingseffect door de gewenste waarde te selecteren in de vervolgkeuzelijst Kleur . Klik op OK in zowel het dialoogvenster Cellen opmaken als het dialoogvenster Nieuwe opmaakregel .
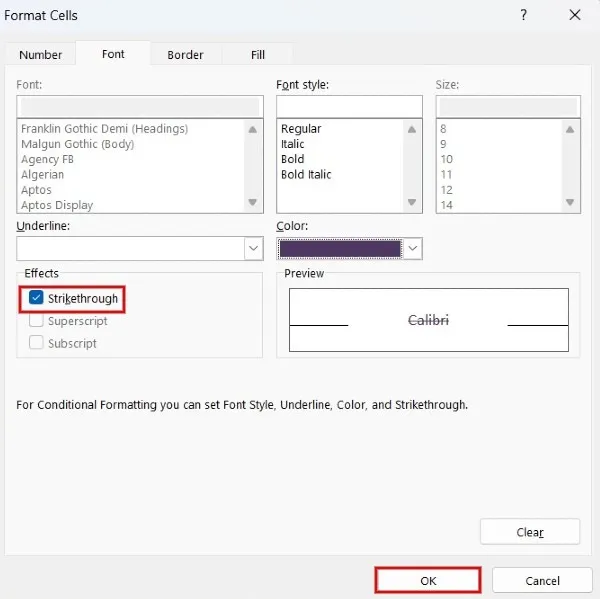
Het doorhalen wordt alleen toegepast op geselecteerde cellen op basis van de regel die u heeft gemaakt.
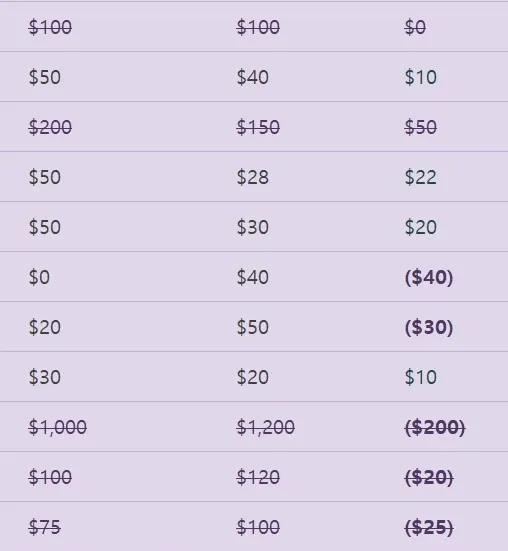
6. Excel op internet
Als u de webversie van Excel gebruikt, kunt u het doorhalingseffect toepassen met de sneltoets Ctrl+ 5of het dialoogvenster met opmaakopties.
Ga online naar Excel in uw browser en log in met uw Microsoft-account. Open het gewenste Excel-spreadsheet en selecteer de cellen met de tekst die u wilt doorstrepen.
Klik op het tabblad Start en klik vervolgens op het doorgestreepte pictogram in de groep Lettertype .

Als u de doorhalingsoptie niet ziet in de groep Lettertype, kan dit te wijten zijn aan de lintindeling. Om dit op te lossen, klikt u op de pijl-omlaag rechtsboven op het lint. Klik in de menuopties op Klassiek lint .
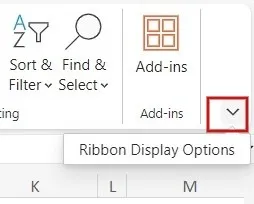
Het doorgestreepte pictogram verschijnt in het lint.
7. Excel op mobiel
U kunt de doorgehaalde opmaak onderweg toevoegen met de Excel-app op uw iOS- of Android-telefoon.
Start de Excel-app en open het gewenste Excel-spreadsheet. Selecteer de cellen met tekst die u wilt doorstrepen.
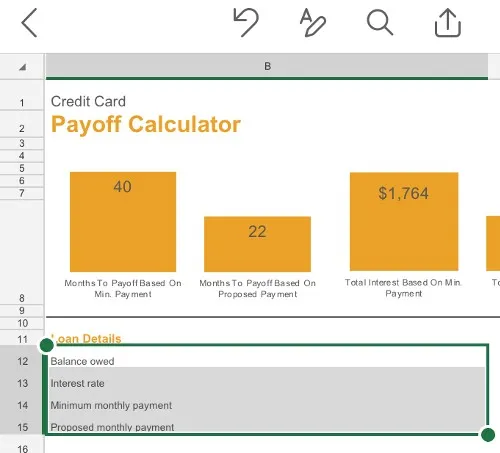
Klik onderaan op het pictogram met de drie stippen.
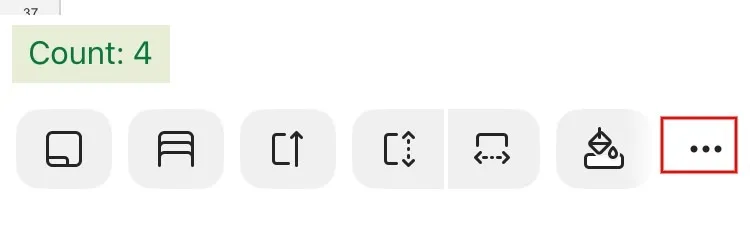
Tik in het pop-upmenu op het S- pictogram.
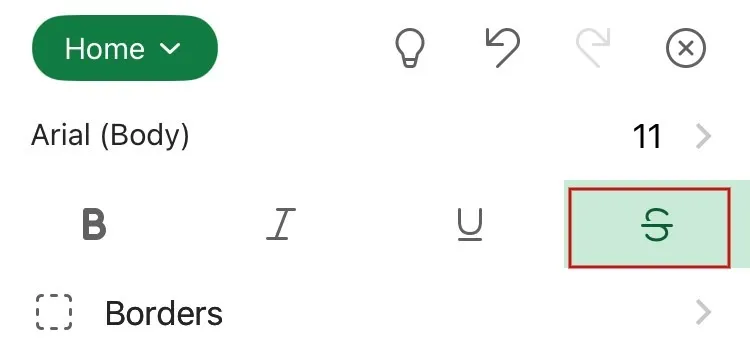
Het doorhalingseffect wordt toegepast op alle geselecteerde cellen in de Excel-app.
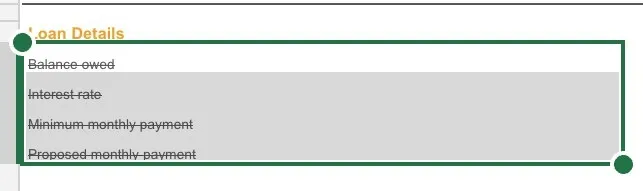
De doorhaalfunctie van Excel kan nuttig zijn, ondanks zijn kleine formaat. Daarnaast biedt Excel talloze functies om gegevens te helpen analyseren, zoals grafieken en geavanceerde formules om te helpen bij het bijhouden en budgetteren . Excel biedt ook filters waarmee u door grote spreadsheets met duizenden rijen en kolommen kunt navigeren , zodat u snel de gegevens kunt vinden die u nodig heeft en tijd kunt besparen.
Afbeelding tegoed: Pixabay . Alle screenshots door Meenatchi Nagasubramanian.
Geef een reactie