STREAMS_INTERNAL_ERROR: 7 manieren om de BSOD te verhelpen
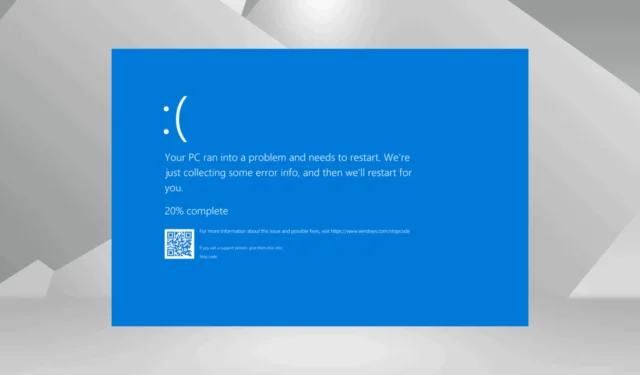
Het STREAMS_INTERNAL_ERROR BSOD (Blue Screen of Death), met een waarde (bugcontrole) van 0x0000004B, wordt meestal veroorzaakt door verouderde of buggy drivers, corrupte systeembestanden, onvoldoende beschikbare opslagruimte, malware-infectie of conflicterende apps van derden.
Omdat het zelden door gebruikers wordt aangetroffen, is er weinig waardevolle informatie beschikbaar op het web. Maar het oplossen van problemen is niet zo lastig. U moet beginnen met het installeren van alle Windows-updates die in behandeling zijn, het oplossen van oververhittingsproblemen en het loskoppelen van niet-kritieke randapparatuur!
Hoe los ik het STREAMS_INTERNAL_ERROR BSOD in Windows op?
1. Maak opslagruimte vrij op de pc
- Druk op Windows+ Som Zoeken te openen, typ Schijfopruiming in het tekstveld en klik op het relevante resultaat.
- Selecteer de systeemschijf in het dropdownmenu en klik op OK. Voor de meesten is dit de C: -schijf.
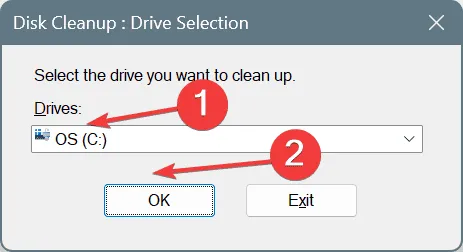
- Schakel de selectievakjes in voor alle niet-kritieke bestanden, met name Tijdelijke internetbestanden en Prullenbak , en klik op OK .
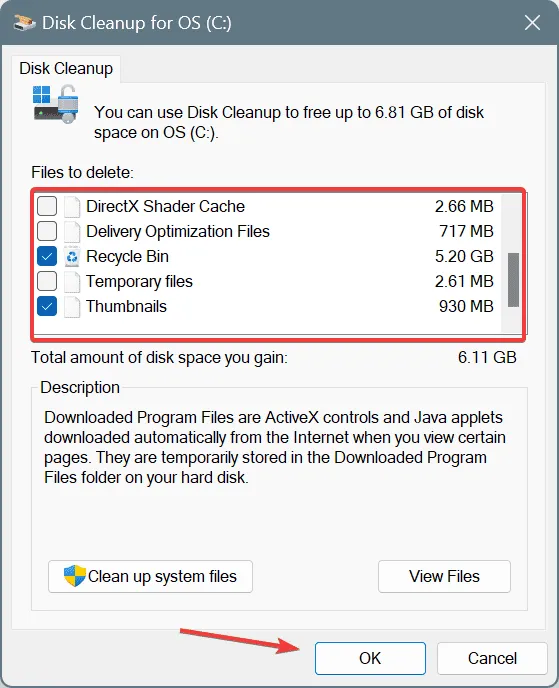
- Klik op Bestanden verwijderen in het bevestigingsvenster.
Als u regelmatig te weinig ruimte op uw pc hebt, kunt u overwegen Opslaginzicht in Windows in te stellen. Zo worden niet-kritieke bestanden automatisch en periodiek gewist.
2. Herstel de corrupte systeembestanden
- Druk op Windows + S om Zoeken te openen, typ Opdrachtprompt in het tekstveld en klik op Als administrator uitvoeren.
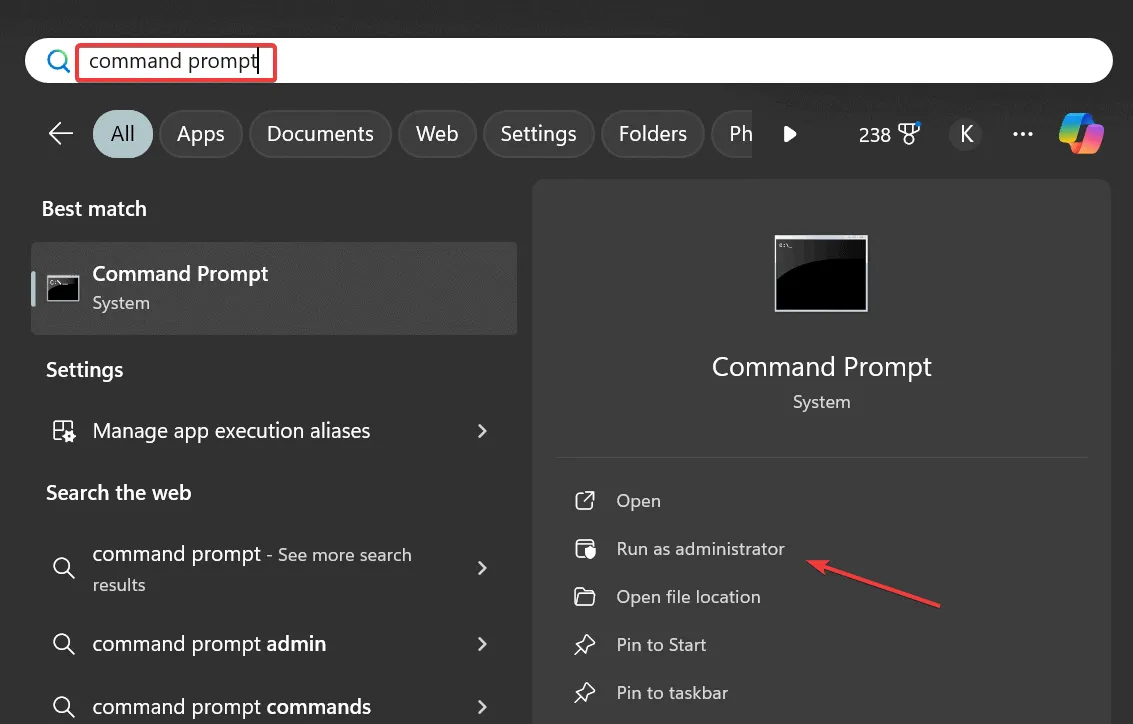
- Klik op Ja in de UAC-prompt.
- Plak de volgende drie opdrachten afzonderlijk en klik Enterna elke opdracht op:
DISM /Online /Cleanup-Image /CheckHealthDISM /Online /Cleanup-Image /ScanHealthDISM /Online /Cleanup-Image /RestoreHealth - Voer nu deze SFC-scanopdracht uit:
sfc /scannow
- Start ten slotte de computer opnieuw op en controleer of er verbeteringen zijn opgetreden.
Wanneer de blauwe schermfout STREAMS_INTERNAL_ERROR wordt veroorzaakt door beschadigde systeembestanden, kunt u de DISM- (Deployment Image Servicing and Management) en SFC-scans (System File Checker) uitvoeren om alles in een mum van tijd weer aan de praat te krijgen. De beschadigde, beveiligde bestanden worden vervangen door de gecachte kopie!
3. Werk alle drivers bij
- Druk op Windows+ Xom het menu Power User te openen en selecteer Apparaatbeheer .
- Vouw de verschillende items hier uit, klik met de rechtermuisknop op de apparaten die eronder staan en kies Stuurprogramma bijwerken .
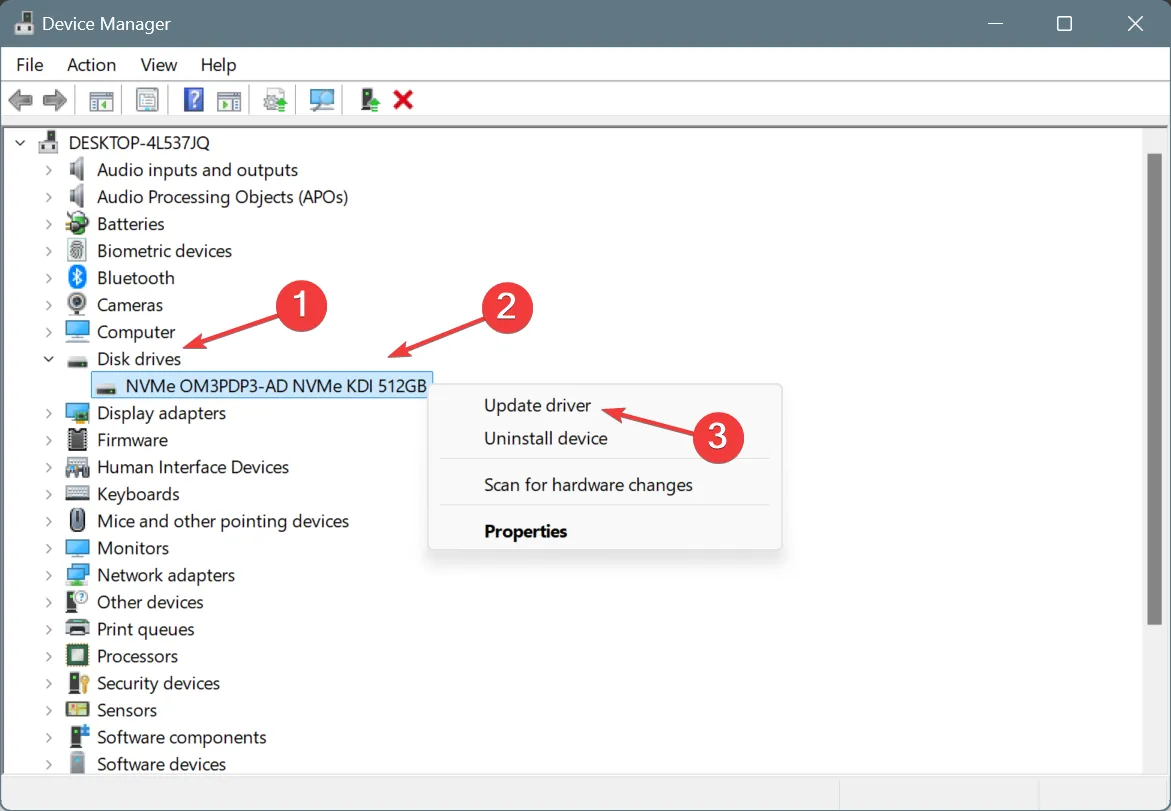
- Klik op Automatisch naar drivers zoeken en laat Windows de beste lokaal beschikbare versie installeren.
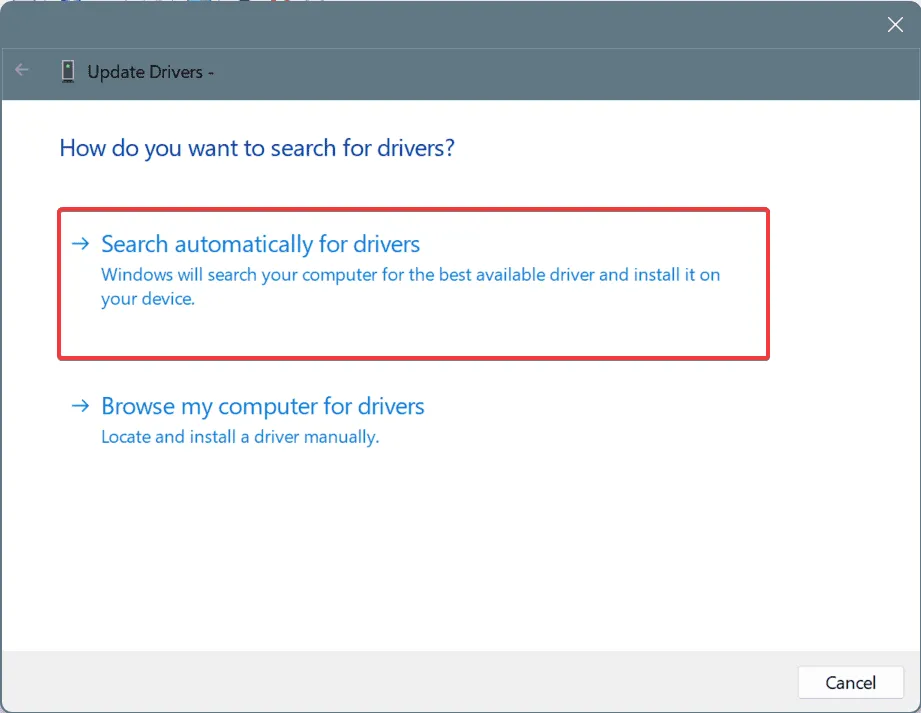
- Werk op dezelfde manier de driver voor andere apparaten bij.
Als Windows tijdens het updaten van de drivers geen betere versie kan vinden, ga dan naar de website van de fabrikant, controleer op nieuwe versies en installeer vervolgens handmatig de nieuwste driver!
Voor een probleemloze ervaring kunt u ook kiezen voor een hoog aangeschreven driver-updatetool, die automatisch aangesloten apparaten detecteert, de nieuwste versie ophaalt en de driver voor elk apparaat bijwerkt.
4. Stuurprogramma-update terugdraaien
- Druk op Windows+ Rom Uitvoeren te openen, typ devmgmt.msc in het tekstveld en druk op Enter.
- Vouw alle items uit, klik met de rechtermuisknop op de afzonderlijke apparaten één voor één en kies Eigenschappen .
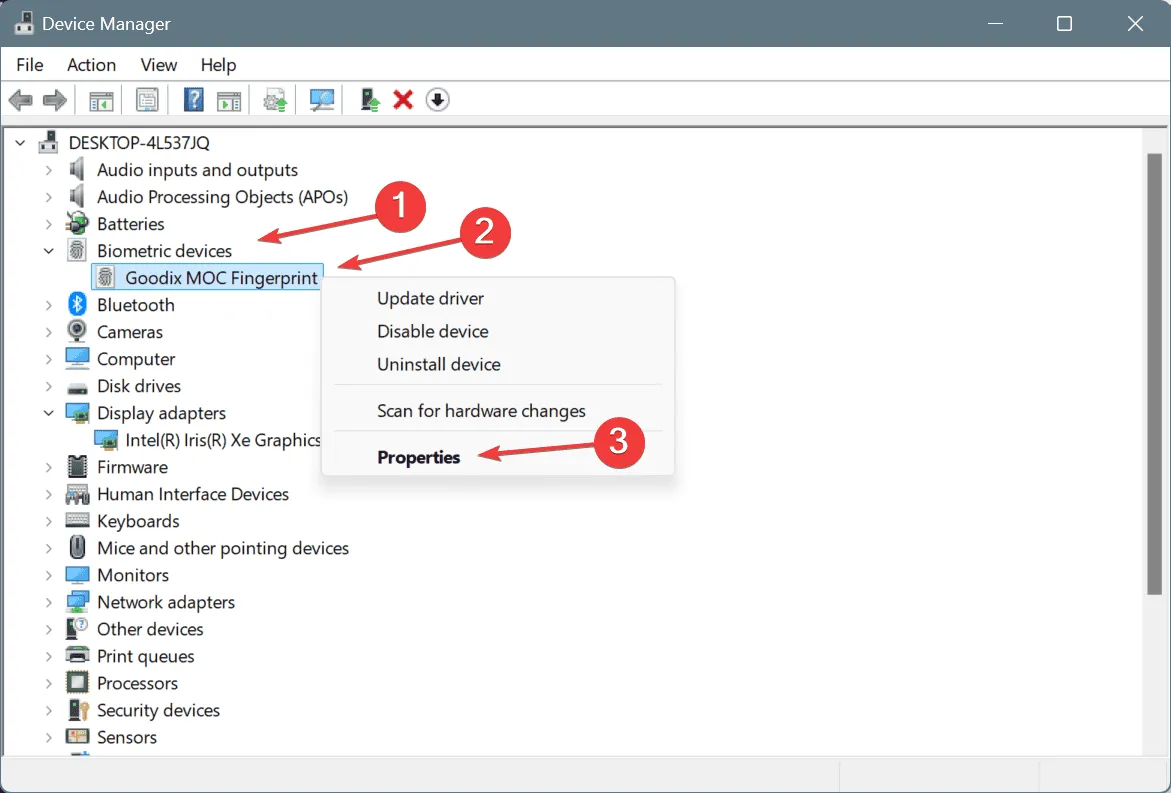
- Ga naar het tabblad Stuurprogramma en klik op Vorig stuurprogramma .
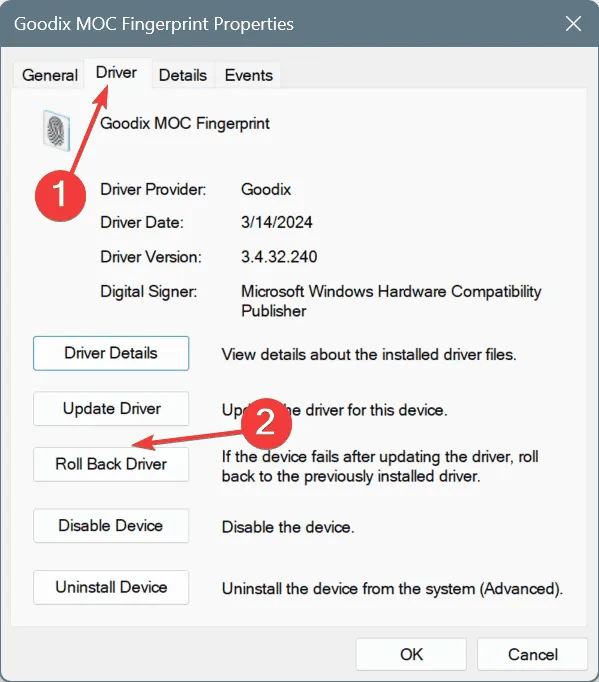
- Geef een reden op voor het terugdraaien en klik op Ja om te bevestigen.
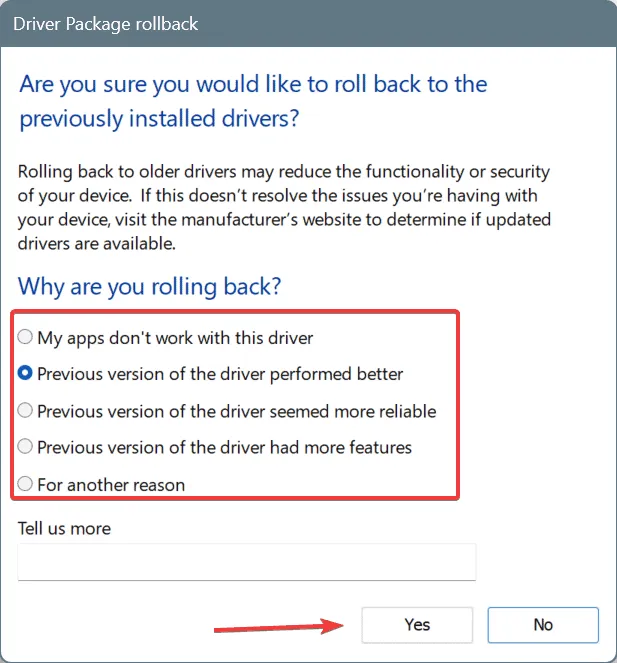
Als de Roll Back Driver-optie grijs is, is de driver niet recent bijgewerkt of heeft Windows de bestanden voor de vorige versie niet opgeslagen. Negeer dergelijke gevallen en roll back drivers waar de optie beschikbaar is!
5. Scan de pc op malware
- Druk op Windows+ Som Zoeken te openen, typ Windows-beveiliging in het tekstveld en klik op het relevante resultaat.
- Klik op Virus- en bedreigingsbeveiliging .
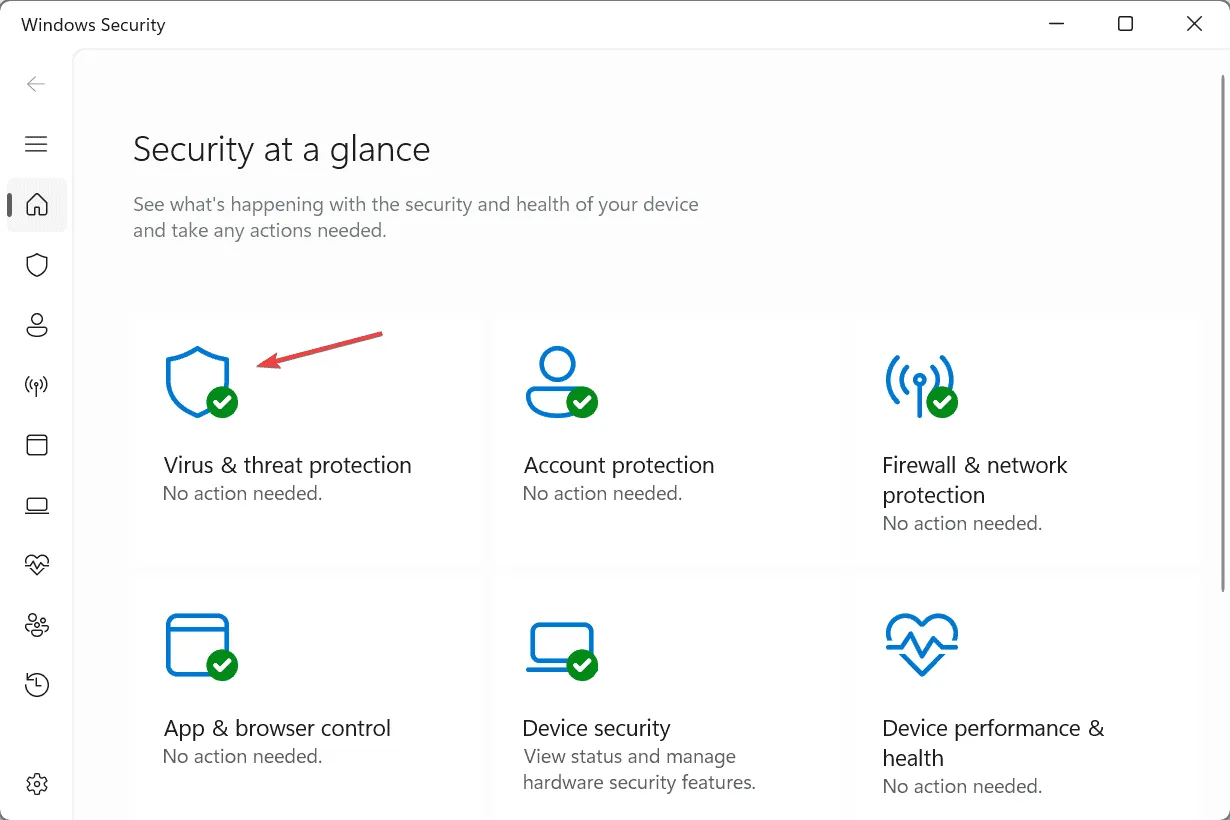
- Klik nu op Scanopties .
- Selecteer het item Volledige scan en klik vervolgens op Nu scannen.
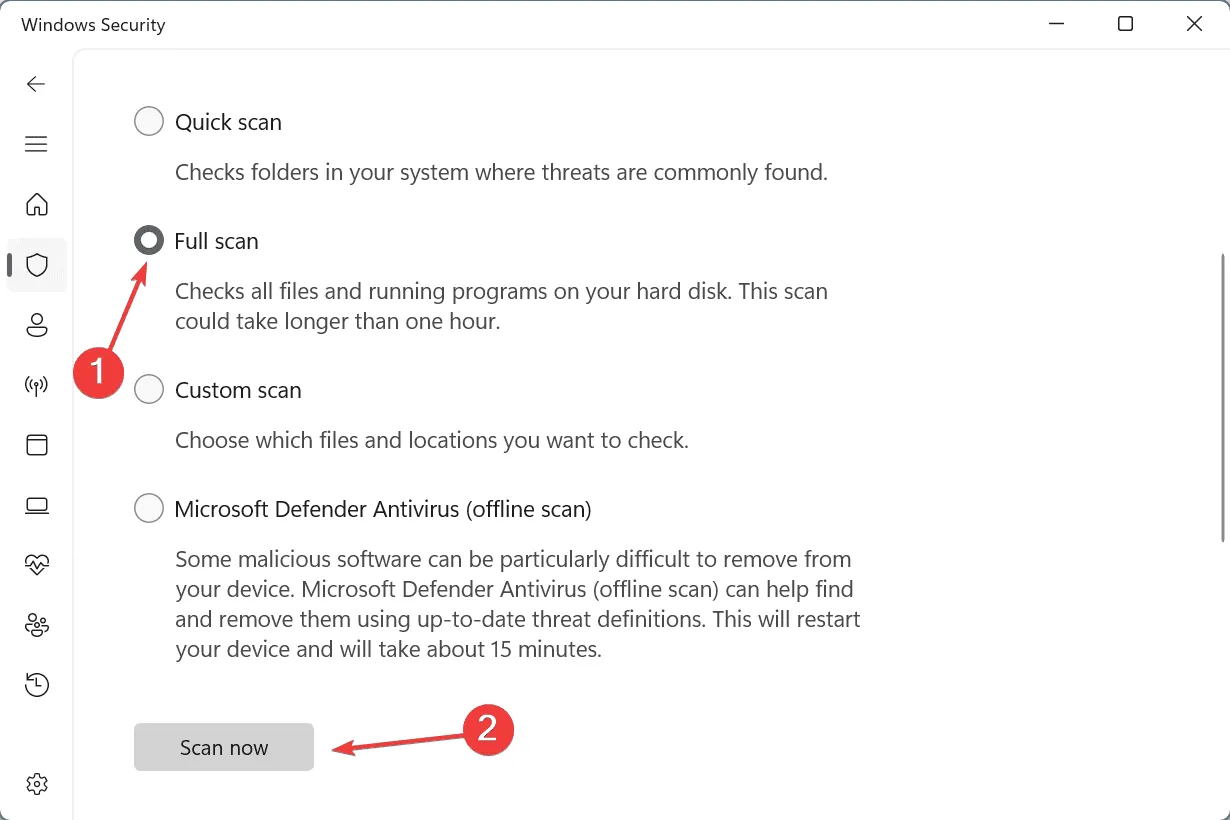
- Laat het ingebouwde antivirusprogramma alle actieve bedreigingen detecteren en elimineren.
6. Verwijder conflicterende apps
- Druk op Windows+ Rom Uitvoeren te openen, typ appwiz.cpl in het tekstveld en druk op Enter.
- Selecteer alle onlangs toegevoegde apps waarvan u denkt dat ze een conflict veroorzaken met het besturingssysteem en klik op Verwijderen .
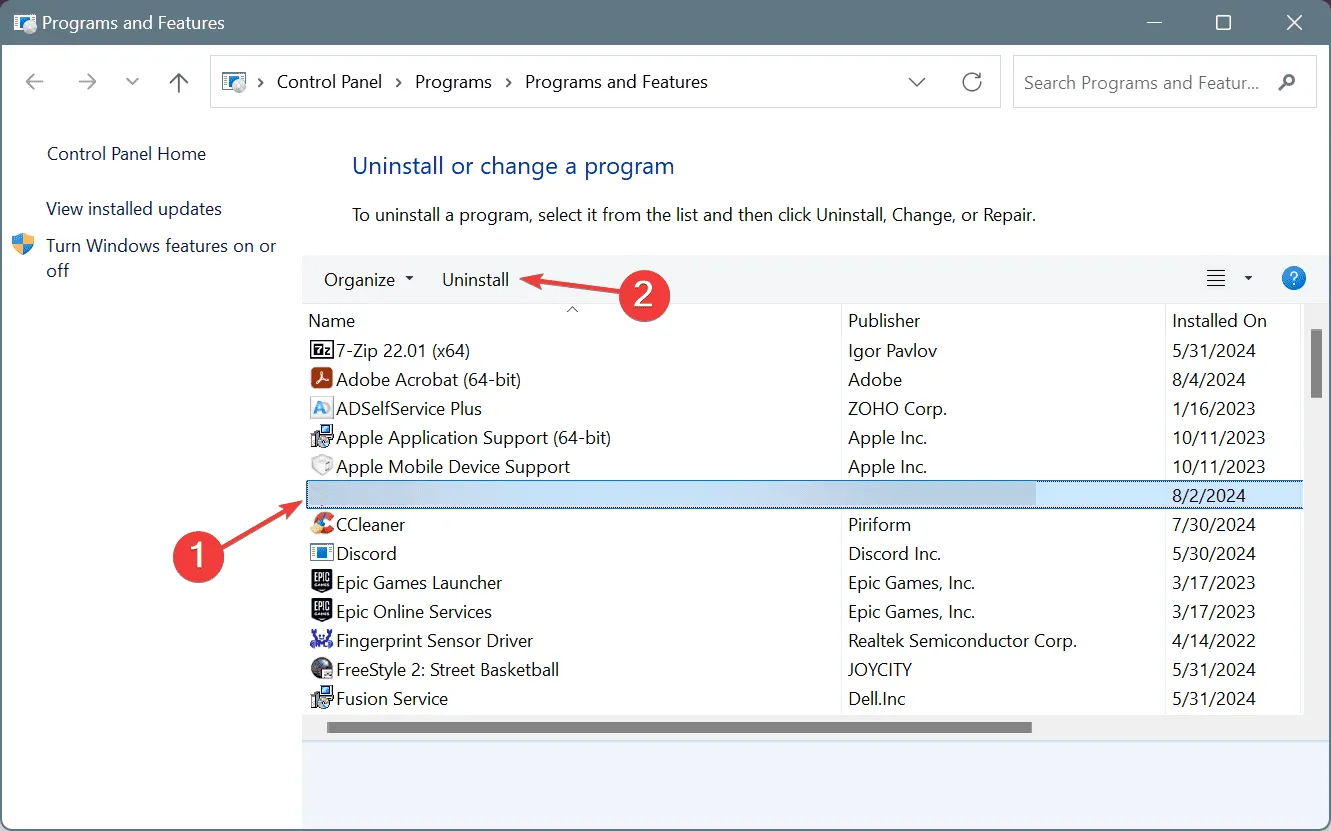
- Volg de instructies op het scherm om het proces te voltooien. Start vervolgens de computer opnieuw op en controleer of er verbeteringen zijn opgetreden.
- Als de STREAMS_INTERNAL_ERROR-bugcontrole 0x4B onopgelost blijft, verwijder dan andere recente apps.
7. Voer een systeemherstel uit
- Druk op Windows+ Som Zoeken te openen, typ Herstelpunt maken en klik op het relevante resultaat.
- Klik op de knop Systeemherstel .
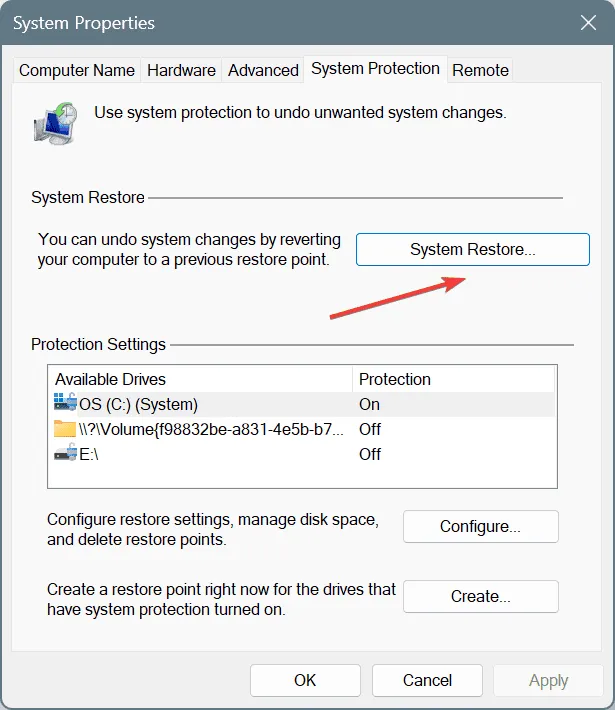
- Selecteer de optie Kies een ander herstelpunt en klik op Volgende.
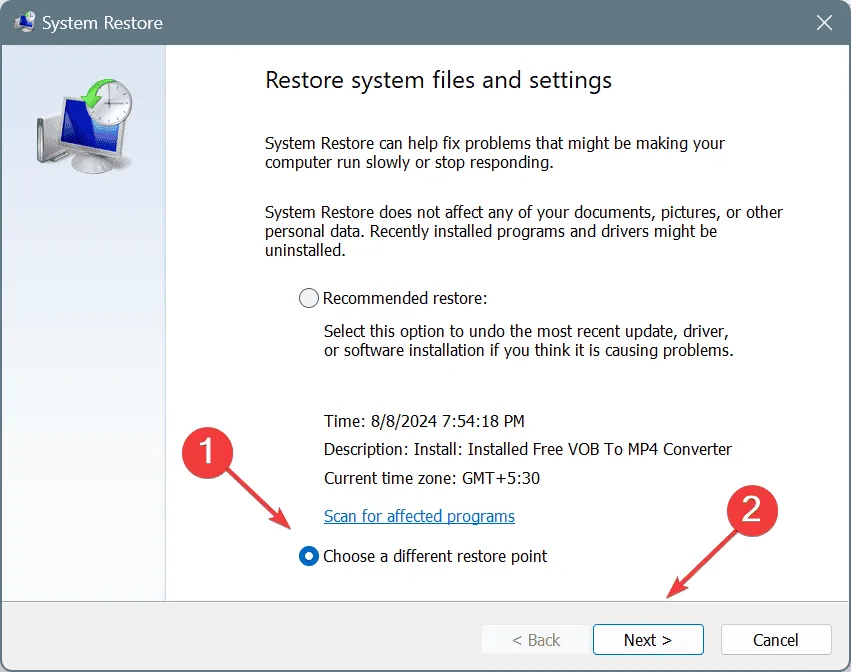
- Selecteer het oudste herstelpunt uit de lijst en klik op Volgende .
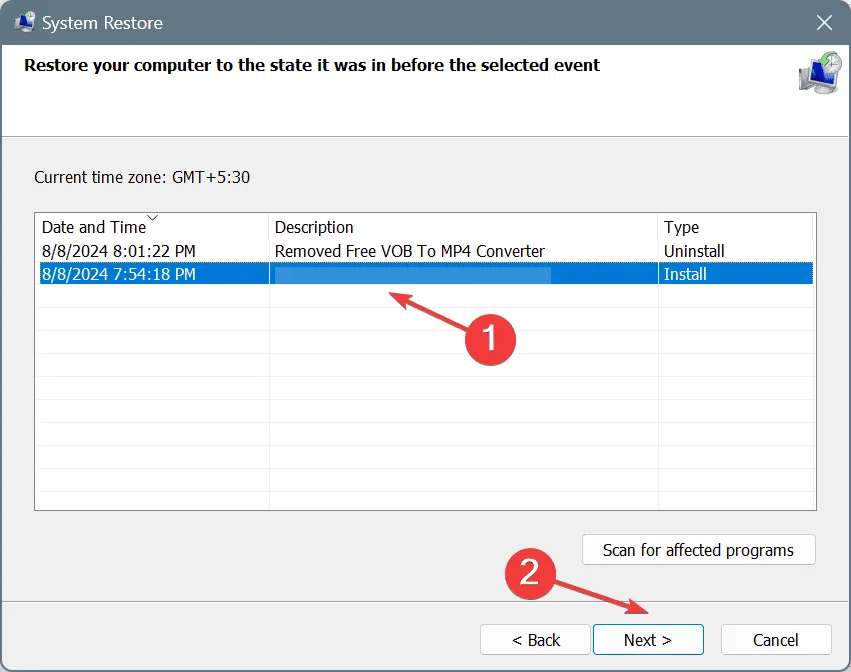
- Controleer de details en klik op Finish om het herstelproces te starten. Het zou tussen de 15 en 45 minuten moeten duren.
Als niets anders helpt om de STREAMS_INTERNAL_ERROR BSOD in Windows te repareren, moet u een systeemherstel uitvoeren en de pc terugzetten naar een eerdere stabiele staat. Als dit ook mislukt, neem dan contact op met een professional voor meer hulp, want op dit punt kan een hardwareprobleem de oorzaak zijn van de blauwe schermfout!
U kunt ook onze deskundige oplossingen voor Blue Screen of Death op Windows 11 bekijken en kijken of een van deze oplossingen werkt.
Als u vragen heeft of wilt delen wat voor u werkte, kunt u hieronder een reactie achterlaten.



Geef een reactie