Streamlabs gaat niet open? Hoe het snel te repareren
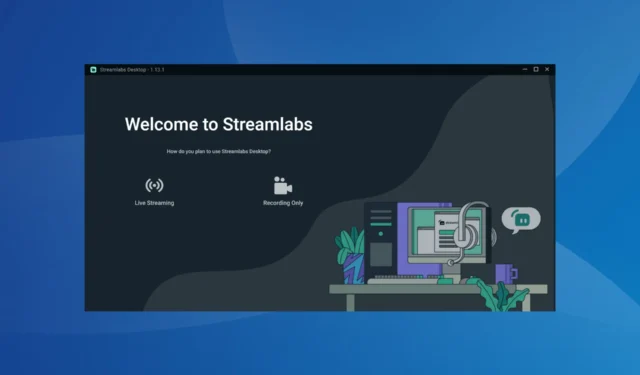
Streamlabs is een populaire streamingsoftware die werkt met Twitch, Facebook en YouTube en is vaak de eerste keuze van gamers met een degelijke setup, gezien de enigszins veeleisende vereisten. Hoewel het uitzonderlijke resultaten oplevert, gaat Streamlabs niet voor enkelen open.
Sommigen meldden ook dat Streamlabs crashte bij het opstarten, een probleem met dezelfde onderliggende oorzaak. En het is meestal de schuld van de gebruiker. Laten we er dus alles over ontdekken en de oplossingen die voor anderen hebben gewerkt!
Waarom gaat Streamlabs niet open?
Hier zijn enkele redenen waarom Streamlabs niet wordt geopend in Windows:
- Ontbrekende machtigingen : in de meeste gevallen leidden de ontbrekende machtigingen ertoe dat Streamlabs vast kwam te zitten op het laadscherm en dat de beheerdersrechten het probleem oplosten.
- Verouderde grafische driver : Streamlabs, evenals andere grafisch-intensieve programma’s, hebben bijgewerkte grafische stuurprogramma’s nodig om effectief te kunnen functioneren.
- Firewall of beveiligingssoftware blokkeert Streamlabs : Voor sommige gebruikers leidde de ingebouwde firewall of een geconfigureerde VPN tot problemen bij het verbinden met internet, en vervolgens liep Streamlabs vast in Windows 11.
- Een bug in de recente OS-update : Velen meldden dat het probleem begon na het installeren van de nieuwste Windows- of MacOS-updates en het terugkeren naar de vorige versie loste dingen op.
Wat kan ik doen als Streamlabs niet opent?
Probeer eerst deze snelle trucs voordat we naar de enigszins complexe oplossingen gaan:
- Controleer of er Windows-updates in behandeling zijn en installeer deze.
- Zorg ervoor dat u verbonden bent met internet en een hoge internetsnelheid hebt .
- Wanneer Streamlabs niet opent, voert u de app uit als beheerder .
- Schakel de geconfigureerde VPN of een antivirusprogramma van derden uit dat op de pc wordt uitgevoerd.
Als niets werkt, gaat u naar de volgende oplossingen.
1. Beëindig de app vanuit Taakbeheer
- Druk op Ctrl+ Shift+ Escom Taakbeheer te openen .
- Zoek alle processen van Streamlabs, selecteer ze afzonderlijk en klik op Taak beëindigen .
- Als u klaar bent, start u het programma opnieuw.
Een snelle oplossing die voor gebruikers werkte, was om alle bestaande Streamlabs-processen te beëindigen en het programma een nieuwe start te geven. Hoewel u de computer ook opnieuw kunt opstarten, worden sommige processen automatisch gestart als de app is geconfigureerd om te starten bij het opstarten.
2. Voer Streamlabs uit in compatibiliteitsmodus
- Klik met de rechtermuisknop op het opstartprogramma van de app en selecteer Eigenschappen .
- Ga naar het tabblad Compatibiliteit, schakel het selectievakje Dit programma uitvoeren in compatibiliteitsmodus voor in en selecteer een eerdere iteratie van Windows in het vervolgkeuzemenu.
- Klik op OK om de wijzigingen op te slaan.
- Als u klaar bent, start u Streamlabs opnieuw.
Bij het uitvoeren van een oudere versie van Streamlabs op een nieuwere Windows-iteratie kunnen zich vaak compatibiliteitsproblemen voordoen. Het is dus het beste dat u het programma in de compatibiliteitsmodus uitvoert wanneer Streamlabs niet wordt geopend.
3. Zet Streamlabs op de witte lijst in Firewall
- Druk op Windows+ Som Zoeken te openen, typ Configuratiescherm in het tekstveld en klik op het relevante zoekresultaat.
- Klik op Systeem en beveiliging .
- Klik op Een app toestaan via Windows Firewall onder Windows Defender Firewall.
- Klik nu op Instellingen wijzigen .
- Klik op de knop Een andere app toestaan .
- Klik op Bladeren .
- Navigeer het volgende pad:
C:\Program Files\Streamlabs OBS - Kies het Streamlabs-opstartprogramma en klik op Openen .
- Als u klaar bent, klikt u op Toevoegen .
- Zorg er ten slotte voor dat zowel de privé- als de openbare selectievakjes zijn aangevinkt voor Streamlabs en klik op OK om de wijzigingen op te slaan.
Wanneer Streamlabs niet opent, moet u controleren of Windows Firewall de app blokkeert . En in plaats van de firewall uit te schakelen, die de pc in gevaar brengt, kunt u Streamlabs op de witte lijst zetten.
4. Werk het grafische stuurprogramma bij
- Druk op Windows+ Xom het Power User-menu te openen en selecteer Apparaatbeheer in de lijst.
- Vouw de optie Beeldschermadapters uit, klik met de rechtermuisknop op de grafische adapter en selecteer Stuurprogramma bijwerken .
- Selecteer Automatisch zoeken naar stuurprogramma’s en wacht tot Windows de beste lokaal vindt.
Een verouderd stuurprogramma kan prestatieproblemen veroorzaken en er zelfs toe leiden dat Streamlabs niet wordt geladen of geopend in Windows. Het is dus essentieel dat u de stuurprogramma’s regelmatig bijwerkt .
En als een update niet lokaal kan worden gevonden, ga dan naar de website van de fabrikant, zoek de nieuwste versie en installeer de driver handmatig . Hier zijn de directe downloadlinks voor de grote fabrikanten:
5. Installeer Streamlabs opnieuw
- Druk op Windows + R om Uitvoeren te openen, typ appwiz.cpl in het tekstveld en druk op Enter.
- Selecteer Streamlabs in de lijst met programma’s en klik op Verwijderen .
- Volg de instructies op het scherm om het proces te voltooien.
- Druk nogmaals op Windows+ Rom Uitvoeren te openen, plak %appdata% en klik op OK.
- Zoek en verwijder de mappen slobs-client en slobs-plugins.
- Start de computer opnieuw op om de wijzigingen door te voeren.
- Ga ten slotte naar de officiële website van Streamlabs , download de installatie en voer het installatieprogramma uit om het programma opnieuw te installeren.
Sommige gebruikers raden ook aan Streamlabs opnieuw te installeren als het niet opent of vastloopt bij het schakelen tussen scènes. Dit is een vrij eenvoudige oplossing, aangezien u de onderliggende oorzaak niet hoeft te identificeren.
6. Verwijder recente Windows-updates
- Druk op Windows + I om Instellingen te openen , ga naar Windows Update vanuit het navigatievenster en klik op Updategeschiedenis .
- Scroll naar beneden en klik op Updates verwijderen .
- Klik op de optie Verwijderen naast de update, na de installatie verscheen de fout voor het eerst.
- Klik nogmaals op Verwijderen in de bevestigingsvraag.
- Start ten slotte de computer opnieuw op.
Als het de OS-update is die de schuld krijgt wanneer Streamlabs niet wordt geopend, is de enige oplossing om de updates te verwijderen . Onthoud dat dit ook werkt wanneer u met Streamlabs-problemen op MacOS wordt geconfronteerd. En nu zou het probleem opgelost moeten zijn.
Voor vragen of om te delen wat voor u heeft gewerkt, kunt u hieronder een opmerking plaatsen.



Geef een reactie