Streamlabs legt geen game vast in Windows 11: oplossing

Heeft u problemen met het live streamen van uw games met behulp van Streamlabs? Streamlabs is de tool die je gebruikt om je games live te streamen op verschillende platforms. Dus als de tool de game niet eens kan vastleggen, stream je niets. Meestal ligt de fout aan uw kant en moet u het probleem handmatig oplossen. Deze oplossingen zullen nuttig zijn bij het oplossen van het probleem in Streamlabs.
Fix 1 – Speel het spel op volledig scherm
Telkens wanneer u Streamlabs op uw apparaat uitvoert, zoekt het naar de game die moet worden vastgelegd. Maar als het spel in venstermodus of randloze venstermodus draait, kan StreamLabs het mogelijk niet herkennen.
Stap 1 – Voer het spel uit terwijl u de Streamlabs gebruikt.
Stap 2 – Terwijl je in het spel bent, ga je naar het tabblad “ Instellingen ”.
Stap 3 – U moet naar het gedeelte “ Beeldscherm ” of “ Grafiek ” gaan.
Stap 4 – Stel dat in op de modus “ Volledig scherm ”.
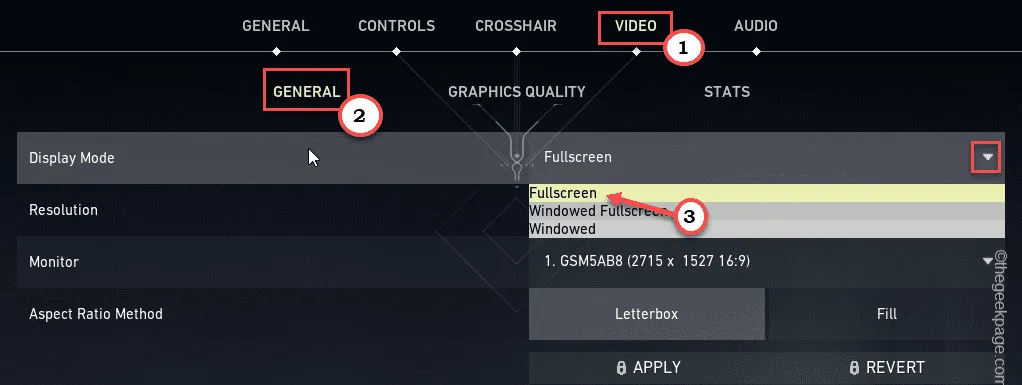
Hierdoor worden de grafische afbeeldingen van het spel ingesteld op volledig scherm.
Zodra de game op volledig scherm draait, legt StreamLabs automatisch het gamescherm vast en bent u klaar om uw inhoud online te streamen.
Stap 1 – Gebruik het tabblad Instellingen .
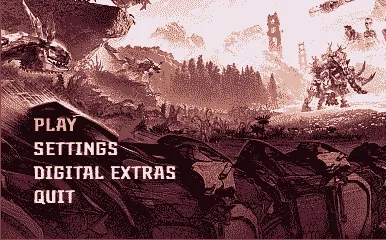
Stap 2 – Stel de “ Venstermodus ” in en schakel deze over naar “ Exclusief volledig scherm ” of “ Volledig scherm ”.
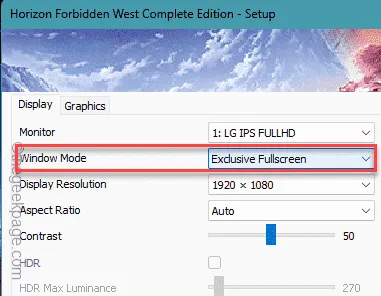
Als de Streamlabs het gamescherm nog steeds niet kunnen vastleggen, zelfs als de game in de modus Volledig scherm wordt uitgevoerd, volgt u de volgende methode.
Oplossing 2 – Voeg de video-opnametool toe
U moet de video-opnametool opgeven in het Streamlabs-instellingenpaneel.
Stap 1 – Open de Streamlabs op uw apparaat.
Stap 2 – Zoek in het hoofdscherm van Streamlabs naar het tabblad Bronnen .
Stap 3 – Tik op het pluspictogram dat daaraan is gekoppeld om een gamebron toe te voegen.
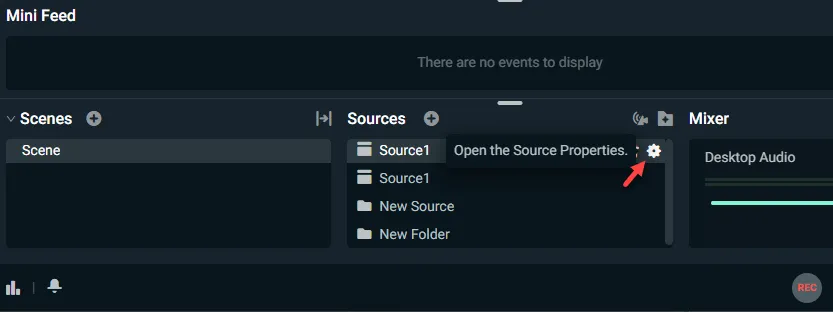
Stap 4 – In het menu Bron toevoegen moet u de bron selecteren die u probeert vast te leggen en te streamen. Dit kan een Window Capture, Game Capture, Audio Output Capture of iets anders zijn.
Stap 5 – Tik op “ Bron toevoegen ” om de bron toe te voegen.
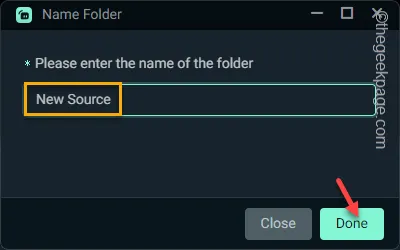
Stap 6 – U moet deze opnamebron een naam geven en op “ Bron toevoegen ” klikken.
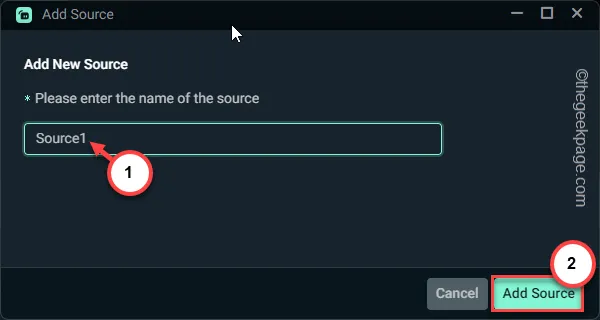
Stap 7 – Start nu de game die je wilt streamen.
Stap 8 – Begin nog niet met het spelen van het spel. Minimaliseer het spel en kom terug naar Streamlabs.
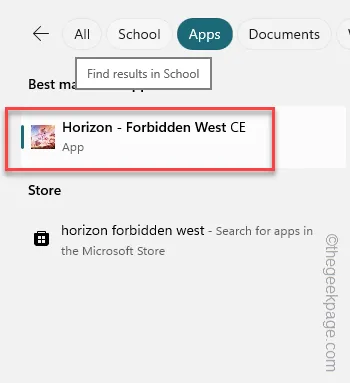
Stap 9 – Stel het ‘Venster’ in op het spelvenster vanuit de vervolgkeuzelijst.
Stap 10 – Wijzig de ‘Capture Method’ en ‘Window Match Priority’ volgens uw systeemspecificaties. Als u een Elgato-opnamekaart/apparaat heeft, stelt u deze in dit venster in.
Stap 9 – Tik op “ Gereed ” om de installatie te voltooien.
Probeer te streamen als je klaar bent.
Fix 3 – Gebruik de Anti Cheat-haak
Streamlabs heeft een antiheat hook-systeem dat de inherente beveiliging van het spel (zoals EA AntiCheat, Riot Vanguard) kan omzeilen en het spelscherm rechtstreeks kan vastleggen.
Stap 1 – Ga hiervoor naar het tabblad Bronnen. Tik op de knop “➕”.
Stap 2 – Tik vervolgens op het “⚙️”-pictogram naast de Game Capture -tool.
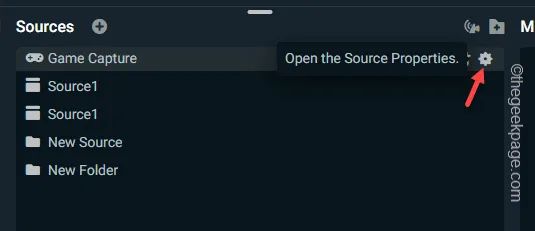
Stap 3 – Vink op het volgende scherm het vakje “ Gebruik anti-cheat compatibiliteit hook ” aan.
Stap 4 – Tik op “ Sluiten ” om de instellingen te verlaten.
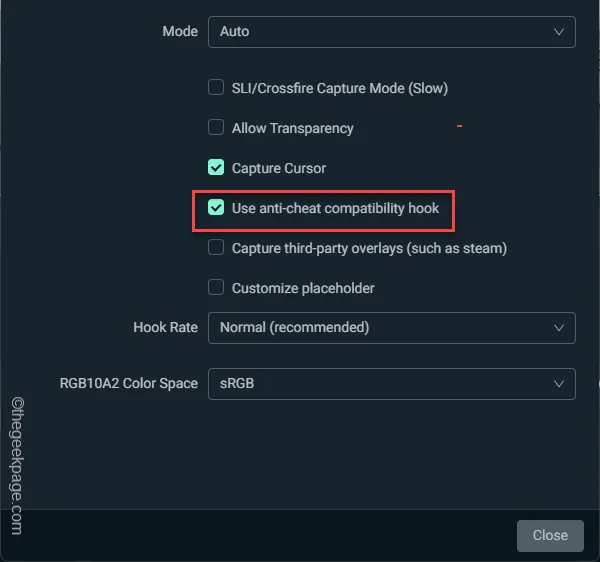
Start het schermopnameproces en probeer de inhoud nogmaals te streamen.
U zult de fout niet opnieuw tegenkomen.
Fix 4 – Schakel alle overlay-opties uit
Steam en Xbox Game Bar hebben hun eigen overlays die je kunnen verbieden andere streamingtools zoals Streamlabs te gebruiken.
Stappen om overlay in de Xbox Game Bar uit te schakelen
Er is geen snelkoppeling om de Xbox Game Bar-overlay uit te schakelen. U moet de Xbox Game Bar-functie beëindigen.
Stap 1 – Typ ‘ game ’ in het vak.
Stap 2 – Klik vervolgens met de rechtermuisknop op de “ Spelbalk ” en tik op “ App-instellingen ”.
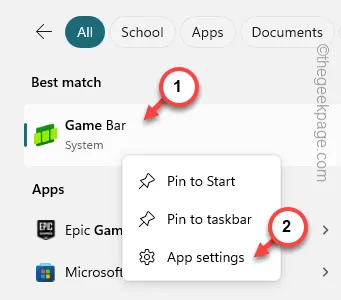
Stap 3 – Omdat u hierdoor naar de Game Bar-instellingen gaat, zoekt u naar en klikt u op “ Beëindigen ” om het proces te beëindigen.
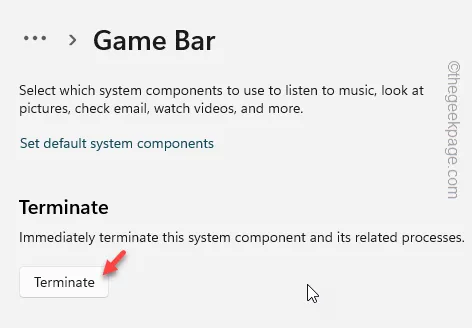
Open hierna de Streamlabs en probeer nogmaals te streamen.
Stappen om Steam-in-game-overlay uit te schakelen
Je moet het Steam-in-game overlay-systeem uitschakelen dat ervoor kan zorgen dat de Streamlabs afbuigen.
Stap 1 – Open de Steam- console.
Stap 2 – Tik vervolgens op de optie “ Steam ” in de linkerbovenhoek.
Stap 3 – Tik hierna op “ Instellingen ” om dat te openen.
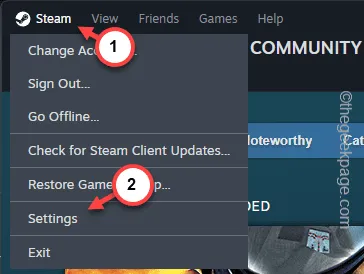
Stap 4 – Ga in de Steam-instellingen naar het tabblad “ In Game ”.
Stap 5 – Schakel hierna de knop “ Schakel de Steam Overlay in-game in ” in naar de Uit- modus.
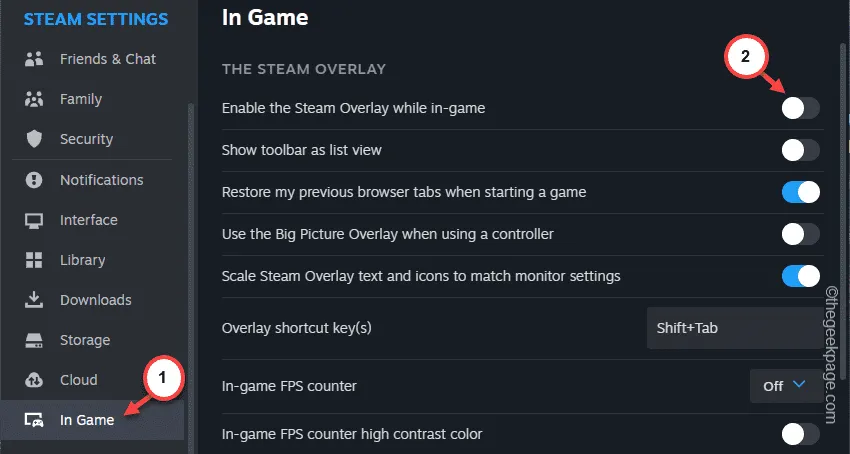
Nadat u de Steam-overlay-functie heeft uitgeschakeld, kunt u de Streamlabs opnieuw starten, de stream vastleggen en controleren of dit werkt.
Fix 5 – Repareer het MS C++ Redistributable-pakket
Het MS C++ Redistributable-pakket kan beschadigd raken en dit probleem veroorzaken.
Stap 1 – Begin door in één keer op de Win+R- knoppen te drukken.
Stap 2 – Voer dit vervolgens in . Klik OK “.
appwiz.cpl
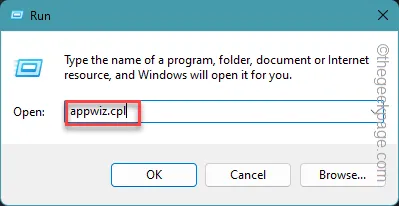
Stap 3 – Zodra u de pagina Programma’s en functies bereikt, zoekt u naar het Visual C++ Redistributable -pakket.
Stap 4 – Klik er vervolgens met de rechtermuisknop op en klik op “ Wijzigen ”.
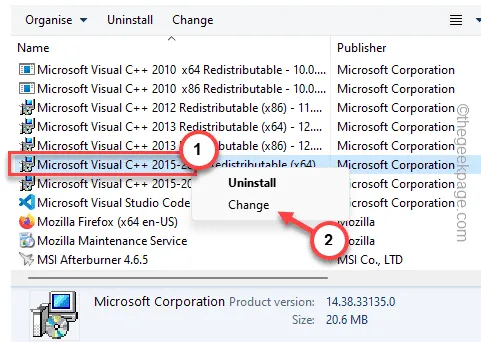
Stap 5 – Gebruik op de installatiepagina de knop “ Repareren ” om het pakketbestand te repareren.
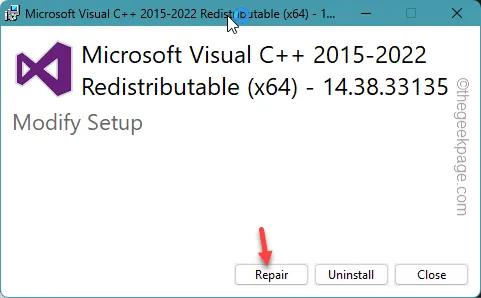
Nadat u de Visual C++-bestanden heeft gerepareerd, moet u alle vensters sluiten.
Start je computer opnieuw op . Probeer de Streamlabs te gebruiken en test.
Oplossing 6 – Verwijder Streamlabs en installeer deze opnieuw
Verwijder de Streamlabs van uw computer en installeer de nieuwste versie van de app opnieuw.
Stap 1 – Tik op het zoekvak en typ ‘ streamlabs ’.
Stap 2 – Klik vervolgens met de rechtermuisknop op dezelfde “ Streamlabs ” daarin en gebruik de knop “ Verwijderen ” in het contextmenu.
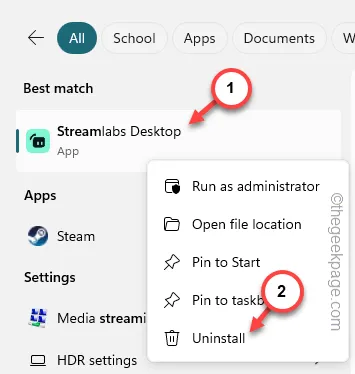
Stap 3 – U gaat nu naar het paneel Instellingen. Gebruik het zoekvak om de “ Streamlabs ” in het vak te vinden.
Stap 4 – Zodra je de Streamlabs-app hebt gevonden, tik je op de puntknop naast de app en klik je op “ Verwijderen ”.
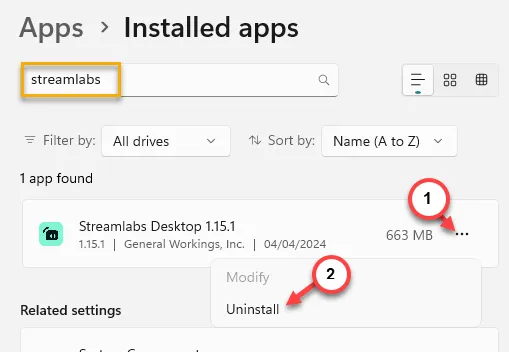
Volg de stappen in de wizard en Streamlabs wordt van uw apparaat verwijderd.
Stap 5 – Download later de nieuwste versie van Streamlabs.
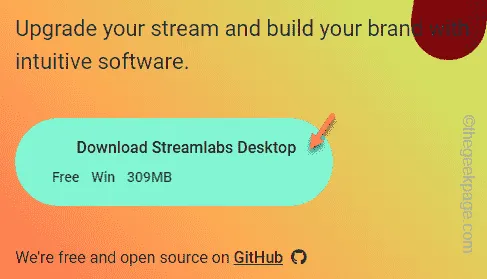
Stap 6 – Voer het gedownloade installatieprogramma uit . U moet de Streamlabs op de C-schijf van uw computer installeren.
Stap 7 – Tik op “ Voltooien ” om het installatieproces te voltooien.
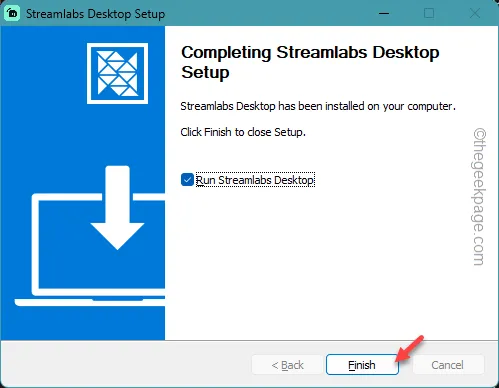
Start de Streamlabs en probeer nogmaals games/content te streamen.
Deze keer werkt alles normaal en kun je normaal streamen.



Geef een reactie