StreamEast werkt niet op Xbox? Repareer het in 4 stappen
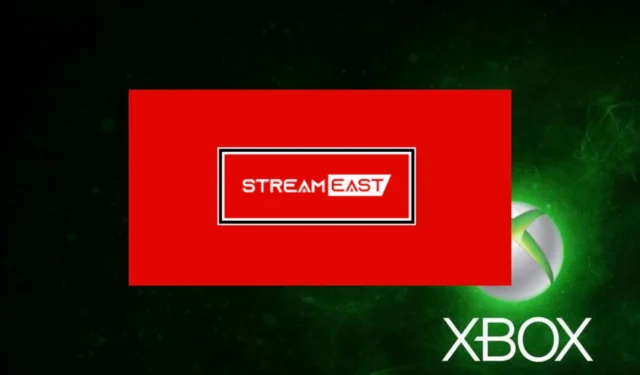
StreamEast is een populair online live sportstreamingplatform dat verschillende NFL-games gratis aanbiedt. Er zijn echter klachten ontvangen van enkele van onze lezers dat StreamEast niet werkt op de Xbox-applicatie . In dit artikel bespreken we de oorzaken en wat te doen als de fout aanhoudt.
Waarom werkt StreamEast niet op Xbox?
Er kunnen verschillende redenen zijn waarom StreamEast niet werkt op je Xbox. Hieronder staan enkele van de meest voorkomende redenen waarom StreamEast niet werkt op Xbox-problemen;
- Serverproblemen – Een van de belangrijkste redenen waarom StreamEast mogelijk niet werkt op uw Xbox is te wijten aan serverproblemen of onderhoud aan de StreamEast-website . Als dit het geval is voor StreamEast, moet u mogelijk wachten tot het probleem is verholpen.
- Verbindingsproblemen – Een andere mogelijke reden voor deze fout is te wijten aan verbindingsproblemen, zoals een zwakke of onstabiele internetverbinding. Mogelijk moet u ook een van de snelste VPN ’s gebruiken als StreamEast niet wordt ondersteund in uw land.
- App of systeem is verouderd – Het is ook mogelijk dat StreamEast niet werkt op Xbox als uw Xbox-systeem of StreamEast-app verouderd is. Zorg ervoor dat zowel je Xbox-systeem als de StreamEast-app zijn bijgewerkt om compatibiliteitsproblemen te voorkomen.
- Cache en cookies – Browsercache en cookies kunnen soms problemen met websites veroorzaken. Het wissen van de cache en cookies van uw browser zou het probleem moeten helpen oplossen.
- Accountgerelateerde problemen – Je hebt mogelijk geen toegang tot StreamEast op je Xbox als je problemen hebt met je StreamEast-account, zoals onjuiste inloggegevens.
Aangezien u nu enkele van de mogelijke redenen kent waarom StreamEast niet werkt op Xbox, gaan we verder met hoe u dit probleem kunt oplossen.
Wat kan ik doen als StreamEast niet werkt op Xbox?
Er zijn een paar trucs om toe te passen als StreamEast niet werkt op Xbox. Overweeg echter om de volgende voorafgaande controles uit te voeren;
- Start de Xbox opnieuw op.
- Controleer je internetverbinding.
- Neem contact op met StreamEast-ondersteuning.
- Controleer populaire chatplatforms zoals Reddit om er zeker van te zijn dat u niet de enige bent die met het probleem wordt geconfronteerd.
- Werk de Xbox-browser bij vanuit de Xbox Store .
Als u de bovenstaande controles heeft bevestigd en u nog steeds een stapsgewijze handleiding nodig heeft over wat u moet doen om het probleem op te lossen, kunt u de onderstaande oplossingen verkennen.
1. Voer een netwerkverbindingstest uit op uw Xbox
- Druk op de Xbox-knop om de gids te openen. Selecteer Profiel & systeem en ga naar Instellingen .
- Navigeer naar het tabblad Algemeen en klik op Netwerkinstellingen.

- Selecteer vervolgens Netwerkverbinding testen.
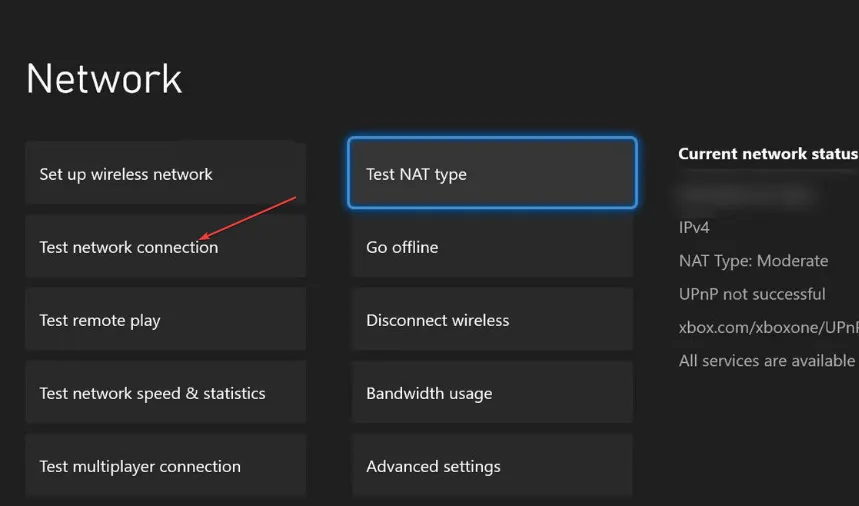
- Wacht tot de netwerkverbindingstest is voltooid.
Zodra de verbindingstest is voltooid, krijgt u een rapport. Als het niet lukt, kunt u enkele van de probleemoplossing voor netwerkverbindingsfouten bekijken om te weten wat u moet doen.
2. Wis de cache op je Xbox
- Druk op de Xbox-knop op je console om de gids te openen en ga naar het menu Instellingen.
- Klik op Apparaat en verbindingen in het linkerdeelvenster. Selecteer vervolgens Blu-ray.

- Selecteer Persistente opslag. Kies vervolgens voor Permanente opslag wissen.
Het wissen van de cache op je Xbox-console kan soms helpen om problemen met apps op te lossen. Hiermee worden alle tijdelijke bestanden en gegevens verwijderd die mogelijk het probleem veroorzaken.
3. Update je Xbox-systeem
- Druk op de Xbox-knop op je controller. Ga naar Instellingen en vanuit het menu.
- Selecteer Systeem en selecteer Updates.
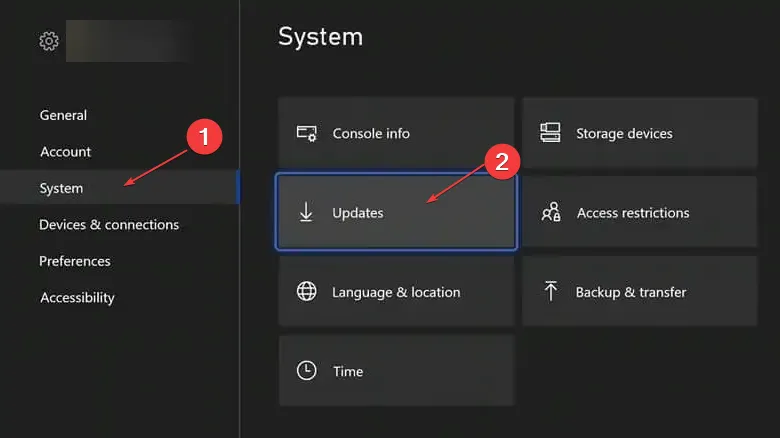
- Selecteer vervolgens de nieuwste beschikbare console-update en selecteer Nu bijwerken en volg de instructies op het scherm om het updateproces te starten.
- Wacht tot de update is gedownload en geïnstalleerd.
- Nadat de update is voltooid, wordt je Xbox automatisch opnieuw opgestart.
Het opnieuw installeren van de StreamEast-app betekent het wissen van alle gegevens en het opnieuw starten van de app. Als het probleem zich blijft voordoen, controleert u de volgende oplossing.
4. Installeer de StreamEast-app opnieuw
- Ga naar de Xbox-winkel . Navigeer naar het gedeelte Mijn games en apps op je Xbox.
- Zoek naar StreamEast . Druk op de menuknop op je controller.
- Selecteer Alles verwijderen .
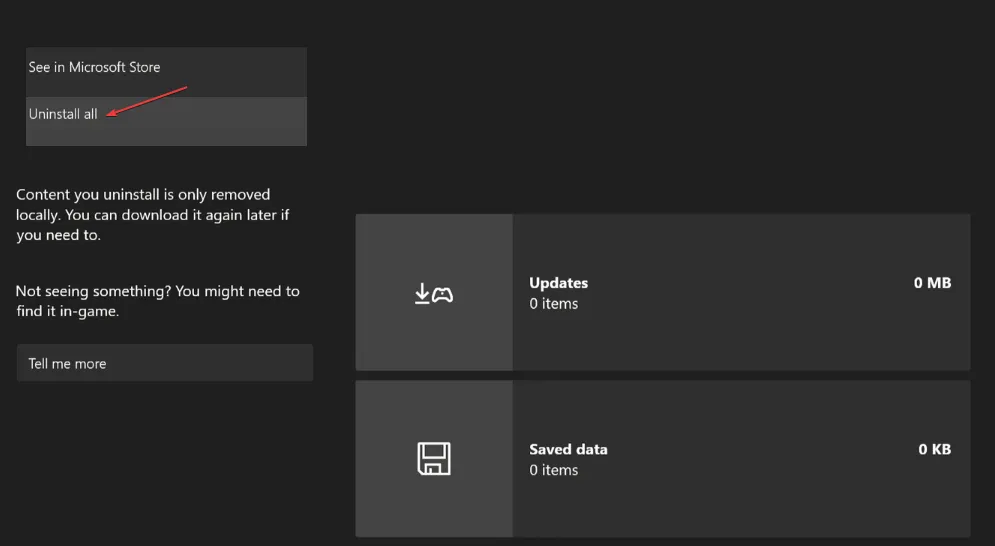
- Installeer ten slotte de StreamEast-applicatie opnieuw vanuit de Xbox Store.
Het opnieuw installeren van de StreamEast-app betekent het wissen van alle gegevens en het opnieuw starten van de app. Als het probleem zich blijft voordoen, controleert u de volgende oplossing.
Als u vragen of suggesties heeft, aarzel dan niet om de opmerkingen hieronder te gebruiken.



Geef een reactie