Stornvme.sys BSoD: 5 manieren om het te repareren
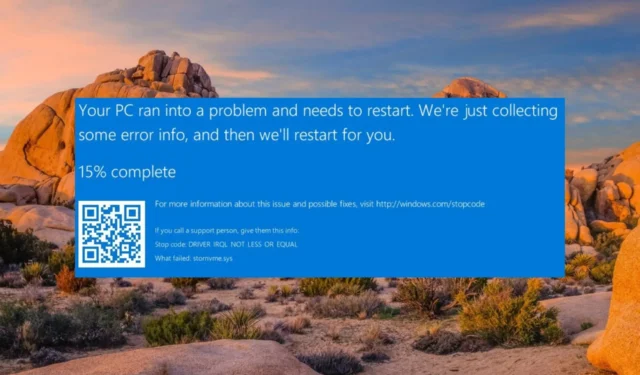
Stornvme.sys, ook bekend als Microsoft NVM Express Storport Miniport Driver-bestand, is een type Win64 EXE-stuurprogrammabestand dat voor het eerst door Microsoft is gemaakt voor Windows 8.1. Dit stuurprogrammabestand kan soms beschadigd raken en ervoor zorgen dat uw Windows-pc willekeurig crasht in het Blue Screen of Death, waardoor gegevens verloren gaan.
Waarom kom ik de Stornvme.sys BSoD-fout tegen?
Een BSoD-crash als gevolg van de stornvme.sys-fout kan om verschillende redenen optreden en wordt ook geleverd met de DRIVER_IRQL_NOT_LESS_OR_EQUAL-stopcode . De meest terugkerende zijn de volgende:
Als u een BSoD-crash op uw pc ervaart vanwege stornvme.sys, zullen de oplossingen in deze handleiding effectief blijken te zijn om dit te verhelpen.
Hoe los ik de Stornvme.sys BSoD-fout in Windows op?
Probeer de onderstaande oplossingen voordat u de onderstaande oplossingen implementeert:
- Verwijder de onlangs geïnstalleerde Windows Update van uw computer.
- Scan uw pc op virussen en malware met behulp van Windows Defender of een antivirusprogramma van derden .
- Verwijder de app die niet succesvol is geïnstalleerd en installeer deze later opnieuw.
Als deze methoden niet vruchtbaar lijken, ga dan verder met de onderstaande reguliere oplossingen.
1. Start uw pc opnieuw op in de veilige modus
- Houd de aan / uit-knop een paar seconden ingedrukt totdat uw pc wordt uitgeschakeld. Druk op de aan/uit-knop om uw pc op te starten en schakel hem snel uit zodra het Windows-logo op het scherm knippert. Voer dezelfde stap uit totdat u het scherm Automatisch repareren bereikt.
- Druk op de knop Geavanceerde opties om het automatische reparatieproces te starten.
- Selecteer vervolgens de optie Problemen oplossen .
- Klik op Geavanceerde opties .
- Kies Opstartinstellingen in het venster Geavanceerde opties.
- Druk op de F5 toets om Veilige modus met netwerkmogelijkheden te kiezen uit de lijst met varianten van de veilige modus.
In de veilige modus werkt uw pc Windows in een basisstatus, met slechts een beperkte set bestanden, stuurprogramma’s en apps die werken. Zodra u de veilige modus hebt geopend, voert u de onderstaande methoden voor probleemoplossing uit om voorbij de stornvme.sys BSoD-fout te komen.
2. Voer SFC- en DISM-scans uit
- Druk op de toets om het menu StartWindows te openen , typ cmd in de zoekbalk en kies Als administrator uitvoeren in de zoekresultaten.
- Klik op Ja op de prompt Gebruikersaccountbeheer.
- Typ of plak de volgende opdracht en druk op de Enter toets om Systeembestandscontrole uit te voeren.
sfc /scannow - Wacht tot het bericht verificatie is 100% voltooid verschijnt. Typ of plak de onderstaande opdracht en druk op de Enter toets om de DISM-scan te starten.
DISM /Online /Cleanup-image /Restorehealth
System File Checker-scan en DISM-tool diagnosticeren de corrupte systeembestanden en defecte schijfkopieën herstellen de originele versie vanuit de gecomprimeerde map.
Als u denkt dat het bovenstaande proces niet grondig genoeg is om uw Windows-systeem te repareren, raden we u aan speciale software te proberen.
3. Voer Systeemherstel uit
- Open het menu StartWindows door op de toets te drukken, typ een herstelpunt maken in de zoekbalk en kies het eerste zoekresultaat om toegang te krijgen tot het venster Systeemeigenschappen .
- Druk op de knop Systeemherstel op het tabblad Systeembeveiliging.
- Kies het geschikte herstelpunt uit de lijst wanneer uw pc niet crashte in BSoD vanwege stornvme.sys en klik op de knop Volgende .
- Bevestig het herstelpunt en start het systeemherstelproces door op de knop Voltooien te drukken .
Als u uw pc naar een eerder tijdstip herstelt, worden alle wijzigingen ongedaan gemaakt die het bestand stornvme.sys hebben beschadigd, zoals een onvolledige software-update die op zijn beurt de BSoD inriep.
4. Werk de systeemstuurprogramma’s bij
- Gebruik de sneltoets Windows + om het dialoogvenster UitvoerenR te openen . Typ de volgende opdracht in het tekstvak en druk op OK.
devmgmt.msc - Vouw in het venster Apparaatbeheer de categorie Beeldschermadapter uit om de lijst met geïnstalleerde stuurprogramma’s te bekijken.
- Klik met de rechtermuisknop op het relevante grafische stuurprogramma en kies de optie Stuurprogramma bijwerken in het contextmenu.
- Selecteer de optie Automatisch zoeken naar stuurprogramma’s in het nieuwe venster dat verschijnt.
- Windows zoekt nu naar de best beschikbare driverupdate voor uw grafische kaartsysteem en downloadt en installeert deze automatisch.
Werk op dezelfde manier alle verouderde systeemstuurprogramma’s onder elke categorie bij om het BSoD-crashprobleem op te lossen.
5. Stel Windows opnieuw in
- Open de app Instellingen met de sneltoets Windows+ .I
- Blader door de systeeminstellingen en selecteer de optie Herstel in het rechtergedeelte.
- Druk op de knop Reset pc onder de herstelopties.
- Er verschijnt een pop-upvenster Reset deze pc . Kies de optie Mijn bestanden behouden om Windows opnieuw in te stellen zonder uw bestanden en gegevens te beïnvloeden.
- Selecteer de methode die u wilt kiezen voor het opnieuw installeren van Windows vanaf het volgende scherm. We raden Lokaal opnieuw installeren aan om Windows snel lokaal opnieuw in te stellen.
Als u uw Windows-pc opnieuw instelt, worden alle verkeerd geconfigureerde instellingen gereset en gewist en worden de systeembestanden teruggezet naar de standaardstatus. Nadat de lokale installatie is voltooid, heb je geen last meer van de stornvme.sys BSoD-fout.
Dus welke van de methoden voor probleemoplossing die in deze handleiding worden vermeld, hebben de slag geslagen? Laat het ons weten in de reacties.



Geef een reactie