Stop UAC bij gebruik van de reparatieoptie voor programma’s in Windows
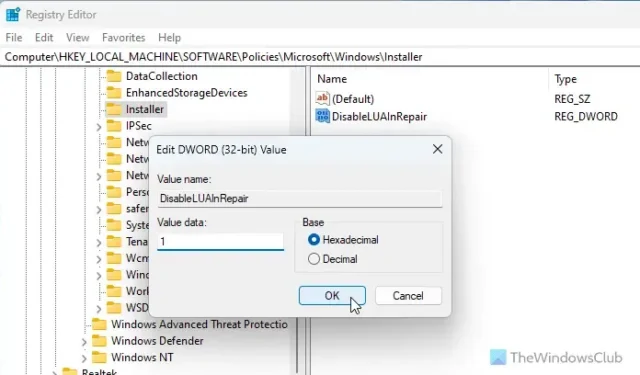
Als u wilt voorkomen dat UAC verschijnt wanneer u de optie Herstellen voor programma’s in Windows 11/10 gebruikt, kunt u dat als volgt doen. U kunt de Register-editor gebruiken om UAC uit te schakelen wanneer u de optie Herstellen gebruikt voor een geïnstalleerd programma, app of game.
Wanneer u de optie Repareren in Instellingen of Configuratiescherm gebruikt om een geïnstalleerd programma te repareren, verschijnt de UAC. Deze vraagt om beheerdersreferenties, omdat veel interne bestanden veranderen wanneer u een programma repareert. Als u de enige gebruiker van uw computer bent, wilt u deze om een of andere reden misschien uitschakelen. Als dat zo is, dan zal dit bericht u helpen.
Stop UAC bij gebruik van de reparatieoptie voor programma’s in Windows
Volg deze stappen om te voorkomen dat de UAC wordt weergegeven wanneer u de optie Herstellen voor programma’s in Windows 11/10 gebruikt:
- Druk op Win+R om de opdrachtprompt Uitvoeren te openen.
- Typ regedit en druk op Enter.
- Ga naar
HKEY_LOCAL_MACHINE\SOFTWARE\Policies\Microsoft\Windows - Klik met de rechtermuisknop op Windows > Nieuw > Sleutel.
- Noem het Installer.
- Klik met de rechtermuisknop op Installer > Nieuw > DWORD (32-bits)-waarde.
- Noem het DisableLUAInRepair.
- Dubbelklik erop om de Waardegegevens in te stellen op 1.
- Klik op de OK-knop.
- Start uw computer opnieuw op.
Eerst moet u de Register-editor op uw computer openen. Druk hiervoor op Win+R om de Run-prompt te openen, typ regedit , druk op de Enter-knop en klik op de Yes-knop op de UAC-prompt.
Zodra de Register-editor is geopend, moet u naar dit pad navigeren:
HKEY_LOCAL_MACHINE\SOFTWARE\Policies\Microsoft\Windows
Hier moet je een subsleutel aanmaken. Klik daarvoor met de rechtermuisknop op de Windows- sleutel, selecteer Nieuw > Sleutel en stel de naam in als Installer .

U hoeft deze stap echter niet te volgen als u de Installer- sleutel al hebt. In plaats daarvan kunt u de volgende stap volgen, namelijk het maken van een REG_DWORD-waarde.
Klik hiervoor met de rechtermuisknop op de Installer-sleutel, selecteer Nieuw > DWORD (32-bits)-waarde en geef deze de naam DisableLUAInRepair .
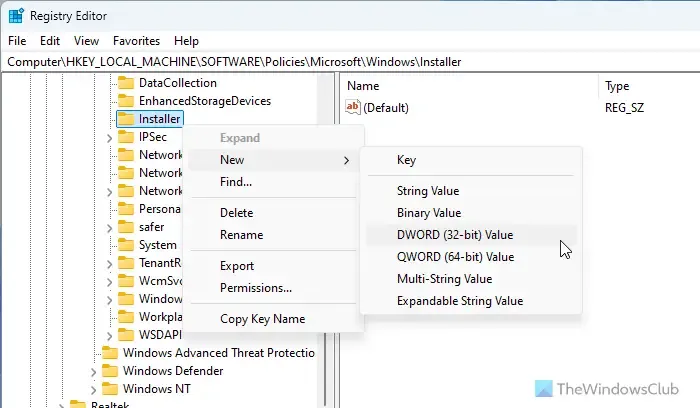
Standaard wordt het geleverd met een waarde van 0. U moet erop dubbelklikken en de waarde instellen op 1 .
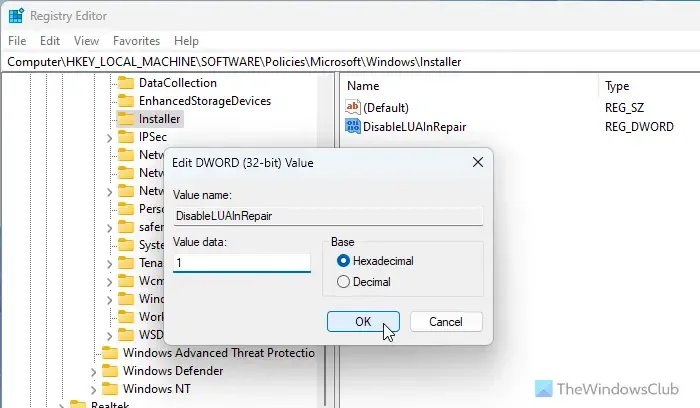
Klik ten slotte op de OK-knop om de wijziging op te slaan. Sluit vervolgens alle vensters en start uw computer opnieuw op.
U hebt echter twee opties als u deze wijziging wilt terugdraaien of de UAC-prompt wilt weergeven wanneer u de optie Repareren gebruikt.
- Ten eerste kunt u de Waardegegevens op 0 instellen.
- Ten tweede kunt u de REG_DWORD-waarde verwijderen. Klik hiervoor met de rechtermuisknop op de DisableLUAInRepair REG_DWORD-waarde, selecteer de optie Verwijderen en klik op de knop Ja.
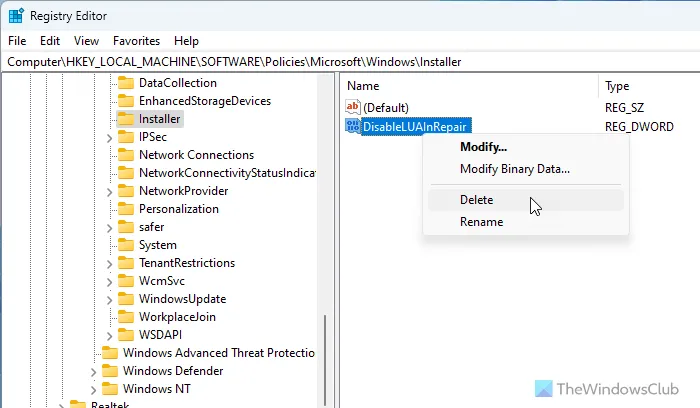
Ik hoop dat deze gids je geholpen heeft.
Hoe voorkom ik dat een programma UAC vraagt?
Om te voorkomen dat een programma UAC vraagt, moet u op Win+R drukken, msconfig typen en op de Enter-knop drukken. Ga vervolgens naar het tabblad Extra , selecteer de optie UAC-instellingen wijzigen en klik op de knop Starten . Sleep de schuifregelaar naar het gedeelte Nooit melden en klik op de knop OK.
Hoe verwijder ik het gebruikersaccountbeheer van een programma?
Er is geen optie om gebruikersaccountbeheer van een specifiek programma te verwijderen, dus moet u de UAC voor alle apps uitschakelen. Open hiervoor het Configuratiescherm en ga naar Gebruikersaccounts > Gebruikersaccounts > Instellingen voor gebruikersaccountbeheer wijzigen. Sleep vervolgens de schuifregelaar naar de onderkant van de regel en klik op de knop OK.



Geef een reactie