Voorkom dat Kladblok het laatste bestand opent in Windows 11
Met de recente versie van Kladblok op Windows 11 kun je Kladblok afsluiten zonder onderbrekingen van dialoogvensters, en wordt de sessie en alles wat je daarin hebt geschreven nog steeds opgeslagen. Simpel gezegd: u kunt op elk gewenst moment verdergaan waar u was gebleven, zonder dat u zich zorgen hoeft te maken dat uw bestanden niet worden opgeslagen. Wij vinden dit een geweldige functie!
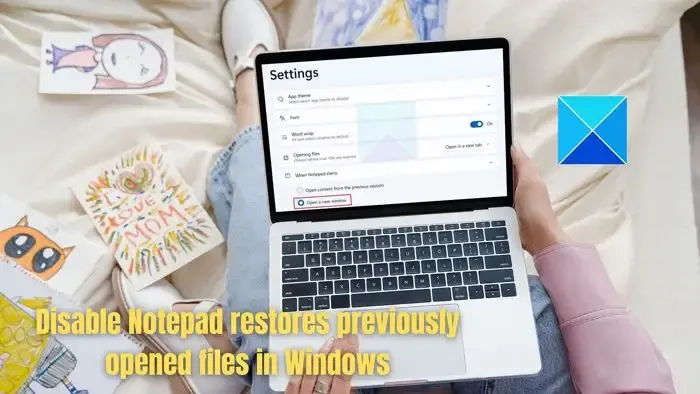
Hoe u kunt voorkomen dat Kladblok het laatste bestand opent in Windows 11
Er zijn twee manieren om ervoor te zorgen dat Kladblok eerder geopende bestanden niet herstelt, maar in plaats daarvan een nieuwe lege pagina opent in Windows 11:
- Via Kladblok-instellingen
- Installeer het klassieke Kladblok-programma
1] Kladblok-instellingen
Wanneer u Kladblok sluit nadat u aan een of meer bestanden hebt gewerkt, herstelt het programma automatisch de laatste bestanden die u hebt geopend zonder om uw toestemming te vragen. Maar u kunt de Een nieuw venster openen in Kladblok-instellingen. inschakelen.
U kunt het gedrag van Kladblok uitschakelen waarbij de vorige sessie wordt opgeslagen vanuit de Kladblok-instellingen.
- Open Kladblok en klik op het pictogram Instellingen aan de rechterkant.

- Klik op de vervolgkeuzepijl naast Wanneer Kladblok start op de Instellingenpagina van Kladblok.< /span>
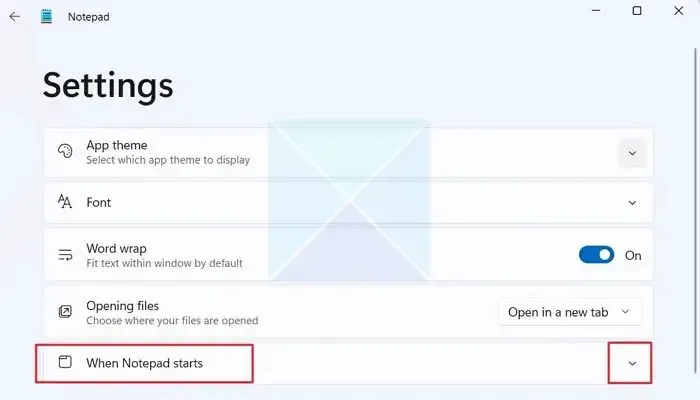
- Hier vindt u twee opties waarbij de optie Inhoud van de vorige sessie openen standaard is geselecteerd.
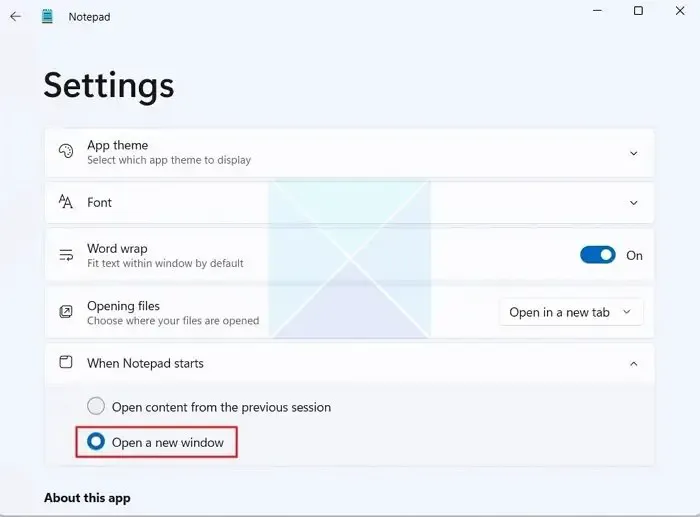
- Als u wilt uitschakelen dat Kladblok eerder geopende bestanden herstelt, drukt u op het keuzerondje naast Een nieuw venster openen om het te selecteren en te sluiten.
- Als er eerdere sessies geopend zijn in Kladblok, krijgt u een melding waarin u wordt gevraagd deze op te slaan of niet. Bewaar het op de gewenste locatie en sluit het venster.
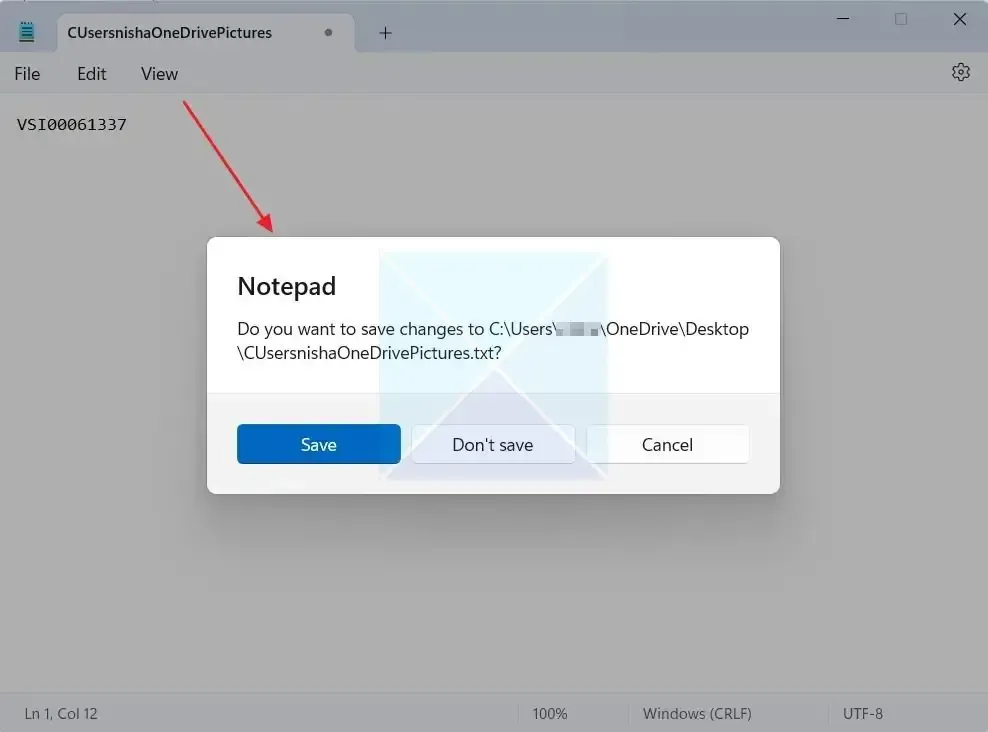
- De volgende keer dat u Kladblok opent, worden de vorige bestanden niet geopend; er wordt een nieuw venster geopend.
- Om uw bestanden van eerdere sessies te bekijken, klikt u op het tabblad Bestand en kiest u Openen vanuit het contextmenu. U kunt het gewenste bestand openen in de lijst die wordt weergegeven en uw werk hervatten.
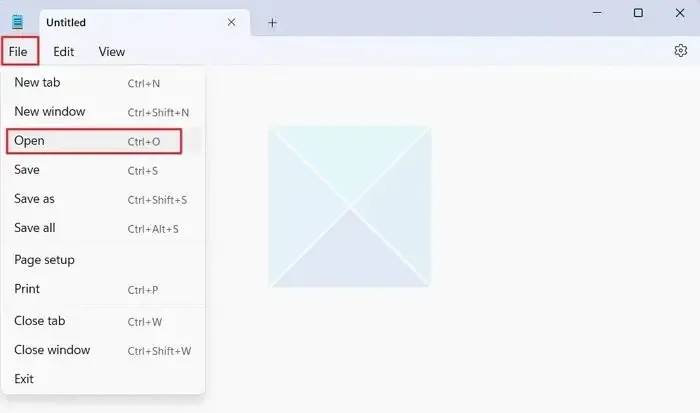
3] Installeer het klassieke Kladblok
Bij deze methode kunt u ervoor kiezen Klassiek Kladblok te gebruiken, waarbij de vorige bestanden niet worden opgeslagen, in tegenstelling tot de nieuwe versie van Kladblok. Om het klassieke Kladblok te installeren via Optionele functies, volgt u de onderstaande stappen :
- Open Windows-instellingen en klik op Systeem in het linkerdeelvenster.
- Scroll naar beneden en klik op Optionele functies.
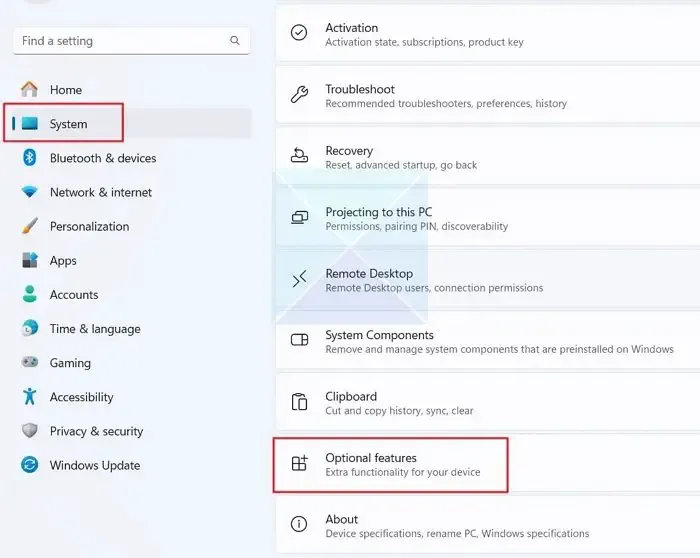
- Klik op de knop Functies bekijken knop naast Een optionele functie toevoegen.
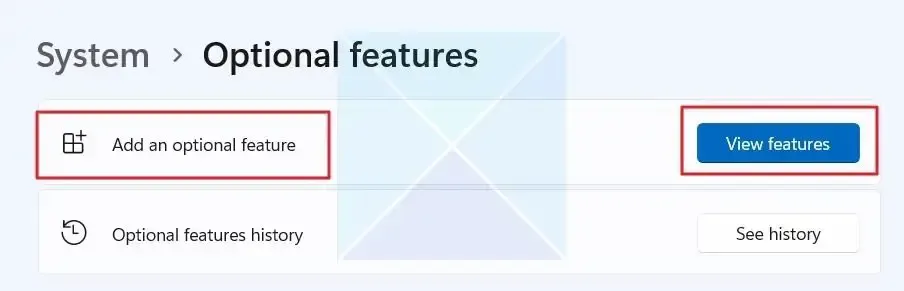
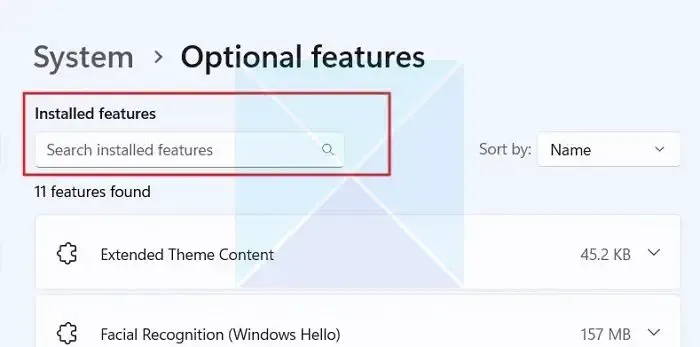
- In het venster Een optionele functie toevoegen typt u Kladblok, selecteert u het en klikt u op Volgende< /span>.
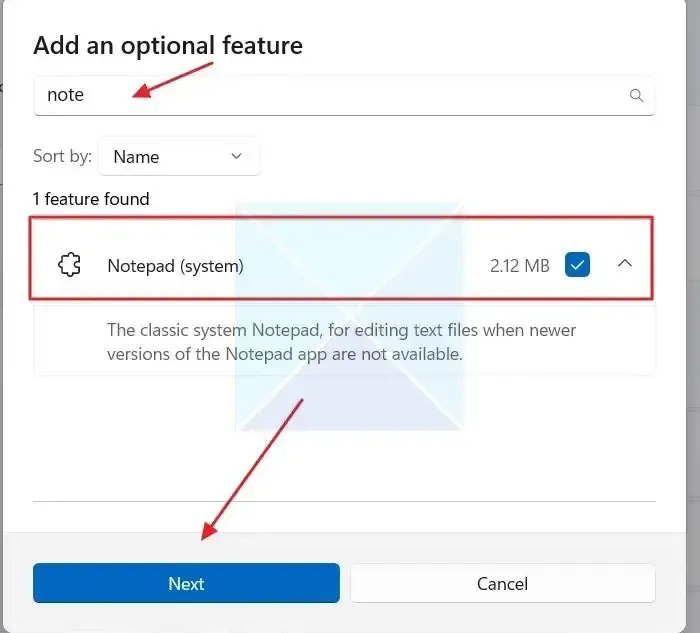
- Klik op de knop Installeren en wacht tot het klassieke Kladblok is geïnstalleerd.
- Nadat het is geïnstalleerd, hebt u vanaf de volgende locatie toegang tot het klassieke Kladblok:
c:\windows\notepad.exe
c:\windows\system32\notepad.exe
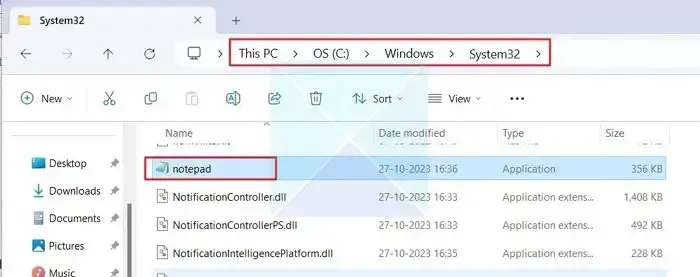
Dit werkt echter alleen als uw systeem de EXE-bestanden voor het oude Kladblok bevat.
Het klassieke notitieblok is het laatste redmiddel dat je wilt proberen. Zorg ervoor dat u alle nieuwe functies van Kladblok verkent voordat u overstapt.
Is Automatisch opslaan beschikbaar in Kladblok?
Ja, AutoSave is beschikbaar in Kladblok. Deze functie zorgt ervoor dat u geen cruciale gegevens verliest als gevolg van onvoorziene omstandigheden zoals stroomuitval of onbedoelde sluitingen, doordat uw werk regelmatig automatisch wordt opgeslagen.
Hoe open je een gesloten bestand in Kladblok?
Druk op de sneltoets Windows-toets + S om het zoekvak van de taakbalk te openen. Om toegang te krijgen tot de Roaming-map van uw computer, typt u %AppData% in de Windows-zoekbalk en drukt u op Enter. Typ .txt in het zoekveld om te zien of de gewenste niet-opgeslagen Kladblok-bestanden bestaan.
Geef een reactie